
qgsjxmfs
.pdf
ПРОГРАММНО-АППАРТНЫЙ СИМУЛЯТОР РЕАЛЬНОГО ВРЕМЕНИ RTDS
Учебное пособие.
Версия RSCAD 4.0
(Перевод с английского)
МАЙ 2014
Для использования с кассетами RTDS, на базе процессорных модулей типа
GPC или PB5
Technologies

Понятия и определения
Simulation Case - исследуемый случай (вариант, пример, задача) моделирования.
RSCAD/Draft - программа графического редактора для создания и компиляции принципиальной электрической схемы исследуемого случая.
Компиляция - процесс преобразования электрической схемы исследуемого случая в машинные инструкции для симуляции на RTDS.
RSCAD/RunTime - программа управления симуляцией посредством интерактивного виртуального стенда, а также для загрузки и запуска исследуемого случая на симуляторе RTDS.
Layout - виртуальный стенд управления исследуемым случаем в ходе симуляцией на RTDS и содержащий органы управления, виртуальные измерительные приборы и схематичное изображение исследуемой энергосистемы.
Симулятор RTDS - программно-аппаратный вычислительный комплекс для расчета в реальном времени мгновенных состояний исследуемого случая и для взаимодействия с внешними электрическими установками посредством дискретных и аналоговых сигналов и цифровых протоколов.
RSCAD/FileManager - диспетчер файлов - основная программа RSCAD для управления проектами и входящими в них случаев моделирования, а также для запуска составных программ RSCAD.
Библиотека элементов - библиотека цифровых моделей электрических, механических, электромагнитных элементов электроэнергетики; математических, логических и передаточных функций; автоматических регуляторов; интерфейсных модулей и пр.
RTDS |
1-2 |
|
|

1 ДЕЛИТЕЛЬ НАПРЯЖЕНИЯ
Симуляция процессов на цифровой модели электроэнергетической системы при заданных начальных условиях в настоящем документе называется исследуемым случаем моделирования (далее случай). Основные этапы подготовки нового исследуемого случая моделирования схожи как для простой электрической схемы, так и для сложной энергосистемы. Для демонстрации этих этапов в настоящем уроке рассматривается простейшая модель трехфазного делителя напряжения. Для начала урока необходимо, чтобы на персональном компьютере пользователя (далее ПК) было установлено программное обеспечение RSCAD и налажена связь по локальной сети с симулятором RTDS.
Для создания нового исследуемого случая и проведения симуляции необходимо выполнить следующее этапы:
Запуск программы RSCAD. Создание в диспетчере файлов RSCAD/FileManager папки проекта (Project) и подпапки для исследуемого случая (Case).
Запуск графического редактора RSCAD/Draft. Создание принципиальной электрической схемы исследуемого случая моделирования, его компиляция.
Запуск программы RSCAD/RunTime. Симуляция исследуемого случая моделирования.
1.1ЗАПУСК ПРОГРАММЫ RSCAD
Программа RSCAD запускается следующим образом: кнопка "Пуск"−>Все програм-
мы−>RSCAD−>RSCAD
Окно программы RSCAD/FileManager приведено на рисунке 1.1.
Версия RSCAD
Панель инструментов RSCAD
Рисунок 1.1 - Окно диспетчера RSCAD/FileManager
RTDS |
1-3 |
|
|

1.2СОЗДАНИЕ НОВЫХ ПАПОК В RSCAD/FILEMANAGER
В главном окне диспетчера RSCAD/FileManager посредством древовидной структуры, приведенной на рисунке 1.2, открывается доступ к файлам пользователя. В диспетчере отображаются 5 главных папок: папка пользователя (по имени учетной записи пользователя ПК, например "Admin"), сетевая папка (Network), корзина (WasteBasket), папка с учебными примерами (Tutorial) и папка пользовательских элементов (User Components).
|
Системные файлы |
||
RTDS_USER\ |
|
|
|
RSCAD |
|||
fileman |
|||
PROJECTN
CASEN
Файлы RSCAD, относящиеся к расчетной модели
Рисунок 1.2 - Иерархия файлов и папок пользователя в RSCAD
В папке пользователя хранятся созданные пользователем случаи моделирования. Рекомендуется создавать отдельную папку для каждого нового проекта. Для этого необходимо кликнуть правой кнопкой манипулятора типа "мышь" (далее "мышка") по значку папки пользователя (например, "Admin"). В появившемся контекстном меню навести курсор на пункт "Create" и в открывшемся новом подменю выбрать пункт создания нового проекта
"New Project".
По клику "мышки" (здесь и далее при отсутствии указания на конкретную кнопку "мыш-
RTDS |
1-4 |
|
|

ки" подразумевается действие левой кнопкой) по значку "New Project" в папке пользователя появится прямоугольное поле для ввода наименования проекта. Введите в это поле необходимое название (например, "VDIV") и для завершения нажмите клавишу "Enter" на клавиатуре. Новая папка проекта создана. При желании, в папке проекта можно создать подкаталоги для различных случаев моделирования (Case). Для этого необходимо кликнуть правой кнопкой "мышки" по значку папки проекта (например, "VDIV"). В появившемся контекстном меню навести курсор на строку "Create" и в открывшемся новом подменю кликнуть "мышкой" по пункту "New Case". Появится прямоугольное поле для ввода наименования подкаталога (например, "CASE1").
Примечание – Если во время установки программы RSCAD не было задано другого местоположения, то все файлы, имеющие отношение к данной программе, располагаются в папке C:\RSCAD, а все создаваемые пользователем случаи моделирования в
C:\RTDS_USER\fileman.
1.3ЗАПУСК ГРАФИЧЕСКОГО РЕДАКТОРА RSCAD/DRAFT
Программа графического редактора RSCAD/Draft предназначена для создания электрической принципиальной схемы исследуемого случая моделирования. Для запуска RSCAD/Draft кликните "мышкой" по значку «Draft» в панели инструментов диспетчера файлов RSCAD/File Manager.
При запуске редактора RSCAD/Draft появляется окно, в котором можно выбрать одно из следующих действий: создание нового случая моделирования "New File", открытие случая с диска "Open From Disk" или открытие его из истории работы "Open History File". После выбора пункта меню “New File” и подтверждением кликом по кнопке "Ok" создается чистое рабочее поле.
1.4СОЗДАНИЕ ПРИНЦИПИАЛЬНОЙ СХЕМЫ ИССЛЕДУЕМОГО СЛУЧАЯ
По умолчанию, в графическом редакторе RSCAD/Draft слева расположено окно рабочего поля, а справа - окно библиотеки элементов. Принципиальная схема модели делителя напряжения создается путем копирования библиотечных элементов из правого окна и установки на желаемое место в рабочем поле. Необходимо отметить, что размеры рабоче-
RTDS |
1-5 |
|
|

го поля и поля библиотеки элементов распространяются за пределы видимой части окна редактора, и имеются их специальные обзорные изображения, расположенные внизу слева и справа редактора. Для изменения масштаба отображения в рабочем и библиотечном поле применяются соответствующие ползунки масштабирования, отдельно для каждого поля. Позиционирование видимой части рабочего или библиотечного полей осуществляется с помощью вертикальных и горизонтальных ползунков прокрутки либо перемещением "мышки" с зажатой средней кнопкой.
Панели инструментов |
|
Переключатели режима отображения |
|
Закладки групп элементов |
|
|
|
|
|
Ползунки задания
масштаба
Рабочее поле
Ползунки прокрутки |
|
Поле библиотеки |
|
|
|
|
|
элементов |
|
|
|
Поле сообщений
Обзорные изображения полей
Рисунок 1.3 - Окно графического редактора RSCAD/Draft
Поле библиотеки элементов содержит ряд закладок, в каждой из которых находятся элементы, сгруппированные по функциональному назначению. Например, закладка элементов энергосистемы (Power System) содержит шины, трансформаторы; генераторы; нагрузки; линии электропередач и пр., а закладка элементов управления (Controls) – кнопки и переключатели для управления моделью; элементы передаточных, математических и логических функций; измерительные элементы и мн. др.
Редактор RSCAD/Draft имеет возможность отображения электрической схемы в однолинейном (Single line diagram) или трехфазном виде (3 Phase). Для этого используется переключатель (SLD / 3PH). Смена режима отображения схемы не влияет на процесс моделирования, который, в любом случае, выполняется для полной трехфазной системы. Ана-
RTDS |
1-6 |
|
|
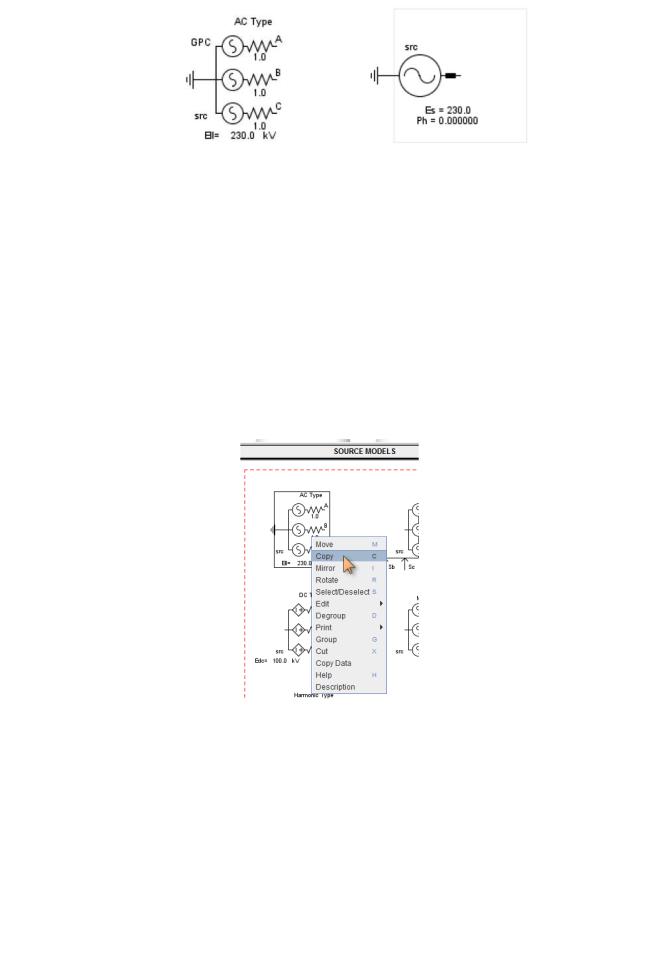
логичный переключатель режима отображения в окне библиотеки элементов воздействует только на трехфазные элементы библиотеки "Power System".
а) |
б) |
Библиотечный элемент трехфазного источника "Source" в трехфазном (а) и однолинейном (б) виде
В положении "SLD" переключателя используется уменьшенный масштаб 50%. В каждом режима отображения запоминается свой, заданный пользователем, масштаб.
Для создания схемы делителя напряжения необходимо использовать библиотечный элемент трехфазного источника напряжения, расположенный в окне библиотеки элементов под закладкой "Power System" внутри бокса "Source Models". Откройте этот бокс двойным кликом "мышки". Наведите курсор на элемент источника напряжения и кликом правой кнопки "мышки" вызовите меню, как показано на рисунке 1.4.
Рисунок 1.4 - Выпадающее меню выбора действий над элементом
Затем кликните "мышкой" по пункту меню “Copy” для копирования элемента, при этом его копия будет следовать за перемещением "мышки". Перенесите выбранный элемент на рабочее поле в желаемое место и зафиксируйте его в этом положении кликом "мышки", выбранный элемент станет частью схемы. Закройте бокс в окне библиотеки.
Примечание – Если библиотека элементов была закрыта или в ней был случайно удален какой либо элемент, то необходимо перезагрузить библиотеку элементов (Master Library), которая выполняется кликом на значок "Open Library"  на панели инструментов и выбором пункта "Master" в открывшемся окне.
на панели инструментов и выбором пункта "Master" в открывшемся окне.
RTDS |
1-7 |
|
|

В нашей схеме нейтраль источника должна быть заземлена. Альтернативой копирования элемента заземления с вызовом выпадающего меню, как это было показано выше, является следующий порядок действий. Необходимо навести курсор на элемент заземления в окне библиотеки "Power System" и, когда он выделится черной рамкой, нажать на клавишу “c” - быстрого вызова пункта меню "Copy".
Внимание – Нажатие клавиш быстрого вызова должно производиться в английском раскладе и в нижнем регистре клавиатуры. Клавиши быстрого вызова легко запомнить по подсказкам в выпадающем меню.
После этого элемент заземления перенесите на рабочее поле рядом с точкой нейтрали источника, но, прежде чем установить его на место, сориентируйте его в нужном положении нажатиями на среднюю кнопку "мышки". При каждом нажатии элемент поворачивается на 90°. Зафиксируйте кликом "мышки" повернутый элемент в точке нейтрали источника, как показано на рисунке 1.5.
Примечание – При установке элементов они автоматически притягиваются к ближайшему узлу координатной сетки.
Для поворота элементов на 90° нажимайте среднюю кнопку "мышки"
Рисунок 1.5 - Подключение «земли» к источнику
Подключения на схеме осуществляются посредством шин. Элемент шины "Bus work" также копируется из библиотеки элементов "Power System"и размещается таким образом, чтобы один конец соединился с выводами источника. Этот элемент можно растягивать (удлинять), для этого наведите курсор на конец шины, за который необходимо ее растянуть, и выберите пункт выпадающего меню "Stretch", либо используйте клавишу быстрого вызова "w", либо используйте двойной клик "мышки" (смотри рисунок 1.6.). Растяжение шины будет происходить только по горизонтали или вертикали, в зависимости от исходного направления шины.
|
Рисунок 1.6 - Растягивание элемента шины |
|
|
RTDS |
1-8 |
|
|

Для маркировки шин при создании схемы в библиотеке "Power System" имеется специальный элемент "Bus Labels" (смотри рисунок 1.7). Скопируйте элемент "BUS1" на схему. Элемент маркировки шин, как и все остальные элементы библиотеки, имеет задаваемые пользователем параметры. Для задания параметров выберите пункт выпадающего меню "Edit", а затем "Parameters", либо клавишу быстрого вызова "e", либо используйте двойной клик "мышки". Откроется таблица параметров элемента маркировки шин, которая содержит поля (столбец "Value") для указания пользователем уникального обозначения шины (BName) и каждой фазы в отдельности (NA, NB, NC). Последнее необходимо в связи с тем, что при моделировании используется трехфазная система, даже если она была создана в однолинейном режиме отображения. Кроме этого, таблица параметров содержит поля: номинальное напряжение (VRate), толщина (LW) шины и ее цвет (COL) в однолинейном и трехлинейном (COLA, COLB, COLC) режиме отображения и др.
а) |
б) |
Рисунок 1.7 - Элемент маркировки шин "Bus Labels" в трехфазном (а) и однолинейном (б) режимах отображения и таблица его параметров
В схему делителя напряжения скопируйте из бокса "RLC Components" элемент активной нагрузки 1 Ом в виде шунтирующего резистора, как показано на рисунке 1.8.
а) |
б) |
Рисунок 1.8 - Схема делителя напряжения в трехфазном (а) и |
|
однолинейном (б) режимах отображения |
|
|
|
RTDS |
1-9 |
|
|

На схеме на рисунке 1.8 для идентификации узлов источника и нагрузки используется элемент маркировки шины. В режиме трехфазного отображения отдельные фазы обозначены как N1, N2 и N3, в то время как в однолинейном режиме отображается только обозначение шины.
1.5КОМПИЛЯЦИЯ ЭЛЕКТРИЧЕСКОЙ СХЕМЫ ИССЛЕДУЕМОГО СЛУЧАЯ
Для запуска на симуляторе RTDS созданного пользователем случая моделирования необходимо скомпилировать его принципиальную схему. При компиляции создается исполняемый код, необходимый для загрузки и выполнения на симуляторе RTDS.
Номер кассеты симулятора RTDS, на которой будет выполняться исследуемый случай, задается на панели инструментов в поле “Rack:” и по умолчанию равен "1". При необходимости выбора более чем из одной кассеты укажите ее номер в этом поле.
Кнопка компиляции |
|
Номер кассеты |
|
|
|
Для компиляции созданной схемы кликните "мышкой" по значку с шестеренками "Compile" на панели инструментов RSCAD/Draft. Если ранее файл не был сохранен, то программа предложит сохранить созданный случай моделирования, и в открывающемся окне следует указать путь и имя файла. В окне сохранения отображаются все папки проектов пользователя. По двойному клику выберите необходимую папку проекта и необходимый подкаталог (в нашем примере "VDIV"). Затем введите имя файла для созданного случая моделирования в поле "File Name" (например, vdiv). Файл сохранится после клика по кнопке "Save".
Будет выведено небольшое окно с индикатором хода компиляции. По окончании компиляции и при отсутствии ошибок (errors) и предупреждений (warnings) в поле сообщений в нижней части окна RSCAD/Draft (рисунок 1.3) появится сообщение об успешном завер-
шении компиляции: “Informational: Compile completed successfully”. При выявлении ошибок в процессе компиляции появится окно с их описанием. Устраните ошибки и повторите компиляцию снова.
Сверните или закройте окно RSCAD/Draft кликом по соответствующей кнопке минимизации или закрытия в верхнем правом углу окна программы.
1.6СИМУЛЯЦИЯ ИССЛЕДУЕМОГО СЛУЧАЯ В RSCAD/RUNTIME
Для симуляции созданного случая моделирования используется программа управления в режиме реального времени RSCAD/RunTime. Вызов программы осуществляется кликом "мышкой" по значку Runtime в панели инструментов RSCAD/File Manager.
RTDS |
1-10 |
|
|
