
- •Табличный процессор Microsoft Excel 2007 Методические указания к выполнению лабораторной работы № 2
- •Оглавление
- •Графические возможности Excel
- •Основные элементы диаграммы
- •Типы диаграмм
- •Построение и редактирование диаграмм
- •Форматирование диаграмм
- •Изменение размеров диаграммы, ее перемещение, удаление
- •Изменение типа диаграммы
- •Форматирование элементов диаграммы
- •Изменение заливки, контура и эффектов
- •Изменение числовых форматов значений диаграммы
- •Отмена форматирования элементов диаграммы
- •Добавление данных в диаграмму
- •Особенности построения круговых диаграмм
- •Сохранение диаграммы
- •Задание к лабораторной работе № 2
- •Варианты индивидуальных заданий
- •Вопросы к защите лабораторной работы
Типы диаграмм
Excel 2007 позволяет строить диаграммы 11 базовых типов. Причем каждый тип имеет несколько - видов. Всего более 70 видов диаграмм. Пользователю нужно хорошо ориентироваться в том, какие типы диаграмм предоставляет Excel. Самые популярные типы диаграмм представлены на вкладке ленты Вставка в группе Диаграммы (рис.2).

Рис.2 Группа Диаграммы на вкладке Вставка
Подробно рассмотрим следующие типы диаграмм:
График. Графики позволяют изображать непрерывное изменение данных с течением времени в едином масштабе. На графиках категории данных равномерно распределены вдоль горизонтальной оси, а значения - вдоль вертикальной оси (рис.2).

Рис.2 График
Гистограмма. Гистограммами называются вертикально ориентированные столбчатые диаграммы. Данные, расположенные в столбцах или строках, можно изобразить в виде гистограммы.
Гистограммы используются для демонстрации изменений данных за определенный период времени или для иллюстрирования сравнения объектов. В гистограммах категории обычно формируются по горизонтальной оси, а значения — по вертикальной (рис.3).

Рис.3 Объемная Гистограмма с группировкой
Круговая диаграмма. Круговая диаграмма показывает размер элементов одного ряда данных пропорционально сумме элементов и относительный вклад каждой точки данных в общий итог для этого ряда данных, т.е. показывает соотношение между целым и его частями. Например, общий бюджет и бюджетные статьи.
Точки данных на круговой диаграмме выводятся в виде процентов от всего круга (рис.4)..
Особенностью круговых диаграмм является то, что они отображают только один ряд данных. Сектор, соответствующий первой точке ряда, отображается от вертикальной оси, соответствующей 12 часам. Остальные сектора располагаются по часовой стрелке от него.
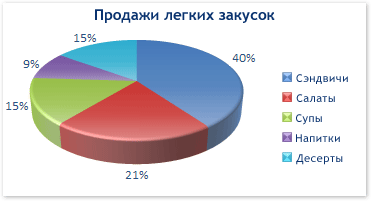
Рис.4 Объемная круговая диаграмма
Построение и редактирование диаграмм
ЗАДАНИЕ 1.
Создайте таблицу:

ЗАДАНИЕ 2.
Для построения диаграммы выполните следующее:
Выделите нужные данные таблицы А2:С11.
Это ряды данных:
1 ряд данных - множество значений курса Акции1.
2 ряд данных - множество значений курса Акции2.
Чтобы сделать метки на горизонтальной оси (категорий) X и составить легенду, обязательно включите множество значений Дата, а также заголовки столбцов вышеупомянутых рядов.
СОВЕТ: Если данные берутся из всей таблицы, то достаточно указать любую ячейку таблицы. Если надо выбрать лишь определенные данные из таблицы, то надо выделить этот диапазон. Во время выделения можно пользоваться кнопками Shift, Ctrl.
На вкладке Вставка, в группе Диаграммы (Рис.5) выберите нужный вид диаграммы,

Рис.5 Панель группы Диаграммы
в нашем случае График, затем его подвид – График с накоплением.
Совет. Если задержать указатель мыши на одном из видов или подвидов диаграммы, появится всплывающая подсказка с названием вида диаграммы.
ПРИМЕЧАНИЕ. Если не устраивает ни один из предложенных вариантов диаграмм, то необходимо воспользоваться кнопкой вызова окна панели "Диаграммы".
Диаграмма отобразится в рабочей области. Убедитесь, что диапазон ячеек выбран правильно.
Задайте элементы диаграммы: При создании диаграммы открывается доступ к инструментам для работы с диаграммой, отображаются вкладки Конструктор, Макет и Формат (рис.6).

Рис.6 Вкладки инструмента Работа с диаграммами
Название диаграммы. Во вкладке Макет инструмента Работа с диаграммами нажмите в группе Подписи кнопку Название диаграммы и выберите вид его размещения. В указанном месте на диаграмме введите: График изменения курса акций.
Названия осей. Аналогично, во вкладке Макет выберите кнопку Названия осей:
Для Основной горизонтальной оси введите имя Дата,
Для Основной вертикальной оси - в тыс. руб.
Подписи данных. Щелкните по ряду Акция1 на диаграмме. Во вкладке Макет выберите кнопку Подписи данных в группе Подписи и укажите их место расположения (рис.7), например По центру. Это означает, что на диаграмме размещение значений данных отобразится по центру точек.

Рис.7 Меню кнопки Подписи данных в группе Подписи во вкладке Макет
ПРИМЕЧАНИЕ. Можно отражать номера рядов, имена категорий и долей (данные будут выведены в процентах). Для этого выберите команду Дополнительные параметры подписей данных в меню Подписи данных (рис.7).
Имена категорий стоит включать, если вы не используете легенду, иначе диаграмма будет перегружена данными
Таблица данных. Во вкладке Макет нажмите кнопку Таблица данных и выберите вид и размещение таблицы, на основе которой построена диаграмма, например, Показывать таблицу данных без ключей легенды располагает внизу под диаграммой.
Легенда. Во вкладке Макет нажмите кнопку Легенда в группе Подписи. По умолчанию отображение легенды установлено, но вы можете выбрать ее расположение.
Расположение диаграммы. На вкладке Конструктор в группе Расположение нажмите кнопку Переместить диаграмму
 .
.
В окне Перемещение диаграммы (рис.8) выполните одно из следующих действий:

Рис.8 Окно Перемещение диаграммы
Для вывода диаграммы на отдельном листе выберите параметр на отдельном листе. Автоматически задается имя листа Например, на рис.8 лист имеет имя Диаграмма2, но вы также можете задать свое имя.
Для вывода диаграммы в виде внедренной (когда данные и диаграммы представлены рядом, на одном листе) выберите параметр на имеющемся листе. Автоматически выбирается имя листа, на котором находится таблица.
ЗАДАНИЕ 3.
Поместите диаграмму на имеющемся листе. (Если вы все сделаете правильно, то диаграмма примет вид, указанный на Рис.9.)
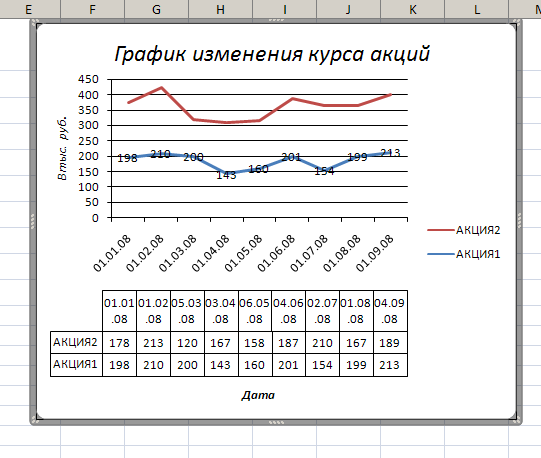
Рис. 9 График изменения курса акций
