
Информац. средства / INKSCAPE / 01 slavihina_e_k_red_informatika_prakticheskiy_kurs
.pdf
Сохранение изображения
Выберите на панели меню
«Файл» «Сохранить как»
Далее нажмите «Посмотреть другие папки», выберите путь для сохранения (например, на «Рабочий стол») и имя файла (например «Визитка»). Нажмите
«Сохранить».
81

Создание фонового рисунка
Сделаем фон нашей визитки. Для этого выберем на панели инструментов инструмент «Кисть» (он изображен на рисунке).
По умолчанию цвет кисти стоит чёрный. Это отображается в области «Цвет переднего плана и фона»
(выделена на рисунке). Зададим другой цвет, например, один из оттенков синего. Для этого щелкните по области
«Цвет переднего плана и фона».
Вы увидите окно выбора цвета.
Выбрать нужный цвет можно несколькими способами:
Способ 1. Щелкните по синему цвету спектра (в области, выделенной на рисунке), цветовая панель слева от спектра станет синей - там укажите понравившийся вам оттенок, просто кликнув левой кнопкой мыши в цветовой панели.
82

Вы увидите, что значение поля «Текущий» изменилось на выбранный вами оттенок. Поле «Прежний» указывает оттенок, который был уинструмента «Кисть» до изменения цвета.
Подтвердите свой выбор, нажав кнопку «ОК».
Способ 2.Можете указать числовые значения цветов (73,119,182) в графе RGB, или (215, 60, 71) в графе HSV
Способ 3. Вы можете задать цвет, указав обозначение цвета в HTML (см. на рисунке выше).
Теперь зададим размер кисти. Щелкните по полю «Кисть» (выделено ниже), и в выпавшем окне выберите размер, указанный на рисунке:
Теперь проведем прямую вертикальную линию.
Переходим к окну с изображением и ставим курсор мыши в правый верхний угол изображения. Чтобы линия была ровной, проводить ее следует с зажатой клавишей Shift. Нажимаем клавишу Shift и делаем щелчок мышью, опускаем курсор в правый нижний угол, не отпуская при этом клавишу Shift . Вы увидите направляющую линию, как на рисунке ниже, которая показывает, насколько ровной будет прорисованная вами линия.
В правом нижнем углу также сделайте щелчок мышью и отпустите кнопку Shift. У вас получится приблизительно такая картинка:
83

Теперь, аналогичным образом, сделайте размер кисти меньше (с параметрами, как на рисунке ниже), и проведите еще 2 линии, с небольшим интервалом друг от друга.
У вас должно получиться изображение подобное этому:
84

Размещение логотипа
Мы создали фоновый рисунок для визитки. Теперь поместим на него логотип компании. Мы взяли логотип РФЭИ.
Для того, что бы поместить логотип, надо открыть его изображение в программе GIMP:
Зайдите в меню «Файл» «Открыть..», как на рисунке.
Вы увидите следующее окно:
85

Найдите изображение с логотипом, мы сохранили его ранее на Рабочий стол под именем «Logo», выберите его и нажмите кнопку «Открыть».
Изображение откроется в новом окне:
Теперь логотип можно разместить на нашей визитке.
Скопируйте его: на панели меню зайдите «Правка» «Копировать». Затем перейдите к окну с визиткой и выберете «Правка» «Вставить». Логотип разместится в центре.
Вокруг логотипа вы видите пунктирную линию — это выделение, оно предназначено для того, чтобы можно было работать только с выделенной областью, не трогая всё остальное.
Вы можете увеличивать масштаб изображения, для более удобного просмотра – в нижней части окна расположен выпадающий список, из которого можно выбрать нужный масштаб (как отмечено на рисунке ниже)
Если вы щелкните мышью по области рядом с логотипом, выделение пропадет, и для того, чтобы работать далее с этой областью, вам потребуется выделить ее заново, с помощью инструмента «Выделение» (на рисунке отмечен красным):
86
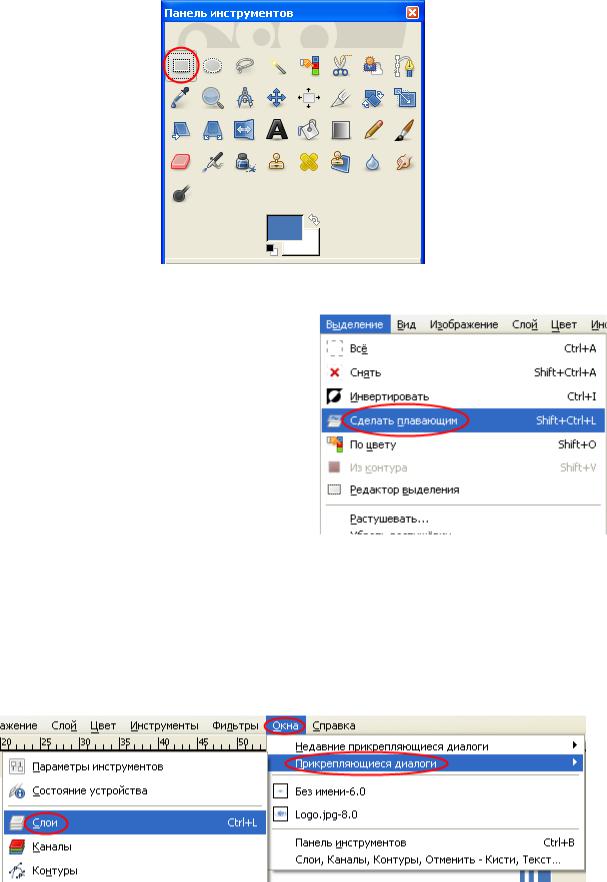
Выбрав инструмент «Выделение», просто обведите им нужную область на визитке (в данном случае логотип).
Теперь на панели меню выберите
«Выделение» «Сделать плавающим», для того, чтобы выделенную область можно было масштабировать и перемещать.
Следует заметить, что изображение логотипа, которое мы поместили на визитку, находится на отдельном слое. Слои позволяют работать с определенным элементом рисунка, не затрагивая другие элементы. Слои можно представить как стопку прозрачных пленок, на которых можно рисовать, и, если на пленке нет изображения, то можно видеть сквозь нее низлежащие. Если рисунок состоит из нескольких слоев, то необходимо выбирать, в каком слое мы будем работать, т.к. все действия будут происходить только в активном слое. Для того чтобы увидеть слои нашей визитки, выберите в меню «Окна» «Прикрепляющиеся диалоги» «Слои», как показано на рисунке:
Вы увидите следующее окно:
87

Активный слой выделен. Это и есть наш логотип.
Теперь нам нужно поместить его в правом нижнем углу и немного уменьшить (масштабировать).
Для этого выполним следующие действия:
Переместим логотип в правый нижний угол - на панели инструментов выберем инструмент «Перемещение», как показано на рисунке:
Подведите курсор мыши к выделенному изображению (курсор будет иметь вид стрелочки со значком выбранного инструмента справа), нажмите левую кнопку мыши и, удерживая ее, перетащите изображение в правый нижний угол, как на рисунке:
88

Теперь изменим масштаб нашего логотипа. Сделаем его чуть меньше.Выберем на панели инструментов инструмент «Масштаб»:
Теперь щелкнем левой кнопкой мыши по выделенной области. Она станет доступна для изменения размера. И появится окно «Масштаб»:
Здесь указаны размеры масштабируемой области.
Обратите внимание на значок «цепи» возле параметров ширины. Если «цепь» замкнута, изображение масштабируется пропорционально, т. е. не искажается. Если «цепь» разорвать, то можно будет отдельно изменить ширину и высоту объекта. У нас
89

«цепь» замкнута. Чтобы ее разомкнуть, достаточно щелкнуть левой кнопкой мыши по изображению «цепи».
Вы можете задать размеры в миллиметрах. А можете изменить масштаб с помощью мыши - подведите курсор к левому верхнему углу выделенной области и с нажатой левой кнопкой мыши потяните выделение в сторону. Вы увидите, как изменяется размер изображения. Подобрав необходимый масштаб, щелкните на кнопке «Изменить» в окне
«Масштаб».
У вас должна получиться следующая картинка:
90
