
- •1 Разработка веб-интерфейса мкр
- •Требования к веб-интерфейсу
- •Проектирование веб-интерфейса
- •Авторизация
- •Настройка сервера
- •Информация о проекте
- •Создание проекта
- •Работа со списком пользователей
- •Технические средства
- •Разработка программного кода интерфейса
- •Авторизация
- •Форма действий пользователя
- •Форма создания проекта
- •Редактирование списка пользователей системы
- •Запрос данных по проекту
- •Отчет по завершенному проекту
- •Финальное тестирование
- •Руководство для пользователя
- •Инсталляция системы
- •Режимы работы
- •Режим «Руководитель проекта»
- •Режим «Проектировщик»
- •Описание веб-интерфейса
- •Выводы по разделу
-
Запрос данных по проекту
Формируется запрос на сервер посредством клиента с параметром шифр проекта. Если такой проект существует в БД то веб-интерфейс получает от сервера XML –файл запрашиваемого проекта. Происходит его десериализация с последующей обработкой и выводом информации на главное диалоговое окно.
Для ввода координат общих узлов и указания БПС используется специальное диалоговое окно «Детали Стержни», вызываемое из формы работы с проектом. После ввода данных по кнопке «Согласовать данные» локально формируется XML – файл, которые посредством клиента передается на сервер для последующей обработки. Данный XML – файл имеет следующую структуру.
<CommNodes>
<Cipher>4PE</Cipher>
<BSW>Лира 9.0</BSW>
<MePE>2</MePE>
<Type Element="Стержень">
<ID PE="1">
<N CommNode="1">
<X>1.5</X>
<Y>0</Y>
<Z>3</Z>
</N>
<N CommNode="2">
<X>1.5</X>
<Y>0</Y>
<Z>1</Z>
</N>
</ID>
<ID PE="3">
<N CommNode="1">
<X>4.5</X>
<Y>0</Y>
<Z>2</Z>
</N>
</ID>
</Type>
</CommNodes>
При ошибках согласования данных диалоговое окно «Детали Стержни» формирует сообщение с подробной информацией об узлах, в которых имеются несоответствия. При успешном согласовании данных главное диалоговое окно вызывает подсистему формирования файла КЭ на языке БПС со списком координат общих узлов.
Обработка файлов с координатами общих узлов и их номерами с последующей передачей данных на сервер. Предусмотрена форма «Загрузка файлов общих узлов» для указания файлов, которые необходимо обработать и затем передать выбранные данные на сервер. Как только все необходимые файлы будут указаны, пользователю необходимо воспользоваться кнопкой «Отправить на сервер» для активации процесса обработки указанных файлов. Выбранные данные прописываются в XML – файл и отправляются затем на сервер посредством клиента. Структура данного XML – файла:
<FEM_CommNodes>
<Cipher>4PE</Cipher>
<MePE>1</MePE>
<Type Element="Стержень">
<ID PE="2">
<N CommNode="1">
<N_FEM_Node>6</N_FEM_Node>
</N>
<N CommNode="2">
<N_FEM_Node>5</N_FEM_Node>
</N>
</ID>
</Type>
</FEM_CommNodes>
После того, как данные будут успешно сохранены в БД, запускается подсистема управления расчетом от единичных усилий.
-
Отчет по завершенному проекту
Посредством клиента отправляется запрос на формирования отчета по проекту для «своей» ПЕ в режиме «Проектировщик», либо по всем ПЕ в режиме «Руководитель проекта».
-
Финальное тестирование
Для доступа к системе необходимо авторизоваться. Авторизуемся под учетной записью «Руководитель проекта» (рисунок 2.12).
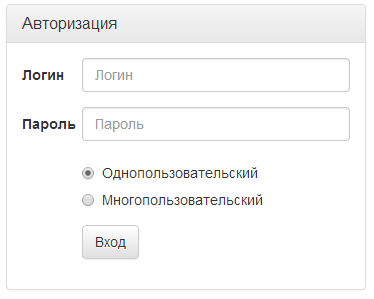
Рисунок 2.12. Авторизация под учетной записью «Руководитель проекта»
Авторизация выполнена успешно, открывается страница действия пользователя (рисунок 2.13).

Рисунок 2.13. Страница действий пользователя
Создадим проект. Для этого необходимо перейти на страницу создания проекта (рис. 2.14) нажав на кнопку “Создать новый проект”, заполнить поля объект, шифр, количество ПЕ, ведем количество связей между ПЕ, которые будут соединены стержнями. Обратимся к списку пользователей системы (рисунок 2.15) чтобы добавить проектировщиков, которые будут заниматься проектирование своей ПЕ, указанной далее в таблице проекта. Укажем каждому проектировщику его ПЕ, за которую он будет отвечать, БПС с использование которого будут проводиться прочностные расчеты, а также необходимые примечания, если они есть (рисунок 2.16).
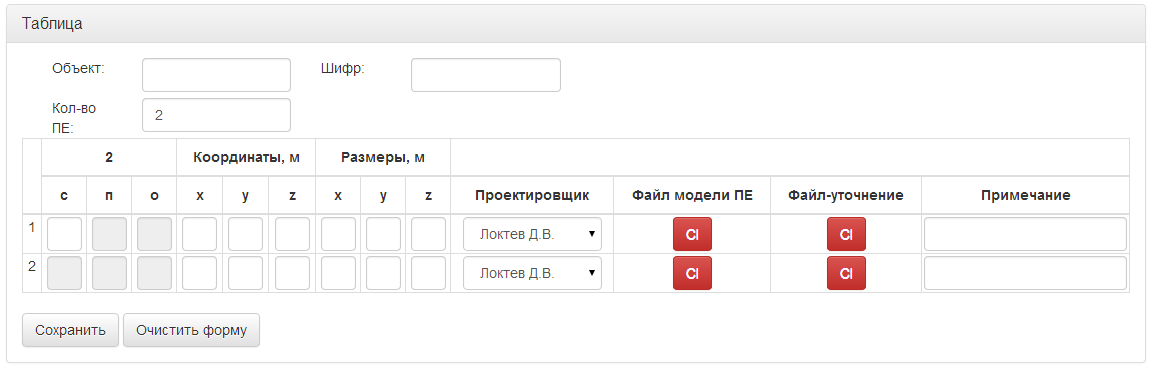
Рисунок 2.14. Страница создания проекта
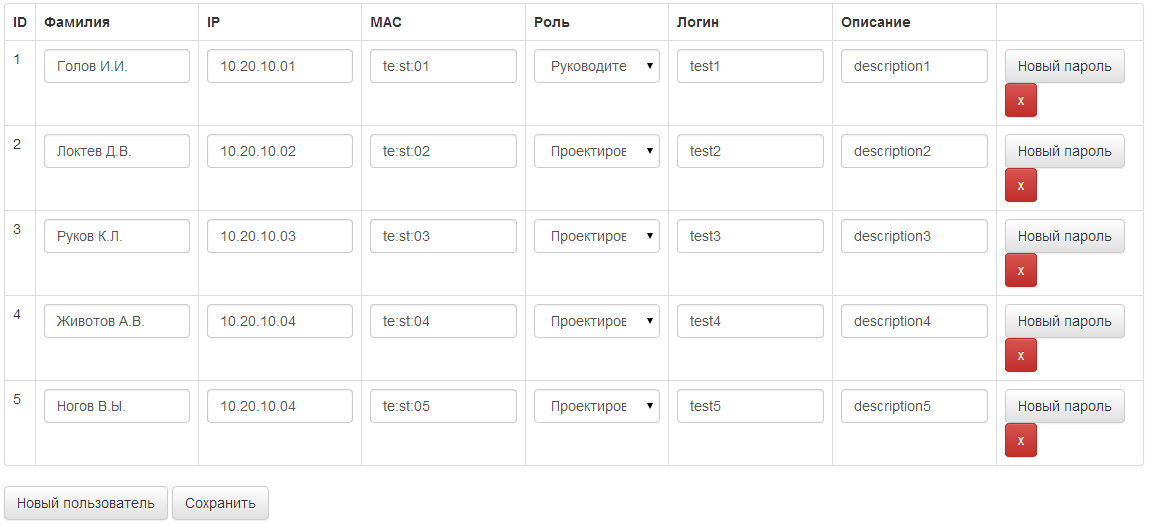
Рисунок 2.15. Список пользователей
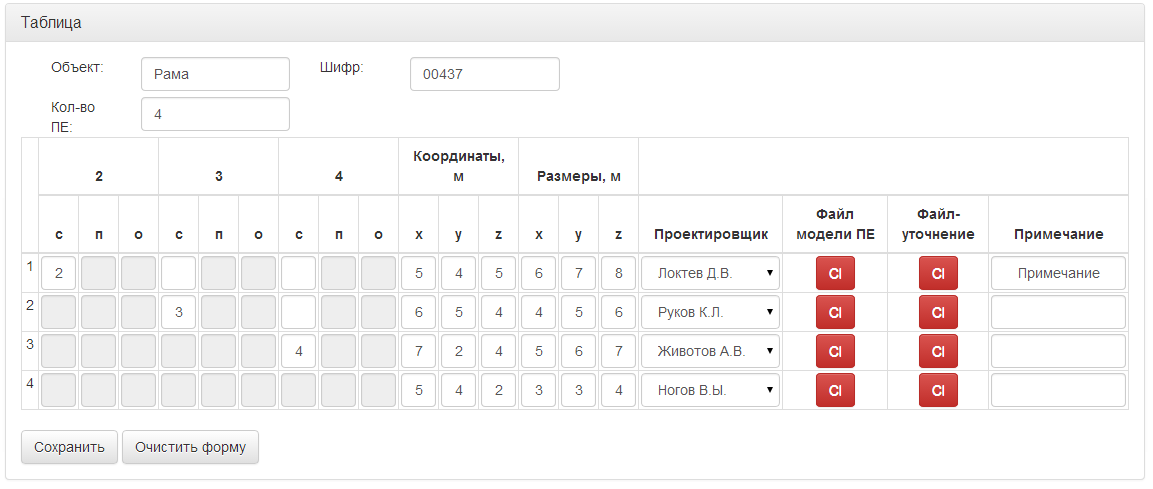
Рисунок 2.16. Страница создания проекта
Посредством нажатия кнопки «Сохранить» передадим проект в БД, чтобы проектировщики могли начать работу с проектом.
Проектировщики могут приступать к работе с проектом. Авторизуемся под проектировщиком Локтев Д.В. (ПЕ №1). Заходим на страницу работы с проектом (рисунок 2.17).

Рисунок 2.18. Главное диалоговое окно в режиме «Проектировщик»
Для просмотра состояния по своей ПЕ нужно перейти на страницу информации по проекту и выбрать (рисунок 2.19).

Рисунок 2.20. Диалоговое окно «Этапы выполнения проекта»
Следующим шагом для проектировщика является Указание БПС и координат общих узлов, как это видно на рисунке 2.21. Для этого используется специальное диалоговое окно «Детали Стержни». Посредством нажатия кнопки «Детали СТ» открывается соответствующее диалоговое окно, которое необходимо будет заполнить (рисунок 2.22).
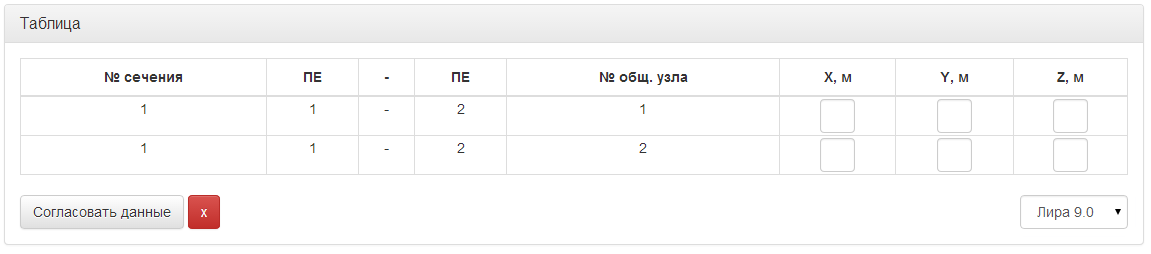
Рисунок 2.23. Диалоговое окно «Детали Стержни»
Указываем БПС, в данном случае это Лира 9.4, а также координаты общих узлов (рисунок 2.24). Следует учитывать, что при вводе координат общих узлов разделителем дробной части является точка.
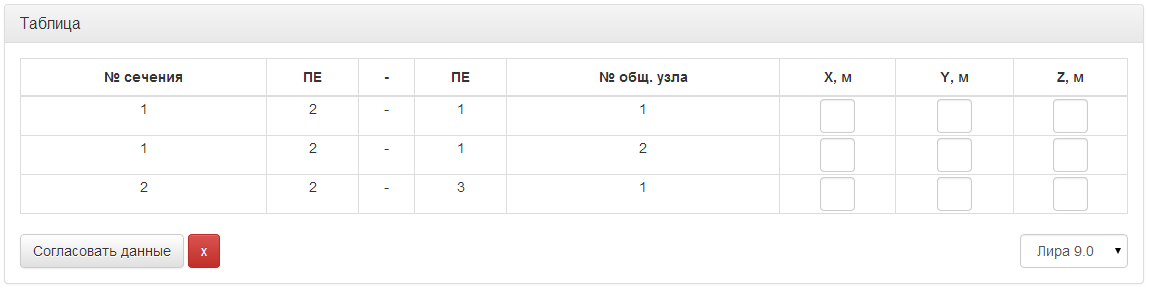
Рисунок 2.25. Заполнение данными диалогового окна «Детали Стержни»
Отправляем данные на сервер в БД кнопкой «Согласовать данные». Данные не просто сохраняются в БД, но еще и проверяются на соответствие с координатами общих узлов связанных с данной ПЕ. Пока данные не будут согласованны, проектировщик не может приступать к следующим этапам проектирования.
Выполним предыдущие пункты остальными проектировщиками. В диалоговом окне этапов проекта зафиксировался третий пройденный этап (рис. 2.26).
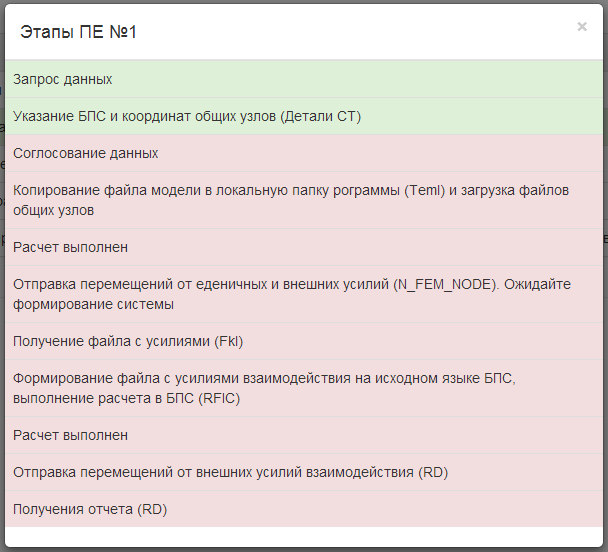
Рисунок 2.26. Данные согласованны
Проектировщик, отвечающий за ПЕ №1 может продолжать выполнение этапов. Следующим этапом является копирование файла модели в локальную папку программы и в специальном диалоговом окне «Загрузка файлов общих узлов» указание файлов с координатами общих узлов. Загружаемые для обработки файлы имеют расширение *.csv. Выгружаются посредством работы с БПС, в данном случае с Лирой 9.4. На странице «Этапы выполнения проекта» зафиксируется четвертый пройденный этап (рис. 2.27).
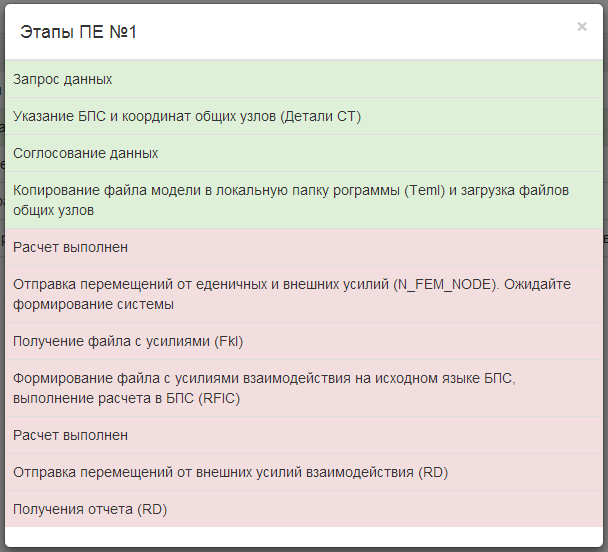
Рисунок 2.27. Выполнен четвертый этап
В автоматическом режиме выполнится расчет на прочность модели. На странице «Этапы выполнения проекта» фиксируется выполненный 5 этап (рис. 2.28).

Рисунок 2.28. Выполнен пятый этап
Следующим шагом является отправка перемещений от единичных и внешних усилий, ожидание формирования системы. В результате выполнения этапа зафиксируется выполненный шестой этап на странице «Этапы выполнения проекта» (рисунок 2.29). Проектировщик находится в ожидании, пока все проектировщики выполнят первые шесть этапов, чтоб система линейных уравнений была сформированная и решена для последующего получения проектировщиками файлов с усилиями взаимодействия ПЕ.

Рисунок 2.29. Выполнен шестой этап
Выполним первые шесть этапов для остальных ПЕ. Проектировщики могут приступать к следующему, седьмому этапу – получения файла с усилиями. Седьмой этап фиксируется на странице «Этапы выполнения проекта» (рисунок 2.30). После закрытия информационного выполняет расчет модели на прочность. На странице «Этапы выполнения проекта» фиксируется выполненный девятый этап (рисунок 2.31).

Рисунок 2.30. Выполнен седьмой и восьмой этап

Рисунок 2.31. Выполнен девятый этап
Проделаем все те же этапы для всех ПЕ проектировщиков.
После отправки перемещений от внешних усилий и усилий взаимодействия на странице «Этапы выполнения проекта» зафиксируется выполненный десятый этап (рисунок 2.32).

Рисунок 2.32. Выполнен десятый этап
Отправим перемещения от внешних усилий и усилий взаимодействия для остальных ПЕ. На странице информации отобразится файл отчета по проекту (рисунок 2.33). На странице «Этапы выполнения проекта» зафиксируется выполненный одиннадцатый этап (рисунок 2.34).
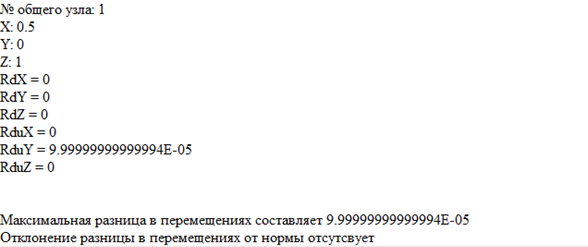
Рисунок 2.33. Отчет

Рисунок 2.34. Выполнен одиннадцатый этап
Завершим все оставшиеся этапы проектов по аналогии с ПЕ №1. Расчет строительного сооружения на прочность произведен успешно.
