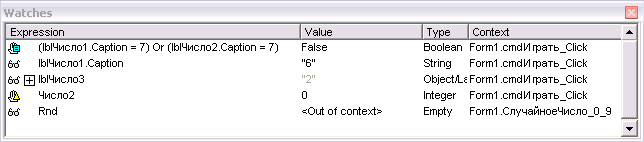- •Представление информации
- •Представление символов
- •Представление целых чисел (способ с фиксированной точкой)
- •Представление чисел с дробной частью (способ с плавающей точкой)
- •Некоторые важные итоги
- •О Visual Basic (далее vb) в сравнении с другими языками.
- •Основные типы данных vb
- •Типы Byte/Integer/Long
- •Типы Single/Double/Currency
- •Структура проекта
- •Переменные
- •Область видимости переменных
- •Время жизни переменных
- •Константы
- •Преобразование и совместимость типов
- •Ввод и вывод значений переменных Ввод данных с помощью функции InputBox
- •Вывод данных с помощью инструкции Print
- •Форматирование вывода
- •Лекция 6 Вывод данных с помощью функции MsgBox
- •Управление порядком выполнения инструкций
- •Условная инструкция If ... End If
- •Однострочный синтаксис
- •Блочный синтаксис
- •Инструкция выбора Select Case (выбрать в случае)
- •Инструкции цикла
- •1. Параметрический цикл For… Next
- •Лекция 7
- •2. Итерационный циклDoWhile...LoopилиDo...LoopWhile
- •3. Итерационный цикл Do Until...Loop или Do...Loop Until
- •Операции и функции
- •Лекция 8 Массив
- •1. Описание массива фиксированного размера
- •2. Описание динамического массива
- •3. Присвоение массивов
- •Лекция 9
- •Логические операции
- •Лекция 10 процедуры и функции
- •Виды процедур и функций
- •Вызов процедур и функций
- •Объявление процедур и функций
- •Именованные аргументы
- •Область действия имен процедур и функций
- •Пример 1.
- •Пример 2.
- •Лекция 11
- •Лекция 12
- •Перечень подзадач
- •Блок-схема алгоритма функции Проверка
- •Разработка программы
- •Лекция 13 Пример 4
- •Передача аргументов по ссылке и по значению
- •Лекция 14 Отладка
- •1. Режим отладки
- •2. Точка останова
- •3. Пошаговое выполнение программы
- •3.1. Шаг с заходом (Step into)
- •3.2. Шаг с обходом (Step Over)
- •3.3. Шаг с выходом (Step Out)
- •3.4. Выполнить до текущей позиции (Run To Cursor)
- •3.5. Список вызовов
- •4. Окна режима отладки
- •4.1. Окно подсказки Data Tips
- •4.2. Окно контрольного значения (WatchWindow)
- •4.3. Окно локальных переменных (LocalWindow)
- •4.4. Окно отладки (ImmediateWindow)
- •4.5. Инструкция Print
- •5. Обработка ошибок времени выполнения
- •5.1. Перехват ошибки
- •5.2 Проверка и устранение ошибки
- •5.3 Продолжение выполнения программы
- •Лекция 15 Пользовательский тип данных
- •ИнструкцияWith
- •Использование в качестве аргументов процедур и функции имен форм и элементов управления
- •Знаки типов
- •Графика
- •1. Система координат
- •1.1 Свойство ScaleMode
- •1.2. СвойстваScaleLeftиScaleTop
- •Лекция 16
- •1.3. СвойстваScaleWidthиScaleHeigt
- •1.4. МетодScale
- •2. Графические изображения
- •3. Графические управляющие элементы
- •4. Работа с рисунками
- •5. Графические методы
- •6. Построение графиков функций
- •Лекция 17 Файлы
- •Номер файла
- •Типы доступа к файлам
- •Последовательный доступ
- •Чтение из файла последовательного доступа
- •Запись в файл последовательного доступа
- •Произвольный доступ
- •Открытие файла
- •Ввод и вывод (Get- чтение,Put- запись)
- •Двоичный доступ
- •Открытие файла для двоичного доступа
- •Ввод и вывод
- •Лекция 18 События
- •События клавиатуры
- •Объекты, классы, коллекции
- •Экзаменационные вопросы
4.1. Окно подсказки Data Tips
Самый простой вариант просмотра значения переменной или выражения – использование окна Data Tips.Для открытия этого окна достаточно в режиме отладки установить курсор мыши на соответствующем выражении в окне кода.
Если же необходимо увидеть значение выражения, его следует выделить, а затем установить на нем курсор мыши.
4.2. Окно контрольного значения (WatchWindow)
Это окно открывается с помощью команды меню View, Watch Window. Окно контрольного значения позволяет прослеживать изменение контролируемых значений, которыми могут быть значения переменных, выражений, а также свойств объектов. Контролируемые значения сначала следует добавить в окно контролируемо значения.
Проще всего для добавления контролируемых значений в окно воспользоваться методом Drag&Drop(перетащить и бросить). Для этого в окне кода следует выделить контролируемое значений, затем навести на него указатель мыши, нажать левую кнопку мыши и, удерживая ее нажатой, перетащить контролируемое значение в окно контролируемого значения, после чего отпустить левую кнопку мыши (бросить).
В первом столбце окна отображается контролируемое выражение и пиктограмма, отражающая способ просмотра контролируемого выражения, который устанавливается в диалоговом окне Add Watch.
|
|
|
Рис. 14.1. Окно контрольного значения |
Пиктограмма, изображающая очки (тип просмотра Watch Expression),показывает, что будет отображаться только текущее значение выражения, которое будет автоматически обновляться при переходе в режим отладки. Пиктограмма руки со знаком равенства (тип просмотра Break When Value Is True)показывает, что если значение контролируемого выражения становится равнымTrueили ненулевым, то осуществляется автоматический переход в режим отладки. Пиктограмма руки с треугольником (знак Δ (дельта), или символ приращения) обозначает, что выполнение программы прерывается при изменении значения выражения. Для изменения способа просмотра контролируемого выражения следует щелчком правой кнопки на окне контрольного значения раскрыть контекстное меню и выполнить командуEdit Watch.
Выражение, отображаемое в первом столбце окна контрольного значения, можно не только просматривать, но и редактировать.
Во втором столбце отображаются текущие значения выражений. Обратите внимание, что текущее значение отображается только в режиме отладки. В этом режиме можно изменять и значение выражения (если это допускается). Для этого достаточно щелкнуть на нужном значении, а затем внести изменения.
Третий столбец отображает тип соответствующего выражения.
В последнем столбце указывается объект, которому принадлежит выражение или переменная. Это значит, что значение отображается, если при просмотре область действия указанного объекта больше или равна текущей области действия.
Окно контрольного значения может отображать не только значения переменных и выражений, но и сложные структурированные объекты. Если перед именем объекта отображается знак плюс, то после щелчка на плюсе отображаются значения всех свойств объекта.
4.3. Окно локальных переменных (LocalWindow)
Окно локальных переменных функционирует аналогично окну контрольного значения. Однако если в окно контрольного значения необходимо явно добавлять выражения, то в окне локальных переменных все локальные переменные отображаются автоматически.
Для открытия этого окна следует вызвать команду Locals Window меню Viewили щелкнуть на соответствующей кнопке панели инструментов Debug.
|
|
|
Рис. 14.2. Окно локальных переменных |
В первом столбце (см. рис. 14.2) отображаются имена локальных объектов и переменных. В первой строке приводится главный объект (форма, модуль или модуль класса), т.е. объект, которому принадлежит выполняемая процедура или функция.
Преимуществом этого окна по сравнению с окном контрольного значения является то, что все локальные переменные и объекты отображаются автоматически.