
Лаборат_работа_по_информатике_7 / СЕА_Word
.docМатериал для самостоятельного изучения
Текстовый процессор Microsoft Word
Для работы с документом нужно его открыть или создать новый документ из меню «Файл». Перед вводом текста рекомендуется выполнить настройку редактора:
1. Файл→Параметры страницы – установить размеры полей и ориентацию страницы.
2. Сервис→Параметры→Вид – установить показ границ текста

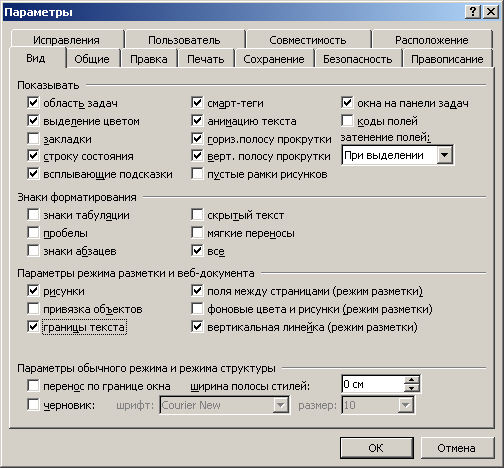
3. Сервис→Параметры→Правописание (флажок «Автом. проверять орфографию).
4. Сервис→Язык→Расстановка переносов (флажок «Автом. расст. переносов»).
5. Вид→Разметка страницы
6. Вид→Линейка
7. Вид→Масштаб (обычно «По ширине страницы»)
8. Формат→Абзац→Отступы и интервалы – установить нужные значения:

9. Формат→Шрифт – установить требуемые тип, начертание и размер шрифта.
Наиболее употребительные команды реализуются с помощью кнопок на панели инструментов.
Изменение внешнего вида текста без изменения его содержания называется форматированием. Для изменения оформления фрагмента набранного текста нужно его выделить и установить требуемые параметры.
Выделение вертикального блока текста – нажать Ctrl+Shift+F8, а затем с помощью стрелок выделить нужный фрагмент.
Для обрамления выделенного фрагмента следует использовать режим Формат→Границы и заливка. При этом следует помнить, что обрамление производится для текста с одинаковой настройкой отступов. В противном случае фрагменты текста с разной настройкой отступов будут заключены в отдельные рамки.
Организация автоматического списка задается в режиме Формат→Список. Удалить лишний раздел списка можно, нажав ←(BS).
Вставка любого символа Вставка→Символ. Например, символ «ό» – в наборе «греческий основной».
Если возникают
проблемы с форматированием текста,
полезно временно включить режим показа
непечатаемых символов
![]() ,
в котором можно наглядно увидеть и при
необходимости удалить лишние пробелы,
знаки абзаца, табуляции и др.
,
в котором можно наглядно увидеть и при
необходимости удалить лишние пробелы,
знаки абзаца, табуляции и др.
Для копирования
формата по образцу:
выделить фрагмент текста с нужным
форматом, затем ↓![]() (при этом запоминается формат, перемещение
курсора сопровождается кисточкой),
курсором с кисточкой при нажатой ЛКМ
выделить форматируемый фрагмент, затем
отпустить ЛКМ (если нужно только одно
слово, то просто ↓ЛКМ в любом месте
этого слова). В этом случае формат
копируется только один раз. Для
многократного копирования одного и
того же формата на кнопке
(при этом запоминается формат, перемещение
курсора сопровождается кисточкой),
курсором с кисточкой при нажатой ЛКМ
выделить форматируемый фрагмент, затем
отпустить ЛКМ (если нужно только одно
слово, то просто ↓ЛКМ в любом месте
этого слова). В этом случае формат
копируется только один раз. Для
многократного копирования одного и
того же формата на кнопке
![]() выполняется двойной щелчок (выход из
режима форматирования по образцу –
Esc).
выполняется двойной щелчок (выход из
режима форматирования по образцу –
Esc).
Для создания газетных колонок – Формат → Колонки. Для того чтобы поместить текст от курсора в начале колонки – Вставка → Разрыв → Начать новую колонку.
Создание сноски: Вставка → Ссылка → Сноска.
Для построения оглавления при вводе текста следует сразу предусмотреть использование стилей заголовков разного уровня:
Заголовок 1
Заголовок 2
Заголовок 3
В противном случае оглавление построить будет сложнее.
Для создания предметного указателя в тексте необходимо пометить слова или другие элементы, которые нужно поместить в указатель. Для этого выделить элемент, нажать Alt+Shift+X → Пометить или Вставка → Ссылка → Оглавление и указатели → Указатель → Пометить …
После пометки всех нужных элементов – Вставка → Ссылка → Оглавление и указатели → Указатель → ОК.
Для автоматической вставки в документ текста, рисунков, номеров страниц и других сведений используются специальные наборы кодов, так называемые поля. Например, поле DATE автоматически вставляет текущую дату: Вставка → Поле → Категория «Дата и время» → Date → ОК. Все поля, например, ссылки можно увидеть в режиме показа непечатаемых символов (в этом случае текст визуально будет иметь бόльший объем).
Создание таблиц
Нет необходимости заранее рассчитывать кол-во строк, поскольку после заполнения последней строки очередная строка таблицы создается автоматически.
Задать точную высоту строки в сантиметрах можно в п.«Таблица→Свойства таблицы→Строка». При этом в окошке «Режим» обязательно установить «Точно»!
Тип вертикального выравнивания содержимого в ячейках таблицы задается в режиме «Свойства таблицы» или по ↓ПКМ в п. «Выравнивание в ячейке».
Для объединения нескольких ячеек таблицы в одну используют п.«Объединить ячейки», для разделения ячейки на несколько более мелких – п. «Разбить ячейки» (но не «Разбить таблицу»!).
Во Word имеется множество стандартных типов оформления таблицы, которые можно выбрать в п.«Автоформат таблицы».
Вычисления в таблицах Word
Принцип работы: установить курсор в ячейку, где необходимо получить результат, затем выбрать Таблица→Формула и в верхнем поле ввести формулу.

sum – суммирование
average – среднее арифметическое
left – ячейки левее ячейки с формулой;
above – ячейки выше ячейки с формулой.
В случае изменения исходных данных для выполнения пересчета нужно ↓ПКМ→Обновить поле. Здесь же в п.«Коды/значения полей» можно проверить или отредактировать введенную формулу.
Примеры: =sum(above) – суммирование данных в столбце выше ячейки;
=sum(left) – суммирование данных в строке слева от ячейки.
При необходимости в формулах задаются адреса ячеек. Их нумерация – аналогично Excel, например, A1, A2, B1, B2 и так далее, где буква указывает на столбец, а цифра обозначает номер строки. Но в Microsoft Word ссылки на ячейки, в отличие от ссылок Microsoft Excel, всегда являются абсолютными ссылками и отображаются без значков доллара. Например, ссылка на ячейку A1 в Microsoft Word идентична ссылке $A$1 в Microsoft Excel.
Адрес объединенной ячейки определяется по адресу верхней левой ячейки в группе объединенных ячеек.
|
|
А |
В |
С |
|
1 |
А1 |
В1 |
С1 |
|
2 |
А2 |
В2 |
|
|
3 |
А3 |
||
Пример таблицы с расчетами:
Количество отказов оборудования в 2006 г.
|
1 A Месяц |
B Количество отказов |
|
2 Январь |
135 |
|
3 Февраль |
180 |
|
4 Март |
214 |
|
5 Апрель |
98 |
|
6 Май |
112 |
|
7 Июнь |
154 |
|
8 Июль |
87 |
|
9 Август |
211 |
|
10 Сентябрь |
174 |
|
11 Октябрь |
162 |
|
12 Ноябрь |
144 |
|
13 Декабрь |
191 |
|
14 Всего за год |
1862 формула =SUM(ABOVE) |
|
15 В среднем в месяц |
155 формула =AVERAGE(b2:b13) |
Редактор формул Microsoft Equation 3.0
Редактор формул используется только для ввода формулы, а не для расчета по ней!
Запуск: Перед запуском целесообразно сначала увеличить масштаб просмотра документа, например, 150 %, а затем Вставка→Объект→Microsoft Equation 3.0.
Замечания:
-
При работе в редакторе формул можно воспользоваться Справкой, нажав F1.
-
Включение/выключение панели Формула производится командой: Вид→ Панель инструментов. Панель инструментов «Формула» можно переместить по экрану, как обычное окно (захватив за заголовок).
-
Формула набирается целиком, а не по частям в разных режимах.
-
При выборе элементов на панели инструментов «Формула» см. пояснения в предпоследней строке экрана (строке состояния и подсказки).
-
Для вставки пробела в формулу нажать Ctrl+Пробел, для длинного пробела – Ctrl+Shift+Пробел или использовать палитру «Пробелы и многоточия».
-
Подгонка формулы: любой выделенный фрагмент в формуле можно переместить, нажав Ctrl+Стрелка (влево, вправо, вверх, вниз).
-
Для завершения редактирования формулы ↓ на любом месте вне формулы.
-
Для изменения формулы ↓↓ на ней.
РЕКОМЕНДАЦИИ ПО ИСПОЛЬЗОВАНИЮ ОТДЕЛЬНЫХ РЕЖИМОВ WORD
Показ границ текста:
Сервис → Параметры → Вид → √ границы текста
Вставка имени файла и других атрибутов в колонтитул:
Вид → Колонтитулы → Вставить автотекст:
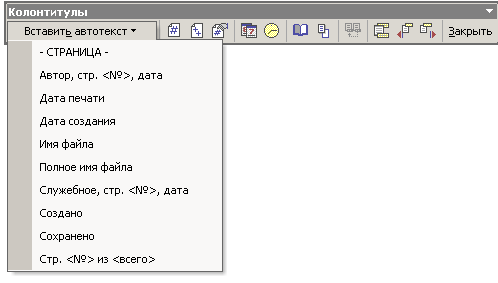
Смещение шрифта вверх/вниз:
Формат → Шрифт → Интервал → Смещение
Уплотнение/разрежение шрифта:
Формат → Шрифт → Интервал → Интервал → Уплотненный/Разреженный
(Часто используют уплотнение 0,1 или 0,2 пт, разрежение до 1,2 пт – оно практически незаметно, но позволяет разместить текст в строке нужным образом).
Вставка и редактирование автоматического списка (нумерации):
Формат → Список
или
на панели инструментов выбрать
![]() .
.
Обрамление текста:
Выделить фрагмент текста → Формат → Границы и заливка
или
на панели инструментов выбрать
![]() .
.
Не рекомендуется вместо обрамления вставлять ячейки таблицы или графические элементы, т.к. это может усложнить редактирование документа.
Копирование в буфер обмена:
текущего экрана – Print Screen,
текущего окна – Alt+Print Screen.
Затем содержимое буфера обмена можно использовать обычным образом, например, вставлять в документ.
Вставка разделителя страниц:
Ctrl+Enter или Вставка → Разрыв → Начать новую страницу
или Формат → Абзац → Положение на странице → √ с новой страницы.
Не рекомендуется пользоваться для перехода на новую страницу множественным нажатием Enter, т.к. это резко снижает возможности дальнейшего редактирования.
Конец Word
