
Методика по Информатике / Excel / Лавриненко Л.Г.-Работа в табличном процессоре EXCEL / Ex_Лаб1
.doc
В В Е Д Е Н И Е
Студенты овладевают техническими навыками работы на персональном компьютере во время лабораторных и самостоятельных занятий по курсу “Информатика”.
Настоящие методические указания содержат описание практических приемов создания документов в табличном процессоре Microsoft Excel.
В каждой лабораторной работе студентам необходимо сначала тщательно изучить теоретическую часть материала и затем выполнить задание.
В первой лабораторной работе студенты познакомятся с созданием рабочей книги, с вводом данных в таблицу, с выделением диапазонов ячеек и их удалением, узнают, как вставить строки, ячейки, колонки, как отредактировать и отформатировать текст.
Вторая лабораторная работа посвящена вычислениям в таблицах, применению мастера функции и формул работы с массивами.
Построение диаграмм, графиков, линий тренда и форматирование элементов диаграмм рассматриваются в третьей работе.
В четвертой лабораторной работе рассказывается о принципах работы с базами данных, хранящимися в рабочей книги Excel, о средствах обработки информации в них.
Способы графического оформления таблиц и диаграмм, изложенные в пятой лабораторной работе, позволят научиться оформлять отчеты и пояснительные записки.
Методические указания можно использовать как самоучитель для самостоятельной работы.
Лабораторная работа 1
РАБОЧАЯ КНИГА EXCEL. ВВОД ИНФОРМАЦИИ
1.1. Р а б о ч а я к н и г а E X C E L
Программу работы с электронными таблицами MICROSOFT EXCEL для WINDOWS удобно использовать при выполнении разнообразных вычислений и создании на их основе документов. Дополнительным преимуществом является ее тесная интеграция с текстовым редактором WORD.
Файл, используемый для обработки и хранения данных, называется в EXCEL книгой. Каждая книга может состоять из нескольких листов, поэтому в одном файле можно поместить разнообразные сведения и установить между ними необходимые связи.
1.2. С о з д а н и е р а б о ч е й к н и г и
При запуске EXCEL открывается новая рабочая книга, в которую вводится информация. Если необходимо создать новую рабочую книгу в процессе работы, то необходимо выполнить команду Файл + Создать.
1.3. О т к р ы т и е р а б о ч е й к н и г и
Для того чтобы открыть имеющуюся рабочую книгу, нужно выполнить команду Файл + Открыть. В появившемся диалоговом окне выбрать имя нужной папки и указать открываемый файл. Открытие файла выполняется кнопкой Открыть.
1.4. С о х р а н е н и е р а б о ч е й к н и г и
Для того чтобы сохранить рабочую книгу, необходимо использовать команду меню Файл + Сохранить как. В диалоговом окне указать путь и имя файла записываемой книги.
Если путь перед этим был указан, то достаточно применить команду Файл + Сохранить.
1.5. Я ч е й к а т а б л и ц ы
Лист представляет собой таблицу, столбцы которой озаглавлены буквами, а строки – цифрами (рис.1).
Ячейка рабочего листа образуется пересечением строки и столбца, ее адрес определяется буквой столбца и номером строки. Например: ячейка D3 находится на пересечении третьей строки и столбца D.
Добавить строку или столбец таблицы можно соответствующей командой из меню Вставка, а удалить – с помощью диалога, вызываемого командой меню Правка + Удалить… .
Активная ячейка обозначается двойной прямоугольной рамкой, которая называется Табличный курсор. Изменить активную ячейку можно щелчком мыши по клетке.
Имя активной ячейки отображается в левой части специальной строки, расположенной ниже панелей инструментов, которая является Строкой формул. В правой части строки формул отображается содержание активной ячейки.
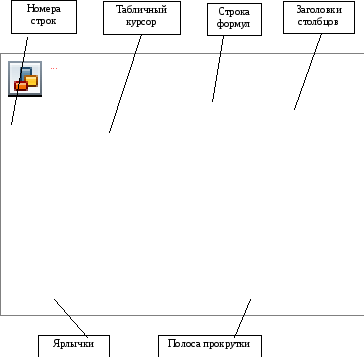
Рис. 1
Для того чтобы выделить группу ячеек, необходимо, удерживая левую кнопку мыши, протянуть указатель с первой ячейки до последней.
1.6. В с т а в к а и у д а л е н и е л и с т а
Имена листов отображаются на ярлычках в нижней части окна книги. Для перехода с одного листа на другой следует щелкнуть мышью на соответствующем ярлычке. Название активного листа выделено жирным шрифтом.
В рабочей книге можно добавлять или удалять листы. Команда удаления листа расположена в меню Правка, а команда добавления – в меню Вставка. Удалить можно отмеченный лист.
Новый лист появляется левее активного. Для изменения порядка следования листов рабочей книги следует перемещать мышью ярлычки. Перемещение выполняется справа налево.
1.7. П е р е и м е н о в а н и е я р л ы ч к а л и с т а
С помощью команды Формат + Лист + Переименовать можно изменить имя листа. Диалог переименования можно выполнить быстрее двойным щелчком на ярлычке листа, после чего набрать новое имя.
1.8. В в о д и н ф о р м а ц и и
Щелчком левой кнопки мыши надо выбрать ячейку для набора ин- формации. Включится режим редактирования, и в ячейке появится текстовый курсор. Введенные символы будут отображаться в активной клетке и на строке формул (рис. 2). Закончить ввод данных можно кнопкой Enter, расположенной на клавиатуре, или кнопкой Enter, находящейся на строке формул.

Рис. 2
Отмена редактирования ячейки осуществляется клавишей Esc или кнопкой Отмена на строке формул.
По умолчанию EXCEL определяет тип введенной информации. Если была введена формула, то на экране отображается результат вычислений. Иначе информация может быть числом или текстом. После ввода данных информация автоматически форматируется в зависимости от типа: текстовые данные выравниваются по левой границе ячейки, а числовые – по правой. Если текстовая строка не помещается в клетке, она распространяется на соседние. Если размер числовых данных превышает ширину клетки, то на экране вместо значения появится последовательность знаков #######. Чтобы увидеть значение, необходимо увеличить ширину колонки.
Удалить информацию из активной ячейки или отмеченного интервала можно клавишей Delete или командой меню Правка + Очистить.
1.9. Н а с т р о й к а ш и р и н ы с т о л б ц а
Первый способ. Переместить правую границу заголовка столбца левой кнопкой мыши.
Второй способ. Выделить ячейку и вызвать команду меню Формат + Столбец + Автоподбор ширины.
1.10. Р е д а к т и р о в а н и е и н ф о р м а ц и и
Для включения режима редактирования ячейки следует нажать кнопку F2 или сделать двойной щелчок мышью. В ячейке появится текстовый курсор, и строку можно будет редактировать как обычный текст.
1.11. К о п и р о в а н и е и н ф о р м а ц и и я ч е й к и
В EXCEL есть два способа быстрого заполнения ячеек данными.
Первый способ. Щелчком мыши выделить ячейку, данные которой необходимо скопировать в соседние клетки. Протянуть Маркер заполнения (крестик в нижнем правом углу выделенной рамки) на соседние ячейки.
Второй способ. Выделить ячейку с копируемыми данными и блок ячеек, в который необходимо их скопировать. Выбрать команду меню Правка + Заполнить и указать направление заполнения.
Если данные имеют приращение (каждое новое значение отличается от предыдущего на одну и ту же величину), то в диалоговом окне необходимо выбрать опцию Прогрессия.
1.12. Р е ж и м а в т о з а п о л н е н и я
В режиме автозаполнения ячеек можно построить любую последовательность значений с постоянным приращением (в арифметическом смысле). Для этого необходимо ввести начальное значение последовательности. Чтобы задать приращение, нужно ввести в следующую ячейку ряда соответствующее ей значение. Выделить ячейки, содержащие начальные элементы. Установить указатель мыши на Маркер заполнения в виде крестика в правом нижнем углу выделения и протянуть маркер через заполняемые ячейки. Для заполнения в возрастающем порядке надо переместить маркер вниз или вправо. Противоположное направление позволяет получить убывающую последовательность.
1.13. А в т о м а т и ч е с к о е з а п о л н е н и е я ч е е к д а т а м и
Для автоматического заполнения ячеек данными (дни недели, название месяца ) необходимо ввести в ячейку начальную дату. Затем протянуть маркер заполнения на нужное количество ячеек. Введутся дни недели или названия месяцев. Информация заполнения находится во вкладке Списки меню Сервис + Параметры.
1.14. П е р е м е щ е н и е и к о п и р о в а н и е д а н н ы х
Первый способ. Для выполнения операции перемещения необходимо:
выделить область с информацией, подлежащей перемещению;
установить указатель мыши на любую границу отмеченной области;
нажать левую кнопку мыши и переместить выделенную область в новую позицию.
При выполнении копирования информации следует удерживать до завершения операции клавишу Ctrl.
Второй способ. Необходимо:
выделить информацию для перемещения;
выполнить команду меню Правка + Вырезать;
перевести курсор мыши на первую ячейку, в которую должна вставляться информация;
выполнить команду Правка + Вставить.
Копирование информации осуществляется аналогично, только в меню выбирается команда Правка + Копировать.
1.15. Ф о р м а т и р о в а н и е д а н н ы х
Применить форматирование к активной ячейке или к отмеченному интервалу ячеек можно с помощью команды меню Формат + Ячейки.
Пункт Числовой из списка Числовые форматы позволяет установить разделитель групп разрядов, определить количество знаков после запятой и выбрать вид отображения отрицательных чисел.
Пункт Денежный автоматически устанавливает разделитель групп разрядов и позволяет отображать символ денежной единицы.
Пункты Дата и Время позволяют выводить на экран дату и время в нескольких стандартных форматах.
Пункт Текстовый применяется для ввода числовых значений в виде текста.
Вкладка Выравнивание позволяет устанавливать тип горизонтального и вертикального выравнивания. При создании заголовков для столбцов можно использовать изменение ориентации надписи. Функция Переносить по словам
позволяет в одной ячейке записать текстовую строку до 255 символов. При организации таблицы часто применяется функция Объединение ячеек.
Форматирование текста таблицы можно выполнить кнопками форматирования панели инструментов (вправо, влево, по центру).
Форматирование шрифта определяется на вкладке диалога Шрифт аналогично текстовому редактору WORD. Можно изменять шрифт информации активной ячейки или выделенного интервала.
Табличный процессор позволяет выстраивать всевозможные варианты оформления рамками. Вкладка Граница предлагает набор линий различного типа, позволяет определить цвет линии.
Вкладка Вид позволяет устанавливать цвет и настраивать узор заливки выделенных ячеек.
З А Д А Н И Е 1
1) Запустите программу EXCEL.
2) Созданную по умолчанию рабочую книгу сохраните в собственном каталоге с именем “lab_1.xls”.
3) Переименуйте первый лист рабочей книги, назвав его ”Лаб._1 (ввод данных)”.
4) Удалите все листы рабочей книги, кроме первого.
5) В ячейке B2 напишите свою фамилию.
6) В ячейку A1 введите слово “Копия”.
7) Скопируйте содержимое ячейки A1 в интервалы A2–A8, B1–E1.
8) К ячейке A1 примените следующий формат: размер символов – 12 п, начертание – жирное, изображение символов – белым цветом на синем фоне.
9) Скопируйте ячейку A1 в C1–C9.
10) Заполните ячейки G3–G16 числами с арифметической прогрессией от 0,1 шагом 0,1, а ячейки H3–H16 – от 0 шагом 1.
11) Смените ориентацию слов в интервале A1–E1 на вертикальную.
12) Выделите одновременно ячейки B1, D1, A2, A4, A6, A8.
13) Одной командой очистите их содержимое.
14) Вставьте лист с именем “Таблица”.
15) Заполните табл. 1. Применить заливку к строке с названиями месяцев.
Т а б л и ц а 1
-
Выручка от реализации продукции в первом полугодии 2000 г.
Январь
Февраль
Март
Апрель
Май
Июнь
33 321,00р.
13 444,00р.
14 523,00р.
32 233,00р.
25 342,00р.
23 322,00р.
16) Сохраните содержимое рабочей книги.
