
Отчет microsoft office
Microsoft Word
Сегодня существует огромное количество математических формул, которые в основном пишут на бумаге. Но в программе Microsoft Word, реализована возможность вставки готовых формул, которые пригодятся для создания различных дипломных работы.
Для вставки формул, запускаете программу Word 2007. Для этого перейдите в главную панель «пуск» – «все программы» – «Microsoft Office» – «Microsoft Office Word 2007».
В окошке программы, набираем необходимый текст. Затем нажимаем на место, где хотите вставить формулы, и переходим в верхнюю панель и нажимаем на вкладку «Вставка».
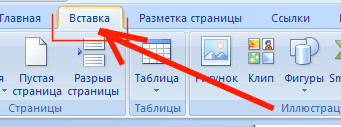
Затем нажимаем на кнопочку, указывающую вниз, которая находиться около кнопки«формула». И выбираем необходимую математическую формулу.
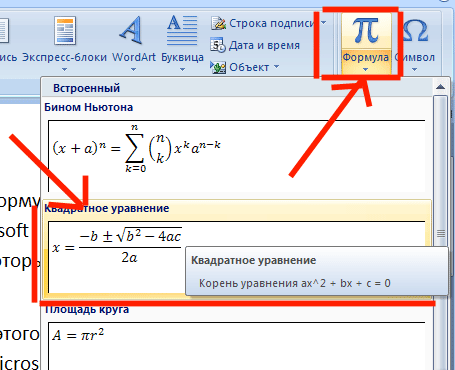
После этого, у нас на странице появятся различные цифры и буквы, которые можно поменять, нажав левой кнопкой мыши, и введя новые символы.
Для выравнивая формулы по левом, или правому краю, нажмите на нее один раз, и в параметрах выберите нужное выравнивание.
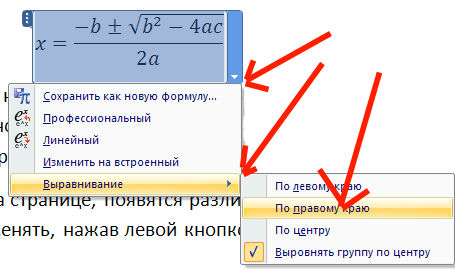
Для удаления выделите все символы при помощи мышки, и нажмите клавишу«backspace».
Создание документа
Начать работу с базовым документом в приложении Microsoft Word 2010 очень легко: нужно лишь открыть новый пустой документ и начать ввод текста.
Если требуется создать документ особого типа, например бизнес-план или резюме, можно ускорить процесс при помощи шаблона.
Предполагаемое действие:
-
Открыть новый документ и начать ввод текста
-
Создание документа на основе шаблона
-
Удаление документа
-
Дальнейшие действия
Открыть новый документ и начать ввод текста
-
Откройте вкладку Файл.
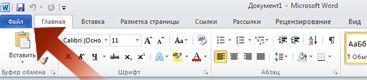
-
Нажмите кнопку Создать.
-
Дважды щелкните элемент Новый документ.
![]() К
началу страницы
К
началу страницы
Создание документа на основе шаблона
В разделе шаблонов на сайте Office.com представлены шаблоны различных типов документов, включая резюме, сопроводительные письма, бизнес-планы, визитные карточки и документы в стиле APA.
-
Откройте вкладку Файл.
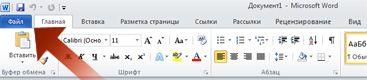
-
Нажмите кнопку Создать.
-
В группе Доступные шаблоны выполните одно из следующих действий.
-
Щелкните Образцы шаблонов, чтобы выбрать доступный шаблон.
-
Щелкните одну из ссылок в разделе Office.com.
Примечание. Чтобы загрузить шаблон, содержащийся в разделе Office.com, необходимо подключение к Интернету.
-
Дважды щелкните нужный шаблон.
Сохранение и повторное использование шаблонов
Если в загруженный шаблон были внесены изменения, можно сохранить его на компьютере и использовать повторно. Найти все настроенные шаблоны несложно: просто выберите Мои шаблоны в диалоговом окне Создание документа. Чтобы сохранить шаблон в папке «Мои шаблоны», выполните следующие действия.
-
Откройте вкладку Файл.

-
Нажмите кнопку Сохранить как.
-
В диалоговом окне Сохранение документа нажмите кнопку Шаблоны.
-
В списке Тип файла выберите пункт Шаблон Word.
-
В поле Имя файла введите имя шаблона, а затем нажмите кнопку Сохранить.
![]() К
началу страницы
К
началу страницы
Удаление документа
-
Откройте вкладку Файл.
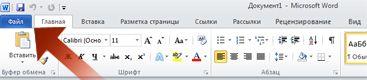
-
Нажмите кнопку Открыть.
-
Найдите файл, который нужно удалить.
-
Щелкните файл правой кнопкой мыши, а затем выберите команду Удалить в контекстном меню.
![]() К
началу страницы
К
началу страницы
Дальнейшие действия
После создания документа можно изменить форматирование или добавить рисунок, таблицу или титульную страницу. Дополнительные сведения о работе с документом см. в следующих разделах:
-
Добавление заголовка
-
Изменение интервалов между строками или абзацами
-
Вставка разрыва страницы
-
Вставка рисунка или клипа
-
Вставка и создание таблицы
-
Колонтитулы и номера страниц
-
Создание оглавления
-
Применение тем к документам Word
-
Добавление титульной страницы
Microsoft Excel
Создание документа
Начать работу с базовым документом в приложении Microsoft Word 2010 очень легко: нужно лишь открыть новый пустой документ и начать ввод текста.
Если требуется создать документ особого типа, например бизнес-план или резюме, можно ускорить процесс при помощи шаблона.
Предполагаемое действие:
-
Открыть новый документ и начать ввод текста
-
Создание документа на основе шаблона
-
Удаление документа
-
Дальнейшие действия
Открыть новый документ и начать ввод текста
-
Откройте вкладку Файл.
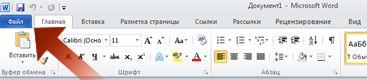
-
Нажмите кнопку Создать.
-
Дважды щелкните элемент Новый документ.
![]() К
началу страницы
К
началу страницы
Создание документа на основе шаблона
В разделе шаблонов на сайте Office.com представлены шаблоны различных типов документов, включая резюме, сопроводительные письма, бизнес-планы, визитные карточки и документы в стиле APA.
-
Откройте вкладку Файл.
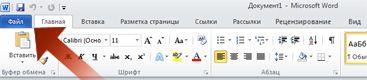
-
Нажмите кнопку Создать.
-
В группе Доступные шаблоны выполните одно из следующих действий.
-
Щелкните Образцы шаблонов, чтобы выбрать доступный шаблон.
-
Щелкните одну из ссылок в разделе Office.com.
Примечание. Чтобы загрузить шаблон, содержащийся в разделе Office.com, необходимо подключение к Интернету.
-
Дважды щелкните нужный шаблон.
Сохранение и повторное использование шаблонов
Если в загруженный шаблон были внесены изменения, можно сохранить его на компьютере и использовать повторно. Найти все настроенные шаблоны несложно: просто выберите Мои шаблоны в диалоговом окне Создание документа. Чтобы сохранить шаблон в папке «Мои шаблоны», выполните следующие действия.
