
АБД СКЛАД
.pdf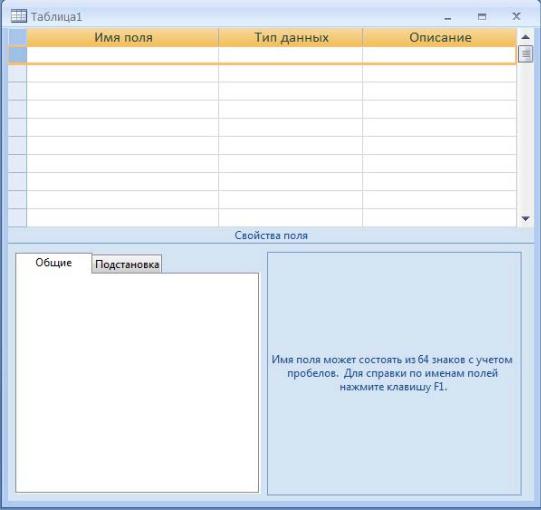
Информатика. Курсовая работа |
11 |
• Щелкните по пиктограмме Конструктор таблиц. При этом в области редактирования откроется окно конструктора таблицы.
Рис.5 Окно конструктора таблицы
• Состав таблицы определяется в области проекта таблицы. Проект табли-
цы состоит из трех колонок — Имя поля, Тип данных и Описание. В
первой колонке указывается имя поля, во второй — его тип, а в третьей вводится информация о назначении поля.
•Введите в первую строку колонки Имя поля имя поля Классификатор и завершите ввод нажатием клавиши [Enter].
Курсор автоматически переместится во вторую колонку проекта.
•В списке типов полей выберите тип Текстовый и нажмите клавишу [Enter], вследствие чего курсор переместится в колонку Описание.
•Поле Классификатор следует объявить полем первичного ключа. Для это-
го на ленте выберите вкладку Конструктор и щелкните на пиктограмме
Ключевое поле.
Конструктор таблиц.
•Перейдя в колонку Описание, введите такое описание поля: "Служит для однозначной идентификации товара". Завершите ввод нажатием клавиши [Enter].
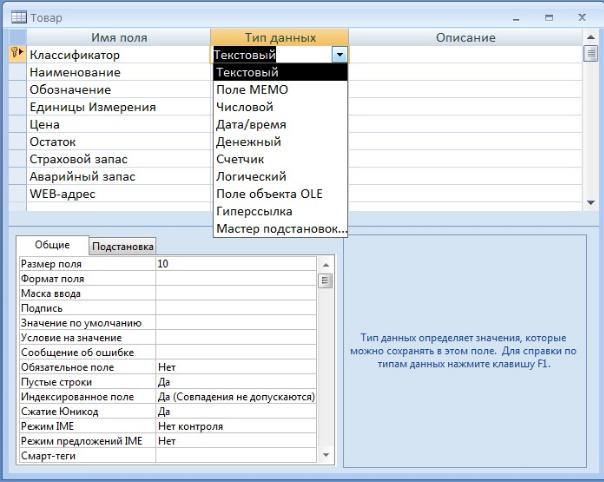
Информатика. Курсовая работа |
12 |
• Создайте второе поле с такими характеристиками: имя — Наименование, тип — Текстовый, назначение — Наименование продукта
•Создайте остальные поля в соответствии с данными, представленными в следующей таблице.
Имя поля |
Тип данных |
Размер поля |
Формат |
Индексиро- |
|
|
|
поля |
ванное поле |
|
|
|
|
|
Классификатор |
Текстовый |
10 |
|
ключевое |
Наименование |
Текстовый |
30 |
|
|
Обозначение |
Текстовый |
10 |
|
|
ЕдИзм |
Текстовый |
10 |
|
|
Цена |
Денежный |
10 |
|
|
Остаток |
Числовой |
15 |
|
|
Страх |
Числовой |
10 |
|
|
Авар |
Числовой |
10 |
|
|
WEB-адрес |
Текстовый |
30 |
|
|
Рис.6 Типы данных поля
Поле с типом данных Числовой по умолчанию имеет формат Длинное целое. В зависимости от того, какие данные будут введены в это поле, можно задавать для него следующие параметры:
Информатика. Курсовая работа |
13 |
Формат |
Диапазон значений |
Допустимые числа |
Байт |
От 0 до 255 |
Целые |
Целое |
От -32768 до +32767 |
Целые |
Длинное целое |
От -2 147483648 |
Целые |
|
до +2147483647 |
|
С плавающей точ- |
От -3,402823Е38 |
Десятичные |
кой (4 байта) |
до +3,402823Е38 |
|
С плавающей точ- |
От - |
Десятичные |
кой (8 байтов) |
1,79769313486232Е308 до |
|
Код репликации |
Глобальный уникальный |
|
|
идентификатор (GUID) |
|
Access 2007 позволяет изменить применяемые по умолчанию фор-
мат и тип поля. Для этого необходимо нажать кнопку Microsoft Office  , нажать кнопку Параметры Access. В появившемся окне выбрать пункт
, нажать кнопку Параметры Access. В появившемся окне выбрать пункт
Конструкторы объектов и изменить значение в поле Тип поля по умол-
чанию.
Для поля, содержащего почтовые индексы, следует выбрать формат Длинное целое, учитывая стандарт почтового ведомства (шесть цифр).
Для полей с номерами телефонов и факсов надлежит устанавливать тип данных Текстовый, если эти номера не будут использоваться позже в качестве критерия сортировки. Номер телефона (включая код города) можно ввести в текстовое поле в любой привычной для пользователя фо р-
ме, например:
(0211)737373
0211/737373
Если для этих полей выбрать тип данных Числовой, то номера при-
дется записывать без разделительных знаков:
0211737373
Недостатком такой формы записи является то, что код города и номер телефона сливаются.
Для поля Дата в Access 2007 предусмотрены тип Дата/время и несколько форматов отображения содержимого, перечень которых находится в поле Формат поля области Свойства поля. Существуют такие форматы отображения дат и времени:
Формат |
Отображение |
Полный формат даты |
19.06.97 17:15:34 |
Длинный формат даты |
19 октября 1997 г. |
Средний формат даты |
19-окт-97 |
Краткий формат даты |
19.10.97 |
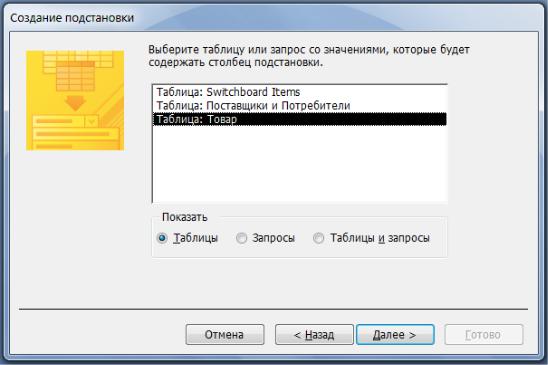
|
Информатика. Курсовая работа |
14 |
||
|
Длинный формат времени |
|
17:15:34 |
|
|
|
|
||
|
Средний формат времени |
|
05:15 |
|
|
Краткий формат времени |
|
17:15 |
|
Редактирование таблицы Приход/Расход.
Значения поля Классификатор таблицы Приход/Расход лучше всего представить в виде списка. Это избавит вас от необходимости вводить данные при заполнении таблицы, а следовательно, предотвратит появление ошибок, допускаемых при наборе.
Комбинированный список для поля Классификатор формируется на основе данных в таблице Товар.
Вобласти переходов дважды щелкните на таблице Приход/Расход, на ленте перейдите на вкладку Главное, нажмите на пиктограмму Режим
ищелкните по пиктограмме Конструктор. В открывшемся окне конструктора таблиц щелкните в колонке Тип данных поля Классификатор и из списка доступных типов полей выберите элемент Мастер подстановок.
Впервом диалоговом окне мастера выберите опцию Столбец под-
становки использует значения из таблицы или запроса, которая позво-
ляет создать список значений для поля на основе другой таблицы, и нажмите кнопку Далее.
Рис.7 Выбор таблицы для создания комбинированного списка
В следующем окне из приведенного списка таблиц (или запросов) следует выбрать таблицу Товар, поскольку именно она послужит источником для списка классификаторов товара. Нажав кнопку Далее, перейдите к следующему окну мастера.
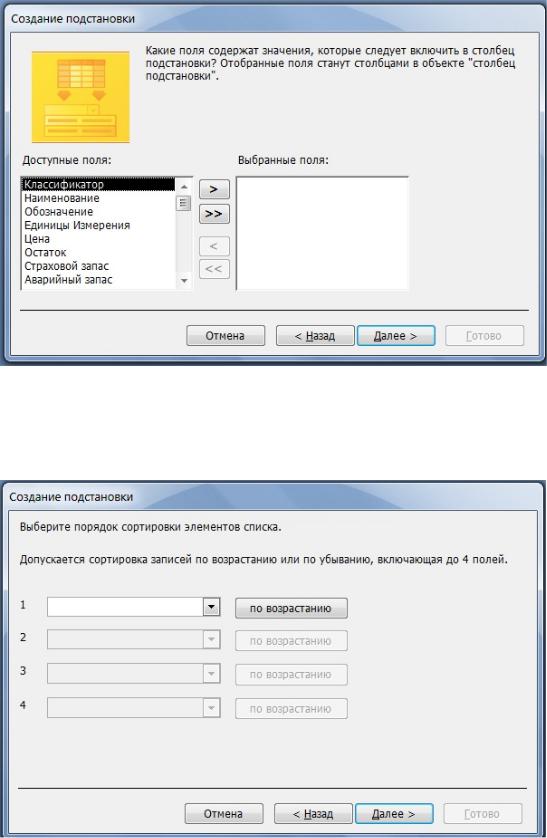
Информатика. Курсовая работа |
15 |
Рис.8 Выбор полей для формирования списка
В этом окне из списка Доступные поля выберите поля, значения которых фигурируют в списке кодов моделей. В нашем случае следует выбрать поле Наименование. Нажав кнопку Далее, перейдите к следующему окну мастера.
Рис.9 Выбор порядка сортировки элементов списка
В этом окне нажмите кнопку Далее и перейдите к следующему окну мастера.

Информатика. Курсовая работа |
16 |
Рис.10 Окно отображения или скрытия ключевого поля
В этом диалоговом окне видно, что если выбрать поле Наименование, ключевое поле Классификатор автоматически присоединится к списку. Это можно если отключить опцию Скрыть ключевой столбец. Оставим опцию отключенной и перейдем к следующему окну, где предстоит определить колонку, одно из значений которой будет сохранено в поле
Классификатор.
Из списка полей Доступные поля выберите поле Классификатор нажмите кнопку Далее. В следующем диалоговом окне в поле ввода введите название Классификатор и нажмите кнопку Готово для завершения процесса проектирования комбинированного списка. Просмотрите результат своей работы, предварительно сохранив проект таблицы
Рис.11 Параметры поля Классификатор
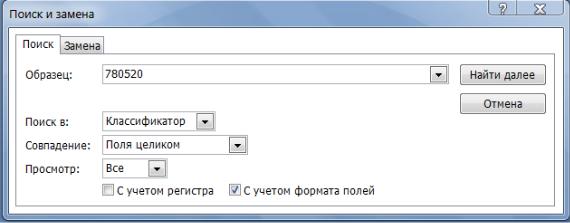
Информатика. Курсовая работа |
17 |
Если при вводе данных щелкнуть мышью в поле Классификатор таблицы Приход/Расход, откроется список, состоящий из двух колонок:
Классификатор и Наименование. Теперь достаточно выбрать соответствующую строку из списка, и код нужного товара будет перенесен в поле ввода.
Операции поиска
Поиск данных в таблице большого объема, выполняемый с помощью кнопок перехода, может занять много времени. Поэтому, если содержимое искомого поля известно, к нему следует переходить, используя функциюпоиска. При этом Access 2007 проверяет всю таблицу на наличие в ней полей, удовлетворяющих критериюпоиска.
Для вызова диалогового окна поиска перейдите на вкладкуГлавная и щелкните по пиктограмме Найти. Для вызова поиска предварительно не обходимо открытьв области редактирования интересующий вас объект.
Рис.12Диалоговоеокнопоиска
В поле Образец диалогового окна поиска указывается искомый объект (содержимое поля). Если не будут выполнены другие установки, Access 2007 исследует все поля активной колонки на предмет совпадения их содержимого с объектом поиска. По умолчанию регистр при поиске не учитывается. Чтобы программа нашла только те поля, содержимое которых соответствует объекту поиска и по способу написания, надлежит активизировать опцию С
учетомрегистра.
Существенно расширить круг поиска можно, применив символы подстановки * и ?. Звездочка заменяет любое количество символов, а знак вопроса — только один символ. В следующей таблице приведены примеры использования символов-заменителей.
Объект поиска |
Найденные слова |
|
|
Б??к* |
Банка, Баркас, Бункер |
|
|
Б*к* |
Банка, Баркас, Бункер, Бакалавр, Баскетбол |
**ИСК* |
Происки, Борискин, Сосиска, Лариска, Менисковый |
|
|
**ИСК? |
Происки, Сосиска, Лариска |

Информатика. Курсовая работа |
18 |
Программа начинает выполнять поиск после нажатия кнопки Найти далее. При обнаружении искомого объекта Access 2007 выделяет его, а в строке состояния появляется сообщение Образец поиска обнаружен. Повторное нажатие кнопки Найти далее проверяет остальные поля на наличие в них объекта поиска.
Примечание:
Если после завершения поиска на экране не появилось маркированное поле, надлежит переместить диалоговое окно поиска. Возможно, найденное поле находится в той области таблицы, которая закрыта этим окном.
Запросы
Запросы предназначены для просмотра, изменения и анализа данных. Они используются также в качестве источника записей при создании форм и отчетов. Одним из наиб олее распространенных запросов является запрос на выборку, который выполняет отбор данных из одной или нескольких таблиц в соответствии с заданными пользователем критериями.
Рассмотрим небольшой пример. Создадим запрос для отбора фамилий и номеров телефона из таблицы адресов.
•Откройте базу данных.
•В окне базы перейдите на вкладку Создание и щелкните на кнопке Конструктор запросов, чтобы приступить к созданию нового запроса.
В результате на экране появятся два окна: окно конструктора запро-
сов Запрос1: и окно выбора таблиц Добавление таблицы.
Рис.13 Окно выбора таблицы, для которой создается запрос
Окно Добавление таблицы состоит из трех вкладок, содержащих перечни объектов, предлагаемых программой для проектирования запроса:
Таблицы, Запросы, Таблицы и запросы.
• На вкладке Таблицы выберите таблицу Товар, Поставщики и Потребители и Приход/Расход, а затем щелкните на кнопках Добавить и

Информатика. Курсовая работа |
19 |
Закрыть.
Вокне конструктора запросов появится небольшое окно с заголовком таблиц и списком их полей.
• Выполните двойной щелчок на поле Классификатор таблицы То-
вар.
Врезультате имя этого поля будет помещено в строку Поле бланка запроса (нижняя половина окна конструктора запросов). В бланке запроса указываются параметры запроса и данные, которые нужно отобрать, а также определяется способ их отображения на экране.
Примечание:
Имя поля (и даже несколько маркированных имен) можно перене-
сти в бланк запроса методом Drag and Drop.
Бланк запроса называют также QBE-областью (Query by Example — запрос по образцу).
•Во вторую колонку строки Поле вставьте имя поля Наименование.
•В третью колонку - НаименованиеПредпр из таблицы Поставщики
иПотребители, и т.д.
Для упорядочения отобранных записей по алфавиту целесообразно воспользоваться возможностями сортировки самого запроса.
•В строке Сортировка щелкните в первой колонке, откройте список значений и задайте сортировку данных по возрастанию в столбце
Классификатор.
•В столбце Наименование в строке Условие отбора напишите
«Симистор» если вам надо выбрать только симисторы.
Рис.14 Выбор способа сортировки
• Закройте окно конструктора запросов и в появившемся окне Сохранение присвойте запросу имя, например Классификация товаров.
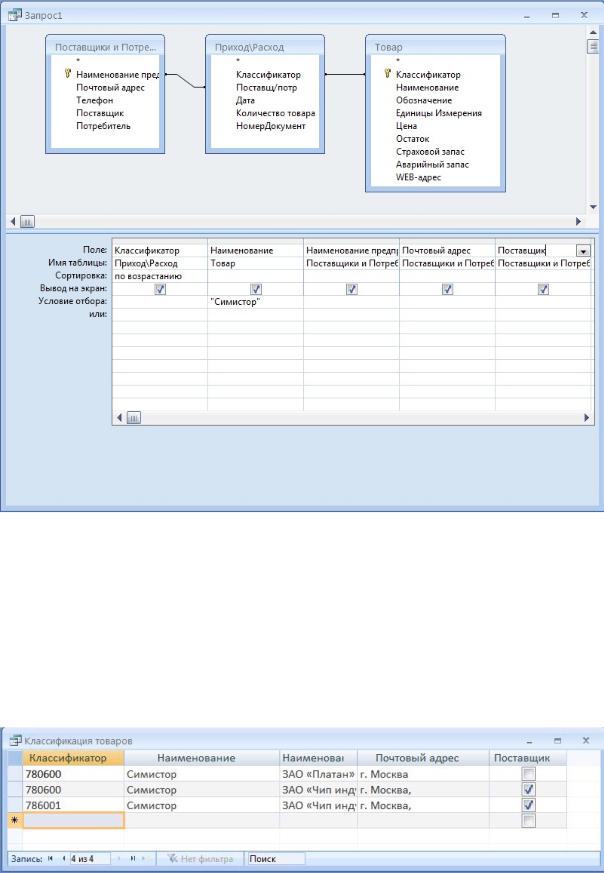
Информатика. Курсовая работа |
20 |
Рис.15 Окно конструктора запросов
Подготовка запроса для отбора информации из базы данных завершена. Имя сохраненного отображается в области переходов. Результат выполнения запроса отображается после двойного щелчка на имени запроса в области переходов или кнопки Запуск вкладке Конструктор. При этом не имеет значения, открыта таблица с данными или нет. Результат выполнения данного запроса показан на Рис. 16. В результате отображаются данные по запросу “Симистор” содержащиеся в таблице Товар и При-
ход/расход.
Рис.16 Результат выполнения запроса
В таблице с результатами выполнения запроса данные обрабатываются так же, как и в обыкновенной таблице.
Access 2007 позволяет отменить отображение полей в запросе еще
