
ЛАБОРАТОРНАЯ РАБОТА 7
.docЛАБОРАТОРНАЯ РАБОТА 7
Цель. Освоение технологии конструирования и использования форм.
Задание 1. Работа с формами
Создание Автоформ
1. Откройте БД Туризм. Выберите на вкладке Таблицы таблицу Клиенты. Создайте для нее Автоформу. Оцените результаты.
2. Зарегистрируйте новые договоры, используя кнопку со звездочкой введите 1-2 новые записи.
-
Просмотрите в таблице новые данные командами Вид →Таблица и обратно и закройте ее с сохранением.
Создание формы с помощью Мастера
1. Создайте с помощью Мастера форм новую форму Сотрудники для одноименной таблицы. Включите в нее все поля исходной таблицы:
-
Выберите фон, на котором будут размещаться поля формы, перебрав в окне Мастера несколько вариантов оформления.
-
Завершите проектирование формы с помощью Мастера.
-
Перейдите в режим Конструктора. Вставьте Заголовок формы инструментом
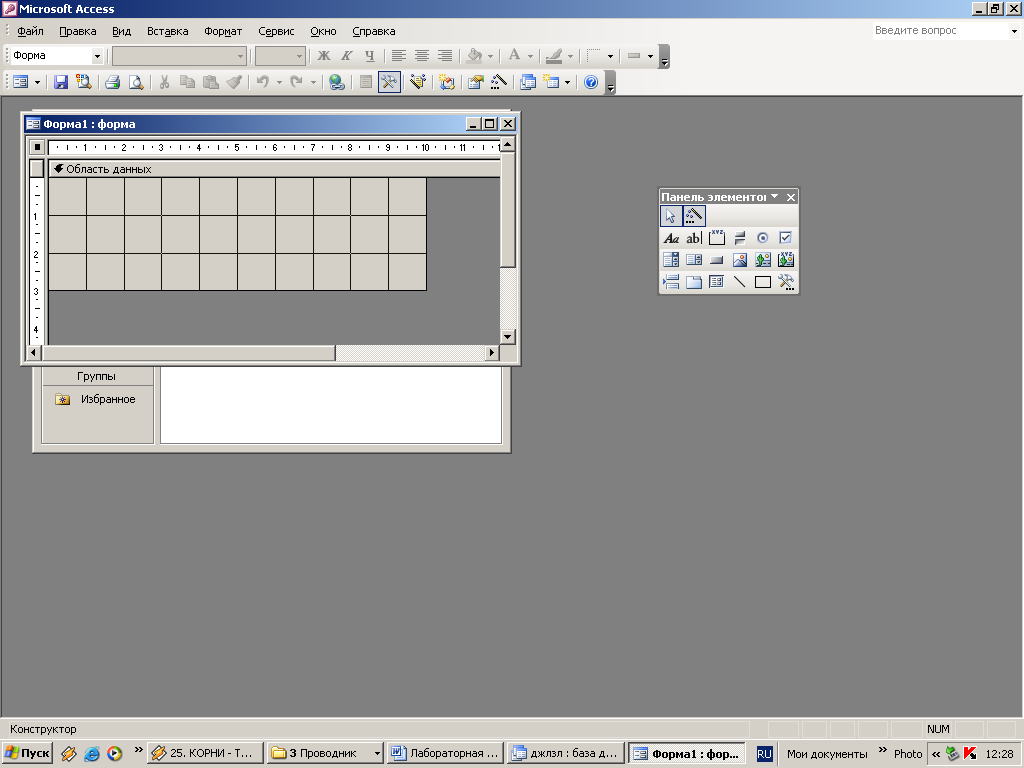 .
.
-
Измените мышью расположение и ширину полей заголовка и размещение данных. Вернитесь в режим просмотра форм командами Вид →Форма и оцените результаты. Добейтесь наилучших результатов размещения полей и заголовков формы.
-
Произведите сортировку данных по Дате начала тура. Для этого в режиме Форма установите курсор в это поле и выполните команды Записи →Сортировка.
-
Сохраните созданную форму.
Создание формы с помощью Конструктора форм
1. Создайте форму для таблицы Договоры в режиме Конструктора форм (см. на образец). Для этого:
>• кнопка Создать в окне БД →Конструктор — на основе таблицы Договоры;
>• увеличить поле формы, растянув его за уголок;
>• перетянуть каждое поле из окна Списки полей в область формы (если Списка полей нет на экране, то можно его активизировать с помощью команды Вид →Список полей);
>• разместить поля в соответствии с образцом;
>• добавить на форму некоторые дополнительные элементы, используя панель элементов: прямоугольники различных типов оформления, заголовок формы и др.

Рис 1.1. Список полей формы

Рис.1.2. Форма Договоры в режиме Конструктора
-
Измените размеры нескольких полей с помощью команды Формат →Размер. Задайте группе полей одинаковые размеры, например По самому широкому.
-
Задайте текст сообщения в строке состояния, которое будет появляться в момент ввода информации в поле (например, Дата окончания тура). Для этого введите текст «Окончание тура в день вылета до 12 часов» в строке «Текст строки состояния» (контекстное меню поля Дата окончания тура -Свойства - вкладка Другие — «Текст строки состояния»). Проверьте в режиме формы, появляется ли в строке состояния заданный текст при активизации этого поля.
-
Задайте всплывающую подсказку «Номер договора не должен повторяться» для поля Номер договора (Свойства — вкладка Другие — «Всплывающая подсказка»).
-
Добавьте любую картинку в заголовок.
-
Добавьте кнопки для перехода к следующей и предыдущей записи, в конец и начало списка. Сохраните разработанную форму.
-
Включите в эту форму вычисляемое поле Общая стоимость тура, которое рассчитывается как произведение значений поля Цена тура и поля Число туристов. Для этого нужно создать поле с таким названием, используя инструмент
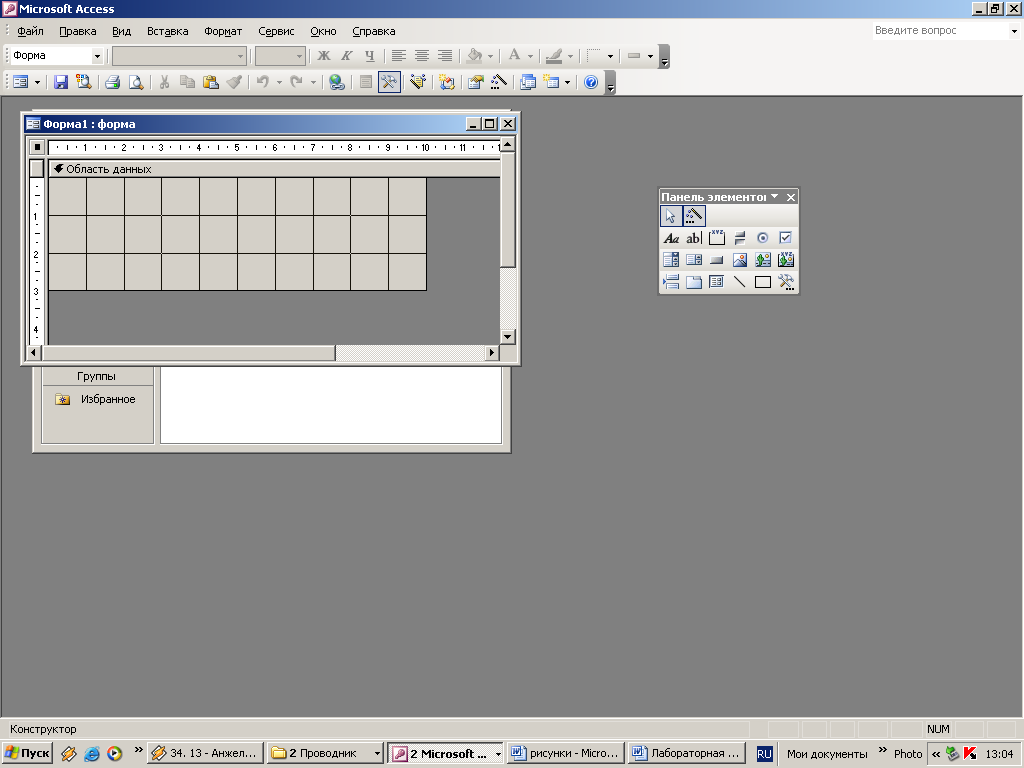 ,
и
в его свойствах (Свойства
-вкладка
Все
-
Данные)
указать
с помощью Построить
расчетную
формулу:
,
и
в его свойствах (Свойства
-вкладка
Все
-
Данные)
указать
с помощью Построить
расчетную
формулу:
=[Цена тура]*[Число туристов]
Создание подчиненных форм
8. Для БД Туризм постройте подчиненные формы для таблиц Сотрудники (отношение «один») и Договоры (отношение «много»).
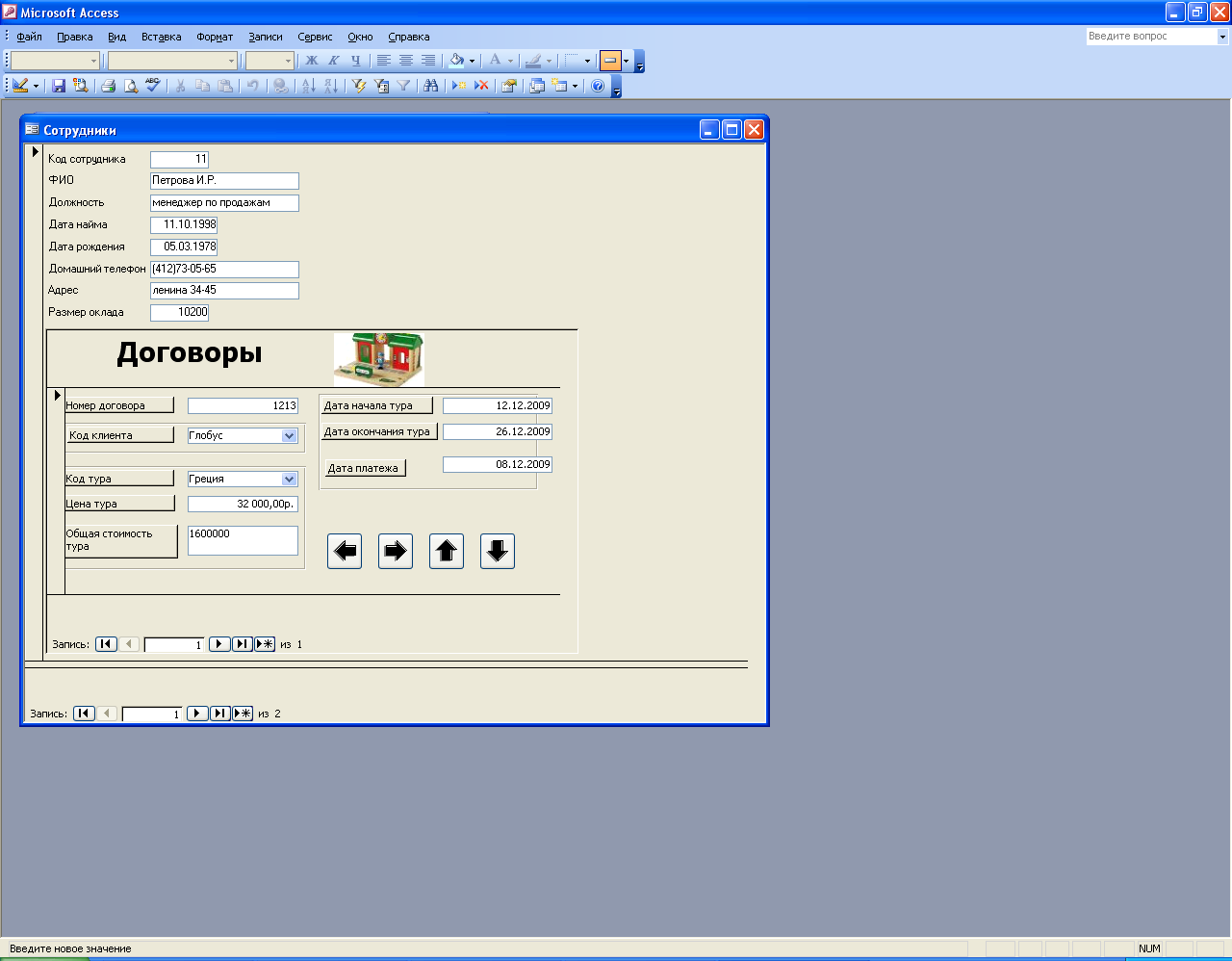
Рис.1.3.Форма Сотрудники-Договоры
9. Постройте подчиненную форму для таблиц Клиенты (отношение «один») и Договоры (отношение «много»).
10.Сохраните полученную БД и сдайте работу преподавателю.
КОНТРОЛЬНЫЕ ВОПРОСЫ
-
Что такое форма?
-
Способы создания форм.
-
Покажите подсказку для формы, которую вы создали.
Прочитайте сообщение в строке состояния, которое вы создали.
