
- •Лабораторная работа №1 Тема:Создание презентаций средствами Microsoft PowerPoint
- •Задание
- •Основные сведения
- •Порядок выполнения работы
- •1. Создание презентации План продаж при помощи Мастера автосодержания
- •2. Редактирование презентации План продаж
- •3. Создайте презентацию Изучаем PowerPoint
- •4. Создайте презентацию Презентация ооо Интеграл
- •5. Публикация презентации в Internet
3. Создайте презентацию Изучаем PowerPoint
Самостоятельно создайте презентацию согласно рис.1.2-1.5.
Для включения во все слайды управляющих кнопок (внизу слайда) и эмблемы фирмы (в левом верхнем углу слайда) используйте образцы слайдов.
Управляющие кнопки можно найти среди автофигур на панели инструментов Рисование.
Для вывода на слайдах номера слайда (внизу справа) выполните команду ВидКолонтитулы…, на вкладке Слайд установите флажок Номер слайда. Чтобы увеличить размер цифр номера слайда в Образце слайдов в местозаполнителе Номер слайда увеличьте размер шрифта до 40 для формата <#>.
При создании
первого слайда воспользуйтесь кнопкой
Маркеры
![]() .
.
При создании второго слайда для создания графических объектов используйте панель инструментов Рисование.
![]()
Рис. 1.1. Панель инструментов Рисование
Краткое описание кнопок:
Действия – эта кнопка позволяет: группировать (объединять) несколько объектов в один объект (сгруппированные объекты можно трансформировать как один объект); разгруппировать составной объект на отдельные элементы (например, вставленные рисунки можно разгруппировать, а затем редактировать отдельные элементы рисунка); повернуть/отразить объект и т.д.
Выбор объектов
![]() – преобразование указателя в стрелку,
позволяющую выбирать объекты. Для
выделения одного объекта достаточно
просто выбрать его. Для выделения
нескольких объектов следует провести
указателем по всем объектам при нажатой
кнопке мыши.
– преобразование указателя в стрелку,
позволяющую выбирать объекты. Для
выделения одного объекта достаточно
просто выбрать его. Для выделения
нескольких объектов следует провести
указателем по всем объектам при нажатой
кнопке мыши.
Автофигуры
– позволяет добавлять различные фигурные
стрелки,
звезды,
ленты
и другие графические объекты. У некоторых
автофигур появляется желтый ромбик
![]() ,
что позволяет видоизменять автофигуры.
,
что позволяет видоизменять автофигуры.
Линия
![]() – рисование
прямой линии при перемещении мыши с
нажатой кнопкой. Для рисования линии
под углом, кратным 15 градусам, следует
удерживать нажатой клавишу Shift.
– рисование
прямой линии при перемещении мыши с
нажатой кнопкой. Для рисования линии
под углом, кратным 15 градусам, следует
удерживать нажатой клавишу Shift.
Стрелка
![]() – рисование
линии со стрелкой на конце с помощью
мыши. Для проведения линии под углом,
кратным 15 градусам, следует удерживать
нажатой клавишу Shift.
– рисование
линии со стрелкой на конце с помощью
мыши. Для проведения линии под углом,
кратным 15 градусам, следует удерживать
нажатой клавишу Shift.
Прямоугольник
![]() – рисование прямоугольника. Для рисования
квадрата следует удерживать нажатой
клавишуShift.
– рисование прямоугольника. Для рисования
квадрата следует удерживать нажатой
клавишуShift.
Овал
![]() – рисование овала. Для создания круга
следует удерживать нажатой клавишу
Shift.
– рисование овала. Для создания круга
следует удерживать нажатой клавишу
Shift.
Надпись
![]() – надписи служат для добавления текста
такого, как заголовки и выноски к рисункам
и диаграммам.
– надписи служат для добавления текста
такого, как заголовки и выноски к рисункам
и диаграммам.
Добавить объект
WordArt
![]() – создание художественного текста с
различными эффектами.
– создание художественного текста с
различными эффектами.
Добавить диаграмму
или организационную диаграмму
![]()
Добавить картинку
![]() и Добавить
рисунок
и Добавить
рисунок
![]() – позволяет вставить рисунок в текущий
слайд.
– позволяет вставить рисунок в текущий
слайд.
Цвет заливки
![]() – добавление,
изменение или удаление цвета заливки
или самой заливки для выделенного
объекта. Заливка может быть градиентной,
текстурной,
узорной
или состоять из рисунков. Для изменения
заливки объектов используйте команду
Способы
заливки…
– добавление,
изменение или удаление цвета заливки
или самой заливки для выделенного
объекта. Заливка может быть градиентной,
текстурной,
узорной
или состоять из рисунков. Для изменения
заливки объектов используйте команду
Способы
заливки…
Цвет линии
![]() – добавление,
изменение
или удаление
цвета линий выделенного объекта.
– добавление,
изменение
или удаление
цвета линий выделенного объекта.
Цвет текста
![]() – форматирование
выделенного текста заданным цветом.
– форматирование
выделенного текста заданным цветом.
Тип линии
![]() – изменение толщины линии, ее стиля и
т.п.
– изменение толщины линии, ее стиля и
т.п.
Тип штриха
![]() – выбор штриховой или штрихпунктирной
линии.
– выбор штриховой или штрихпунктирной
линии.
Вид стрелки
![]() –изменение
стрелок, преобразование стрелок в линии
и наоборот.
–изменение
стрелок, преобразование стрелок в линии
и наоборот.
Стиль тени
![]() и Объем
и Объем![]() – настройка
тени и объема объектов.
– настройка
тени и объема объектов.
ВНИМАНИЕ! Для того чтобы изменять свойства объекта, объект должен быть выделен.
При создании второго слайда:
Обязательно используйте градиентную, текстурную и узорную заливки.
Создайте объект Управляющая кнопка: настраиваемая. В окне Настройка действия на вкладке По щелчку мыши установите флажок Запуск программы и введите имя программы calc.exe Добавьте к созданной кнопке текстовую строку Калькулятор.
Для получения текста по кругу воспользуйтесь программой WordArt.
При создании третьего слайда воспользуйтесь Редактором формул (команда ВставкаОбъект…Microsoft Equation 3.0).
Для каждого слайда задайте эффекты при смене слайдов, эффекты появления текста, анимируйте различными способами 10 объектов на различных слайдах, задайте время показа для каждого слайда (от 2 до 5 секунд), задайте непрерывное продвижение слайдов во время показа. Проведите показ презентации.
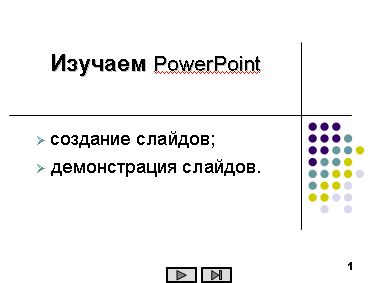
Рис. 1.2

Рис. 1.3
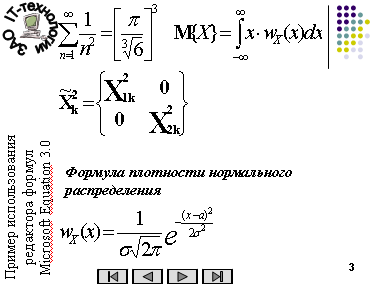
Рис. 1.4
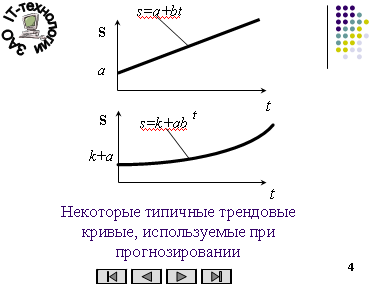
Рис. 1.5
