
- •ОГЛАВЛЕНИЕ
- •Цель работы
- •Учебные вопросы
- •Краткое изложение учебного материала
- •1 Регистрация пользователя в системе
- •2 Изучение папок профиля пользователя и библиотек
- •3 Настройка компонентов рабочего стола
- •4 Настройка и использование Проводника. Операции с папками и файлами.
- •5 Способы запуска программ и открытия файлов данных
- •Учебное задание
- •Цель работы
- •Учебные вопросы
- •Краткое изложение учебного материала по теме
- •1 Записки, текстовые редакторы Блокнот и WordPad
- •2 Калькулятор, его режимы работы
- •3 Графический редактор Paint
- •4 Проигрыватель Windows Media
- •5 Браузер Internet Explorer
- •6 Запись информации на лазерные диски
- •7 Служебные программы проверки, дефрагментации и очистки дисков
- •Учебное задание
- •Лабораторная работа № 3. Microsoft Word 2010. Настройка стилей. Работа с текстом
- •Цель работы
- •Учебные вопросы
- •Краткое изложение учебного материала по теме
- •Настройка стилей
- •2 Написание основного текста документа
- •Учебное задание
- •Лабораторная работа № 4. Microsoft Word 2010. Работа с таблицами, формулами, диаграммами, рисунками
- •Цель работы
- •Учебные вопросы
- •Краткое изложение учебного материала по теме
- •1 Оформление таблиц
- •2 Вставка формул
- •3 Построение диаграмм
- •4 Рисование и вставка рисунков
- •5 Автоматическое формирование оглавления
- •Учебное задание
- •Цель работы
- •Учебные вопросы
- •Краткое изложение учебного материала по теме
- •1 Ячейки электронной таблицы и их адресация
- •2 Занесение данных в ячейки
- •3 Работа с формулами. Относительные и абсолютные ссылки
- •4 Использование математических функций и матричных операций
- •Примеры использования математических функций
- •Учебное задание
- •Лабораторная работа № 6. Microsoft Excel 2010. Использование функций для работы с данными типа Текст и Дата/время
- •Цель работы
- •Учебные вопросы
- •Краткое изложение учебного материала по теме
- •Использование текстовых функций
- •2 Работа с информацией типа дата/время
- •Учебное задание
- •Лабораторная работа № 7. Microsoft Excel 2010. Построение диаграмм
- •Цель работы
- •Учебные вопросы
- •Краткое изложение учебного материала по теме
- •1 Построение диаграмм
- •2 Настройка параметров диаграмм
- •Учебное задание
- •Лабораторная работа № 8. Microsoft Excel 2010. Технологический расчет
- •Цель работы
- •Учебные вопросы
- •Краткое изложение учебного материала по теме
- •Оформление таблицы исходных данных
- •Условное изображение технологического узла
- •3 Написание расчетных уравнений и вывод расчетной формулы
- •4 Расчет и оформление результатов
- •Учебное задание
- •Лабораторная работа № 9. Microsoft Access 2010. Проектирование и создание базы данных
- •Цель работы
- •Учебные вопросы
- •Краткое изложение учебного материала по теме
- •1 Проектирование и создание базы данных
- •2 Описание структуры таблиц и связей
- •Учебное задание
- •Лабораторная работа № 10. Microsoft Access 2010. Занесение информации в базу данных. Разработка форм
- •Цель работы
- •Учебные вопросы
- •Краткое изложение учебного материала по теме
- •1 Занесение информации в таблицы-справочники
- •2 Разработка Windows-формы для работы с информацией базы данных
- •Учебное задание
- •Цель работы
- •Учебные вопросы
- •Краткое изложение учебного материала по теме
- •1 Разработка отчетов
- •Учебное задание
- •Цель работы
- •Учебные вопросы
- •Краткое изложение учебного материала по теме
- •1 Создание простейшей программы
- •2 Синтаксис и примеры использования функции MsgBox
- •3 Синтаксис и примеры использования функции InputBox
- •Учебное задание
- •Лабораторная работа № 13. Программирование на языке VBS. Типы данных. Константы. Переменные
- •Цель работы
- •Учебные вопросы
- •Краткое изложение учебного материала
- •1 Типы и подтипы данных в языке VBS
- •2 Константы в алгоритмическом языке
- •3 Переменные в алгоритмическом языке
- •Учебное задание
- •Лабораторная работа № 14. Программирование на языке VBS. Массивы
- •Цель работы
- •Учебные вопросы
- •Краткое изложение учебного материала
- •1 Описание массивов
- •2 Динамический массив
- •3 Работа с элементами массива
- •Учебное задание
- •Лабораторная работа № 15. Программирование на языке VBS. Условные операторы IF и CASE
- •Цель работы
- •Учебные вопросы
- •Краткое изложение учебного материала
- •1 Строчный синтаксис оператора условного перехода
- •2 Блочный синтаксис оператора условного перехода
- •3 Оператор выбора Case
- •Учебное задание
- •Лабораторная работа № 16. Программирование на языке VBS. Операторы цикла Do и While
- •Цель работы
- •Учебные вопросы
- •Краткое изложение учебного материала
- •1 Цикл типа Do... Loop
- •2 Цикл типа While ... Wend
- •Учебное задание
- •Лабораторная работа № 17. Программирование на языке VBS. Операторы цикла For и For Each
- •Цель работы
- •Учебные вопросы
- •Краткое изложение учебного материала
- •1 Цикл типа For... Next
- •2 Цикл типа For Each... Next
- •Учебное задание
- •Приложение 1. Горячие клавиши Windows 7
- •Литература
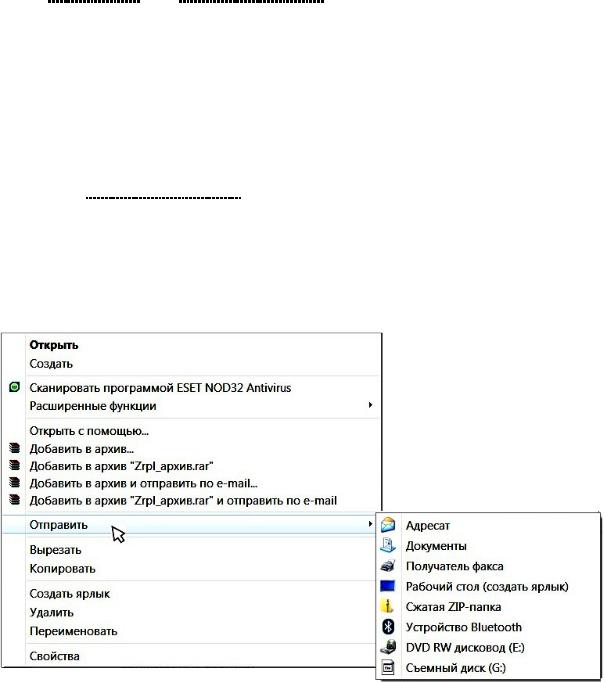
ти, мониторинг работы сети, показ погоды, теле- и радиоканалов Интернета и пр. Среди них есть такие, которые работают только при наличии подключения к Интернету (погода, курсы валют, Интернет-телевидение и пр.). Новые гаджеты можно скачать и установить с сайта Microsoft (http://gallery.live.com/).
4 Настройка и использование Проводника. Операции с папками и файлами.
Проводник или Windows Explorer – стандартная программа, которая позволяет работать с папками и файлами Вашего компьютера и компьютеров локальной сети. Вид окна Проводника показан ранее на рисунках 1.3 и 1.4, однако возможности по его настройке очень большие [1, стр. 158 –
162].
Наиболее часто Проводник используется для нахождения нужных файлов и папок и выполнения с ними различных операций: открытия, создания новых файлов и папок, их копирования, перемещения, удаления и других операция. Список возможных операций для файлов и папок можно увидеть в контекстном меню (рисунок 1.9). Состав команд контекстного меню изменяется в зависимости от типа выбранных файлов и наличия прикладных программ, которые вписывают свои команды в контекстное меню, например, команды для программ ESET NOD32 и WinRar на рисунке 1.10. На том же рисунке показано подменю для пункта Отправить, которое содержит, в частности, команду архивации средствами Windows –
Сжатая ZIP-папка.
Рисунок 1.9 – Контекстное меню для файлов Проводника
10

Команду Создать контекстного меню (рисунок 1.10) удобно использовать для создания новых файлов определенного типа в выбранной папке. Для создания папок можно использовать кнопку Новая папка на панели команд Проводника.
Рисунок 1.10 – Контекстное меню Создать Проводника
Для копирования или перемещения файлов из одной папки в другую, можно использовать как контекстное меню Проводника (команды Копировать и Вставить или Вырезать и Вставить), горячие клавиши CTRL+C и CTRL+V или CTRL+X и CTRL+V (другие горячие клавиши Windows см. в При-
ложении 1).
Другой способ, который часто используется – перетаскивание мышкой из одной папки в другую. При перетаскивании с нажатой левой кнопкой мыши у курсора появляется сообщение о виде операции (Копировать в
…, Переместить в … или Создать ссылку в …), как показано на рисунке 1.11.
Вид операции меняется при нажатии кнопки CTRL или CTRL+SHIFT для последней операции. При перетаскивании с нажатой правой кнопкой мыши после выбора места, куда выполняется эта операция и отпускания кнопки мыши, появляется контекстное меню для выбора одной из трех названных выше операций и команда Отмена.
Выбор группы файлов для выполнения операций копирования, перемещения, архивации, удаления и пр. можно выполнить несколькими способами:
1) выделение с нажатой левой кнопкой мыши;
11
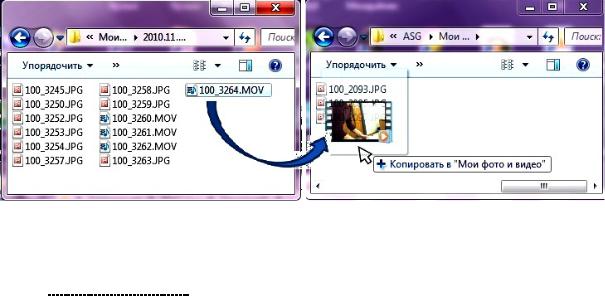
2)выделение первого и последнего файлов щелчком мыши с нажатой кнопкой SHIFT;
3)выделение любых файлов в Проводнике при нажатой кнопке
CTRL.
Рисунок 1.11 – Копирование файлов перетаскиванием мышкой
5 Способы запуска программ и открытия файлов данных
Запуск программ (приложений Windows) – операция, которую пользователь выполняет множество раз при работе на компьютере. Установленных в системе программ для работы с различными видами информации (с текстовой и числовой, с базами данных и информационными системами, с графической и конструкторской, с видео и Интернетом…) может быть несколько сотен. Поэтому нужно уметь пользоваться способами, которые позволяют наиболее быстро найти и запустить необходимую программу или открыть файл данных в программе по умолчанию для данного типа информации.
Способов запуска программ в операционной системе Windows достаточно много. Для этого можно использовать различные элементы Рабочего стола, о которых говорилось в предыдущем разделе:
oМеню кнопки Пуск (см. ранее рисунок 1.2) содержит:
•на левой панели список наиболее часто используемых программ, для многих из них есть список переходов со ссылками на последние использованные файлы данных, и внизу кнопку Все программы, которая покажет на этой панели полный список установленных программ;
•на правой панели список библиотек, Избранное, Недавние
документы, команда Выполнить, которые также можно использовать для поиска данных и запуска программ;
o Ярлыки программ на Рабочем столе;
o Ярлыки на Панели задач, для многих из них могут существовать
Списки переходов,
а также файлы исполняемых программ или данных в Проводнике.
12
