
Информатика / Базы данных / занятия по БД
.pdfКуликова И.А. |
КУРС ПО ВЫБОРУ БАЗЫ ДАННЫХ |
2011 |
Измените имя запроса, выбрав в меню пункт Файл – Сохранить как.
В появившемся диалоговом окне наберите новое имя запроса: Студенты агро3. Теперь в меню базы данных в окне Запросы будет показано два запроса.
СОЗДАНИЕ ОТЧЕТОВ ОДНОТАБЛИЧНОЙ БАЗЫ ДАННЫХ
Отчет – это гибкое и эффективное средство для организации просмотра и распечатки итоговой информации. В отчете можно получить результаты сложных расчетов, статистических сравнений, а также поместить в него рисунки и диаграммы.
Разработка и конструирование отчетов мало чем отличается от разработки и конструирования форм. Пользователь имеет возможность разработать отчет самостоятельно или создать отчет с помощью мастера. Для создания отчета надо открыть закладку «Отчеты» и щелкнуть по кнопке «Создать». Откроется окно «Новый отчет», в котором приведены пункты меню для создания отчета: Конструктор, Мастер отчетов, Автоотчет в столбец, Автоотчет ленточный, Мастер диаграмм и Почтовые наклейки.
Автоотчет в столбец и Автоотчет ленточный – самые простейшие способы создания отчетов: достаточно указать только имя таблицы (запроса), на основе которого будет создан отчет, а остальное сделает Мастер отчетов. Мастер отчетов автоматически создаст отчет на основе выбранных вами полей таблиц (запросов) и макетов отчетов. Мастер диаграмм поможет создать отчет в виде диаграммы, а Почтовые наклейки создадут отчет, отформатированный для печати почтовых наклеек.
ЗАДАНИЕ 4. ФОРМИРОВАНИЕ ОТЧЕТА С ПОМОЩЬЮ МАСТЕРА
На основе таблицы Студенты создайте отчет с группированием данных по факультетам с помощью Мастера отчетов, в котором должны отображаться следующие поля: фамилия, имя, отчество студентов, курс и факультет.
Откройте закладку Отчеты, если находитесь в другом окне и щелкните по кнопке Создать.
В появившемся окне выберите пункт Мастер отчетов.
Щелкните по значку раскрывающегося списка в нижней части окна и выберите из появившегося списка таблицу Студенты.
Щелкните по кнопке ОК.
В появившемся окне выберите поля, которые будут присутствовать в форме. В данном примере присутствовать будут следующие поля:
фамилия, имя, отчество, курс, факультет.
Щелкните по кнопке Далее.
В появившемся окне переведите выделение на поле Факультет и
щелкните по кнопке  . Таким образом вы задаете группировку данных по факультетам.
. Таким образом вы задаете группировку данных по факультетам.
11
Куликова И.А. |
КУРС ПО ВЫБОРУ БАЗЫ ДАННЫХ |
2011 |
Щелкните по кнопке Далее.
Параметры появившегося окна оставим без изменений, поэтому щелкните по кнопке Далее.
В появившемся окне выберите стиль оформления отчета и щелкните по кнопке Далее.
В появившемся введите название отчета Студенты 1.
Щелкните по кнопке Готово. Перед вами откроется сформированный отчет.
Просмотрите, а затем закройте отчет.
ЗАДАНИЕ 5. ФОРМИРОВАНИЕ АВТООТЧЕТА В СТОЛБЕЦ
На основании запроса Студенты 1987 создайте автоотчет в столбец: студентов 1988 года рождения, и автоотчет на студентку Снисаренко 1988 года рождения.
Откройте закладку Отчеты, если находитесь в другом окне и щелкните по кнопке Создать.
В появившемся окне выберите пункт Новый отчет, а затем выберите
Автоотчет в столбец.
Щелкните по значку раскрывающегося списка в нижней части окна и выберите из появившегося списка таблицу Студенты 1987.
Щелкните по кнопке ОК.
В появившемся окне Введите значения параметра введите 1988.
Перед вами откроется сформированный отчет.
Сохраните отчет под именем Студенты 1988.
Для того чтобы создать автоотчет на одного студента 1988 года рождения нужно:
Откройте закладку Запросы и выделите запрос Студенты 1988.
Откройте запрос в режиме Конструктор, щелкнув по кнопке
Конструктор.
Введите условие отбора фамилии: Снисаренко.
Выполните запрос, щелкнув по кнопке  .
.
Сохраните запрос и закройте.
Перейдите на закладку Отчеты.
Откройте отчет Студенты 1988. В списке вывода будут находиться данные только одного человека.
ЗАДАНИЯ ДЛЯ САМОСТОЯТЕЛЬНОГО ВЫПОЛНЕНИЯ
1. На основе таблицы Студенты создайте запросы:
в котором должны отображаться фамилия, имя студентов, курс и номер телефона. В качестве параметра задайте телефон, и выполните
12
Куликова И.А. |
КУРС ПО ВЫБОРУ БАЗЫ ДАННЫХ |
2011 |
данный запрос для студентов номер телефона которых начинается цифрами 8 – 927 -*. Сохраните запрос под именем Мегафон.
в котором должны отображаться следующие поля: фамилия, имя, отчество студентов, факультет и курс. Создайте запрос студентов 1 курса отчества которых начинается на букву «В».
2.Создайте автоотчет ленточный с именем Мегафон 1на основании запроса Мегафон и автоотчет, в котором можно увидеть номер телефона одного любого студента, например Менделяева. (предварительно создать запрос с параметром в режиме конструктор. В условия отбора фамилии введите фразу [Введите фамилию] и см. з.5)
ЗАНЯТИЕ 3
СОЗДАНИЕ БАЗЫ ДАННЫХ, СОСТОЯЩЕЙ ИЗ ДВУХ ТАБЛИЦ ЗАДАНИЕ 1. Создайте базу данных Деканат.
ЗАДАНИЕ 2. Создайте таблицу Дисциплины в режиме таблицы.
Выберите закладку Таблица, если находитесь в другом окне.
Щелкните мышкой по кнопке Создать. Появится окно Новая таблица.
Оставьте Режим таблицы щелкните по кнопке ОК. Появится пустая таблица, поля которой не определены и не имеют названия. Тип поля будет выбран автоматически в зависимости от введенной информации.
Переименуйте Поле 1. Для этого поставьте курсор в любую ячейку столбца Поля 1. Выполните команду Формат – Переименовать столбец.
Ячейка имени столбца окажется выделенной. Введите название поля Код дисциплины и нажмите клавишу [Еnter].
Переименуйте Поле 2. Для этого поставьте курсор в любую ячейку столбца Поля 2. выполните команду Формат – Переименовать столбец.
Ячейка имени столбца окажется выделенной. Введите название поля
Название дисциплины и нажмите клавишу [Еnter].
Сохраните таблицу с именем Дисциплины, щелкнув по кнопке Сохранить пиктографического меню. На вопрос о создании ключевого поля ответьте отрицательно.
Перейдите в режим Конструктор, щелкнув по кнопке Вид, и посмотрите, как заданы поля. Тип данных поля Код дисциплины задайте числовым, выбрав его мышкой из ниспадающего списка. Сделайте поле Код дисциплины ключевым, поместив курсор на имя этого поля и щелкнув по кнопке Ключевое поле.
Щелкните по кнопке Сохранить. Закройте таблицу (при сохранении таблицы вопросов не появится, так как имя таблицы уже задано).
13
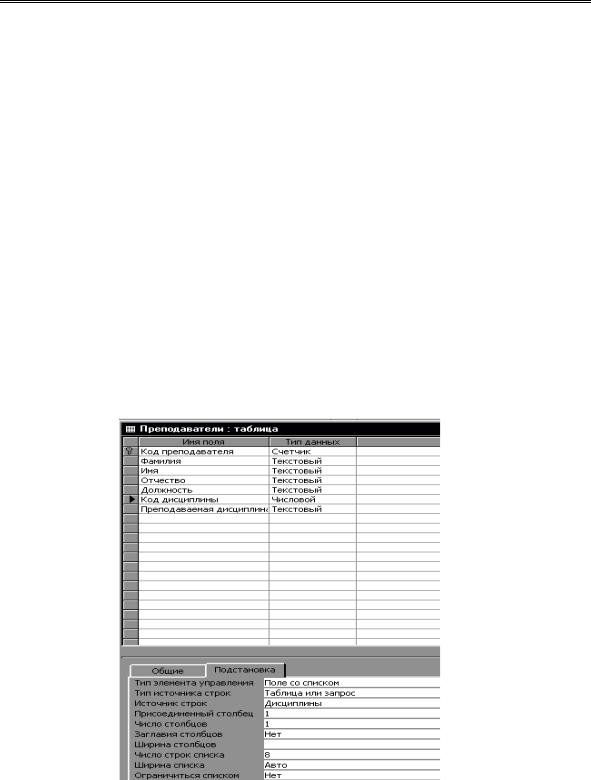
Куликова И.А. |
КУРС ПО ВЫБОРУ БАЗЫ ДАННЫХ |
2011 |
ЗАДАНИЕ 3. |
Создайте таблицу Преподаватели |
в режиме |
конструктор. |
|
|
В окне базы данных выберите закладку Таблица (скорее всего, вы в ней и находитесь). Щелкните по кнопке Создать.
В появившемся диалоговом окне Новая таблица выберите Конструктор и щелкните по кнопке ОК. Появится окно Конструктора.
В верхней левой клетке введите имя поля (набирайте слова “Фамилия” а не свою фамилию) и нажмите на клавишу [Enter]. В соседней клетке появится тип данных, по умолчанию он задается Текстовый. Любой другой выбирается с помощью ниспадающего меню.
Заполните поля в Конструкторе данными из табл. 4. Общие свойства поля оставляем по умолчанию (какие задает сама программа).
Таблица 4
Имя поля |
Тип |
|
данных |
Код преподавателя |
Счетчик |
Фамилия |
Текстовый |
Имя |
Текстовый |
Отчество |
Текстовый |
Должность |
Текстовый |
Код дисциплины |
Числовой |
Преподаваемая |
|
дисциплина |
Текстовый |
Сделайте поле Код преподавателя ключевым, поместив курсор на имя этого поля и щелкнув по кнопке Ключевое поле.
С полем Код дисциплины разговор особый. Его тип – числовой. Общие свойства поля не меняем. . Кроме того, значения этого поля надо
14
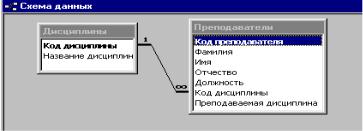
Куликова И.А. |
КУРС ПО ВЫБОРУ БАЗЫ ДАННЫХ |
2011 |
не набивать вручную, а выбирать из списка, содержащегося в таблице Дисциплины. Для этого в свойствах поля следует указать, что здесь имеет место подстановка по следующей схеме: выберите закладку Подстановка, тип элемента управления – Поле со списком, источник строк – Дисциплины. Получите значения элементов, как показано на рисунке.
Сохраните таблицу, щелкнув по кнопке Сохранить пиктографического меню.
В появившемся окне наберите имя таблицы Преподаватели и щелкните по кнопке ОК.
Врезультате этой работы вы получите две несвязанные таблицы. Нужно создать схему данных со связями.
ЗАДАНИЕ 4. Создайте схему данных.
Щелкните по кнопке Схема данных.
В появившемся окне Добавление таблицы выделите таблицу Дисциплины и щелкните по кнопке Добавить. Выделите таблицу
Преподаватели и щелкните по кнопке Добавить. В окне Схема данных
появится условный вид этих таблиц. Щелкните по кнопке Закрыть окна
Добавление таблицы.
Увеличьте окно таблицы Преподаватели так, чтобы были видны все поля.
Поставьте мышку на имя поля Код дисциплины в таблице Дисциплины и, не отпуская кнопку мышки, перетащите ее на поле Код дисциплины в таблице Преподаватели. Отпустите мышку. Появится диалоговое окно Связи.
Включите значок Обеспечение целостности данных. Это невозможно будет сделать, если типы обоих полей заданы не одинаково.
Включите значок Каскадное обновление связанных полей. Это приведет к тому, что при изменении кода дисциплины в таблице Дисциплины автоматически изменится соответствующий код в таблице
Преподаватели.
Включите значок Каскадное удаление связанных полей. Это приведет к тому, что при удалении записи с кодом дисциплины в таблице Дисциплины будут удалены все записи из таблицы Преподаватели, в которой стояли соответствующие коды.
Щелкните по кнопке Создать. Появится связь «один-ко-многим». Созданная схема данных имеет вид:
15
Куликова И.А. |
КУРС ПО ВЫБОРУ БАЗЫ ДАННЫХ |
2011 |
Закройте схему данных, щелкнув по кнопке Закрыть в верхнем правом углу окна и ответив утвердительно на вопрос о сохранении схемы данных.
ЗАДАНИЕ 5. Заполните таблицу Дисциплины значениями.
Откройте таблицу Дисциплины в режиме таблицы.
Заполните ее записями из таблицы 5.
Таблица 5
Код дисциплины |
Название дисциплины |
10 |
Информатика |
12 |
Математика |
30 |
Физика |
24 |
Экономика |
Сохраните таблицу и закройте ее.
ЗАДАНИЕ 6. Заполните таблицу Преподаватели значениями.
Откройте таблицу Преподаватели в режиме таблицы.
Заполните ее записями из таблицы 6, причем значения поля Код преподавателя будут заполняться автоматически, а значения поля Код дисциплины выбирайте из ниспадающего меню
Сохраните таблицу и закройте ее.
ЗАДАНИЕ 7. Проверьте каскадное обновление связанных полей.
Откройте таблицу Дисциплины;
Исправьте код дисциплины на 1,2,3,4 соответственно;
Сохраните таблицу и закройте ее;
Откройте таблицу Преподаватели;
Убедитесь, что значения поля Код дисциплины изменились;
Закройте таблицу Преподаватели.
ЗАДАНИЯ ДЛЯ САМОСТОЯТЕЛЬНОГО ВЫПОЛНЕНИЯ
1.Добавьте в таблицу Преподаватели записи, используя форму.(Имя формы Преподаватели, три записи с вымышленными данными о преподавателях, но у всех преподаваемая дисциплина - экономика)
2.На основе таблицы Преподаватели создайте запросы:
Список ассистентов(имя запроса), в котором должны отображаться все поля таблицы Преподаватели. В качестве параметра задайте поле
Должность.
Доценты экономфака, в котором должны отображаться следующие поля: фамилия, имя, отчество преподавателей, должность и преподаваемая дисциплина.
16
Куликова И.А. |
|
КУРС ПО ВЫБОРУ БАЗЫ ДАННЫХ |
|
|
|
2011 |
|
|
|
|
|
Таблица 6 |
||||||||
|
|
|
|
|
|
|
|
|
|
|
|
|
|
|
|
|
|
|
|
|
Код |
|
Фамилия |
Имя |
|
Отчество |
Должность |
Код |
|
Преподаваемая |
|
||||||||||
преподавателя |
|
|
|
|
|
|
|
|
|
|
|
|
дисциплины |
дисциплина |
|
|
|
|||
1 |
|
|
Сергеева |
|
Алла |
|
Борисовна |
Ассистент |
|
|
информатика |
|
||||||||
2 |
|
|
Иванов |
|
Игорь |
|
Юрьевич |
Доцент |
|
|
математика |
|
|
|
||||||
3 |
|
|
Миронов |
Дмитрий |
|
Владимирович |
Доцент |
|
|
информатика |
|
|||||||||
4 |
|
|
Григорьев |
Иван |
|
Петрович |
Ассистент |
|
|
экономика |
|
|
|
|||||||
5 |
|
|
Сараев |
|
Алексей |
|
Алексеевич |
Профессор |
|
|
экономика |
|
|
|
||||||
6 |
|
|
Игнатьева |
Юлия |
|
Сергеевна |
Ассистент |
|
|
информатика |
|
|||||||||
7 |
|
|
Карпова |
|
Оксана |
|
Александровна |
Доцент |
|
|
физика |
|
|
|
||||||
|
|
|
|
|
|
|
|
|
|
|
|
|
|
|
|
|
|
|
Таблица 10 |
|
|
|
|
|
|
|
|
|
|
|
|
|
|
|
|
|
|
||||
Код |
|
Код |
|
Оценки |
|
Код |
Код |
|
Оценки |
|
Код |
|
Код |
|
Оценки |
|||||
студента |
дисциплины |
|
|
|
студента |
дисциплины |
|
|
студента |
дисциплины |
|
|
|
|
||||||
1 |
|
1 |
|
|
4 |
|
4 |
1 |
|
4 |
|
7 |
1 |
|
5 |
|
|
|||
1 |
|
2 |
|
|
5 |
|
4 |
2 |
|
4 |
|
7 |
2 |
|
4 |
|
|
|||
1 |
|
3 |
|
|
4 |
|
4 |
3 |
|
5 |
|
7 |
3 |
|
5 |
|
|
|||
1 |
|
4 |
|
|
4 |
|
4 |
4 |
|
4 |
|
7 |
4 |
|
4 |
|
|
|||
2 |
|
1 |
|
|
5 |
|
5 |
1 |
|
5 |
|
8 |
1 |
|
3 |
|
|
|||
2 |
|
2 |
|
|
5 |
|
5 |
2 |
|
5 |
|
8 |
2 |
|
3 |
|
|
|||
2 |
|
3 |
|
|
4 |
|
5 |
3 |
|
5 |
|
8 |
3 |
|
5 |
|
|
|||
2 |
|
4 |
|
|
4 |
|
5 |
4 |
|
5 |
|
8 |
4 |
|
5 |
|
|
|||
3 |
|
1 |
|
|
3 |
|
6 |
1 |
|
3 |
|
9 |
1 |
|
4 |
|
|
|||
3 |
|
2 |
|
|
5 |
|
6 |
2 |
|
5 |
|
9 |
2 |
|
4 |
|
|
|||
3 |
|
3 |
|
|
4 |
|
6 |
3 |
|
5 |
|
9 |
3 |
|
4 |
|
|
|||
3 |
|
4 |
|
|
3 |
|
6 |
4 |
|
4 |
|
9 |
4 |
|
4 |
|
|
|||
17
Куликова И.А. |
КУРС ПО ВЫБОРУ БАЗЫ ДАННЫХ |
2011 |
ЗАНЯТИЕ 4
СОЗДАНИЕ БАЗЫ ДАННЫХ, СОСТОЯЩЕЙ ИЗ ПЯТИ ТАБЛИЦ
ЗАДАНИЕ 1. |
Откройте базу данных ДЕКАНАТ, созданную на |
прошлом занятии |
|
ЗАДАНИЕ 2. |
В режиме Конструктор, создайте таблицу Оценки. |
В окне базы данных выберите закладку Таблица. Щелкните по кнопке
Создать.
В появившемся диалоговом окне Новая таблица выберите Конструктор и щелкните по кнопке ОК. Появится окно Конструктора.
Заполните поля в Конструкторе данными из табл. 7. Общие свойства поля оставляем по умолчанию (какие задает сама программа).
Таблица |
7 |
||
|
Имя поля |
Тип данных |
|
|
Код студента |
Числовой |
|
|
Код дисциплины |
Числовой |
|
|
Оценки |
Числовой |
|
Сохраните таблицу, щелкнув по кнопке Сохранить пиктографического меню.
В появившемся окне наберите имя таблицы Оценки и щелкните по кнопке ОК.
В этой таблице задавать ключевое поле не надо, так как данные во всех полях могут повторяться. Поэтому на запрос о создании ключевого поля ответьте - НЕТ
Закройте таблицу.
ЗАДАНИЕ 3. Создайте таблицы Студенты и Личные данные в
режиме конструктор.
Создание таблиц Студенты и Личные данные аналогично выполнению задания 2.
Заполните поля в Конструкторе данными из табл. 8 – для таблицы Студенты и данными из табл.9 – для таблицы Личные данные. Общие свойства поля оставляем по умолчанию(какие задает сама программа).
Ключевые поля в таблице Студенты и в таблице Личные данные – Код студента.
Таблица 8
18
Куликова И.А. |
КУРС ПО ВЫБОРУ БАЗЫ ДАННЫХ |
2011 |
|||
|
|
|
|
|
|
|
Имя поля |
Тип данных |
|
||
|
Код студента |
Числовой |
|
|
|
|
Фамилия |
Текстовый |
|
|
|
|
Имя |
Текстовый |
|
|
|
|
Отчество |
Текстовый |
|
|
|
|
Факультет |
Текстовый |
|
|
|
|
Курс |
Числовой |
|
|
|
|
Стипендия |
Логический |
|
|
|
|
|
|
|
|
Таблица 9 |
|
Имя поля |
|
Тип данных |
|
|
|
Код студента |
|
Числовой |
|
|
|
Область(город) |
|
Текстовый |
|
|
|
Адрес |
|
Текстовый |
|
|
|
Телефон |
|
Текстовый |
|
|
Сохраните таблицы, под указанными именами.
ЗАДАНИЕ 4. Создайте схему данных.
Щелкните по кнопке Схема данных.
В появившемся окне Добавление таблицы выделите таблицу Дисциплины и щелкните по кнопке Добавить. Аналогично добавьте таблицы Оценки, .Студенты, Личные данные. В окне Схема данных
появится условный вид этих таблиц. Щелкните по кнопке Закрыть окна
Добавление таблицы.
Увеличьте окно всех добавленных таблиц так, чтобы были видны все поля.
Для создания связи между таблицами Дисциплины и Оценки поставьте мышку на имя поля Код дисциплины в таблице Дисциплины и, не отпуская кнопку мышки, перетащите ее на поле Код дисциплины в таблице Оценки. Отпустите мышку. Появится диалоговое окно Связи.
Включите значок Обеспечение целостности данных. Это невозможно будет сделать, если типы обоих полей заданы не одинаково.
Включите значок Каскадное обновление связанных полей. Это приведет к тому, что при изменении кода дисциплины в таблице Дисциплины автоматически изменится соответствующий код в таблице
Оценки.
Включите значок Каскадное удаление связанных полей. Это приведет к тому, что при удалении записи с кодом дисциплины в таблице Дисциплины будут удалены все записи из таблицы Оценки, в которой стояли соответствующие коды.
Щелкните по кнопке Создать. Появится связь «один-ко-многим».
Аналогично создайте связи:
19

Куликова И.А. |
КУРС ПО ВЫБОРУ БАЗЫ ДАННЫХ |
2011 |
А) между таблицами Оценки и Студенты по полю Код студента(связь «один-ко-многим»); Б) между таблицами Студенты и Личные данные по полю Код
студента(связь «один-к-одному»);
Закройте схему данных, щелкнув по кнопке Закрыть в верхнем правом углу окна и ответив утвердительно на вопрос о сохранении схемы данных.
ЗАДАНИЕ 5. Заполните все таблицы базы данных Деканат данными
Откройте таблицу Дисциплины и заполните ее данными из табл.5 (если данные пришлось удалять);
Таблицу Оценки заполните данными из табл.10;
Таблицу Студенты заполните вымышленными именами(всего 9 записей);
Таблицу Личные данные тоже заполните вымышленными данными;
Таблица Преподаватели была ранее заполнена данными из табл.6.
Выполненную работу предъявите преподавателю.
ЗАДАНИЯ ДЛЯ САМОСТОЯТЕЛЬНОГО ВЫПОЛНЕНИЯ
Завершите выполнение занятия 4 самостоятельно, если не успели выполнить в аудитории.
ЗАНЯТИЕ 5
СОЗДАНИЕ СЛОЖНЫХ ЗАПРОСОВ
В перекрестном запросе отображаются результаты статистических расчетов(такие, как суммы, количество записей, средние значения),
20
