
Лабораторная работа №7 Текстовый редактор Word
.pdf
Лабораторная работа №7
Тема: «Текстовый редактор Word»
Цель работы: Изучить основные понятия, применяемые при
обработке текстовой информации, а также структуру рабочей среды текстового редактора Word.
Порядок выполнения работы
1.Разобраться с понятиями и возможностями обработки текстовой информации.
2.Рассмотреть назначение и вызов текстового редактора Word.
3.Изучить элементы структуры рабочей среды редактора Word.
Обработка текстовой информации
Мы рассмотрели такие функции компьютера как хранение, обработка и передача информации, но пока не сказали ни слова о четвертой важнейшей функции - создании информации. Это не случайно, поскольку работать с готовой информацией обычно проще, чем создавать ее самостоятельно. Если у нас нет способностей к созданию музыкальных или художественных произведений, это вопрос особый, а вот работать с текстовыми документами приходится каждому. Поэтому мы начнем нашу работу с изучения основ работы с одним из наиболее популярных программных приложений, который носит название текстового редактора Word1 (<Ворд>- слово). Здесь, под текстовым редактором мы будем понимать стандартное программное приложение, предназначенное для создания, редактирования и просмотра текстовых документов.
Текстовый редактор Word обладает широкими возможностями для проведения операций по обработке текстов, позволяет вставить в него таблицы и иллюстрации. Он предусматривает ряд специальных операций, в числе которых многоколоночный набор, нумерация страниц, вставка колонтитулов, формирование списков, добавление сносок, создание оглавлений. Кроме этого, с помощью редактора Word можно изменить графический вид страницы: расположение текста на странице, размеры полей, размеры букв, их наклон, жирность, а также выполнять много других полезных операций. И что особенно важно, в текстовом редакторе Word документы представлены в том же виде, в котором они затем будут распечатаны на бумаге. Такой режим представления информации носит название WYSWYG - что видите, то и получаете.
1 Иногда этот текстовый редактор называют WinWord.
Вызов текстового редактора Word
Стандартное программное приложение Word можно запустить, используя Главное меню Windows. Для этого необходимо открыть Главное меню, щелкнув по кнопке Пуск на Панели задач. В Главном меню нужно установить указатель мыши на пункт Программы и из открывшегося меню второго уровня выбрать меню второго уровня Microsoft Office. В появившемся списке программных приложений следует установить указатель мыши на название Microsoft Word и произвести простой щелчок по левой кнопке мыши. Программа Word загрузится, и мы увидим на экране ее окно.
Можно вызвать Word и другим способом. Для этого нужно открыть Главное меню и дать команду Создать документ Microsoft Office. В появившемся диалоговом окне «Создание документа» нужно открыть вкладку Общие документы, а затем выбрать значок Новый документ и щелкнуть по командной кнопке ОК. После выполнения всех вышеперечисленных операций на экране также появится окно текстового редактора Word.
Третий способ вызова программного приложения Word выполняется через одновременную загрузку в него какого-либо документа. Во-пер- вых, используя пункт Документы Главного меню Windows, путем выбора названия нужного нам документа и простого щелчка по этому названию. Во-вторых, воспользовавшись системным приложением Мой компьютер или Проводник. Однако здесь, после выбора имени файла с расширением .DОС, необходимо произвести двойной щелчок по значку перед названием файла документа.
Задание №1
Вызов редактора Word
1.Найдите в меню второго уровня Microsoft Office название текстового редактора Word. Запишите в тетрадь порядковый номер данной программы в списке установленных программ.
2.Выполните процедуру вызова текстового редактора Word с помощью второго способа его запуска. Однако в конце, в диалоговом окне «Создание документа», вместо командной кнопки ОК щелкните по кнопке Отмена.
3.Произведите вызов текстового редактора Word третьим способом его вызова, с помощью системного приложения Мой компьютер. Здесь выберите любой из файлов имеющих расширение .DOC.

Рабочая среда текстового редактора Word
После операции вызова текстового редактора Word на Рабочем столе появится окно данного программного приложения. Его основные элементы мы можем рассмотреть на показанном ниже рисунке.
Заголовок окна Основное меню
панель Стандартная панель Форматирование
Рабочая область
Строка состояния
Перед тем, как начать работу с текстовым документом, давайте более подробно разберемся с назначением основных элементов окна текстового редактора Word.
Заголовок окна
Верхняя часть окна редактора Word содержит Заголовок окна с названием редактора и именем документа, полноэкранное окно которого в данный момент находится в Рабочей области этого приложении.
Если документ еще не имеет собственного имени, то вместо имени файла в Заголовок окна выводится надпись "Документ1".
Основное меню
Если мы работаем с редактором Word, то нам потребуются команды, с помощью которых можно было бы указать редактору Word, что мы хотим сделать. Большинство команд Word можно вызвать с помощью
Основного меню.
По сравнению с другими стандартными программными приложениями текстовый редактор Word имеет более мощное Основное меню. Каждое из специализированных меню, входящих в Основное меню, содержит список команд.

Слева от названия каждой из этих команд может находиться значок инструмента, соответствующего данной команде, а справа - клавиатурный эквивалент команды.
Помимо этого, необходимо иметь в виду следующее:
•если за названием команды следует многоточие ..., то после выбора этой команды откроется диалоговое
окно, предназначенное для ввода дополнительной информации;
•если справа от названия команды отоб-
ражается треугольник ►, то при выборе данной команды откроется меню следующего уровня;
• если названию команды предшествует знак "галочка", то это значит, что эта команда находится в
активном состоянии. В дальнейшем знак "галочка" мы будем называть флажком.
Вназвании каждого меню и всех команд есть подчеркнутая буква, которую можно использовать для раскрытия соответствующего меню или выполнения команд раскрытого меню. Для раскрытия меню достаточно, удерживая ALT, нажать клавишу с данной буквой. Простое нажатие подчеркнутой буквы в названии команды, при открытом списке команд меню, приводит к выполнению данной команды. Отметим также, что нажатие только клавиши ALT вызывает активизацию Основного меню. Отключение Основного меню и возврат в окно документа можно произвести с помощью клавиши отмены ESC.
Взаключении отметим, что в текстовом редакторе Word можно изменять содержимое и внешний вид Основного меню в соответствии со своими конкретными потребностями. Можно настраивать существующие меню, добавляя или удаляя команды, а также изменять их порядок следования.
Задание №2
Работа с Основным меню
1.Выберите меню Вставка. Запишите, какой номер уровня имеет меню Автотекст.
2.Выберите в меню Автотекст команду Приветствие. Появится набор текстов, один из которых вставьте в документ.
3.Откройте меню Формат, а затем щелкните в любой области, где отсутствуют пункты Основного меню. Что произошло со списком команд меню Формат?
4.С помощью клавиатуры вызовите на экран список команд меню Правка, а в нем дайте команду Перейти. Запишите название по-
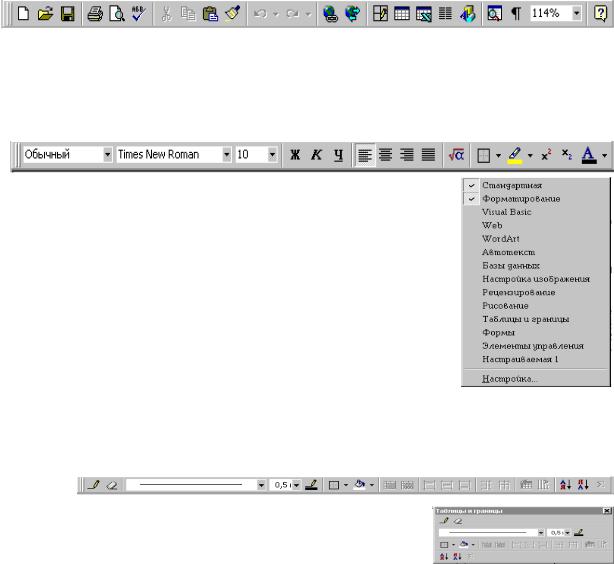
явившегося на экране объекта. Откажитесь от работы с этим объектом.
Панели инструментов
По умолчанию в окне Word отображаются две панели инструментов: Стандартная и Форматирование. Панель инструментов Стандартная содержит инструменты, с помощью которых выполняются такие операции, как создание, сохранение, печать и редактирование документа, а также ряд специальных операций.
Панель инструментов Форматирование содержит инструменты, с помощью которых можно изменять внешний вид текста, то есть шрифт, размер шрифта, начертание символов, стиль и способы выравнивания текста.
Помимо панелей инструментов Стандартная и Форматирование, на экране можно отображать и другие панели. Чтобы увидеть список всех доступных панелей инструментов и выбрать нужные нам для отображения, требуется в меню Вид выбрать команду Панели инструментов. Появится список, в котором все отображаемые в данный момент на экране панели инструментов уже отмечены флажками. Для установки какой-либо еще панели инструментов достаточно простого щелчка по названию панели, которую мы хотим отобразить.
После установки панели инструментов на экране она может принять один из двух видов:
-в виде строки окна, если она попала в служебную область окна;
-в виде отдельного окна, в случае попадания панели инструментов в Рабочую область окна документа.
Для снятия отображаемой панели инструментов достаточно повторно щелкнуть по названию панели в списке Панели инструментов. При этом слева от названия панели исчезнет флажок, а с экрана - соответствующая панель инструментов.
Управлять отображением панелей инструментов можно и без использования Основного меню. Чтобы быстро открыть одну из панелей инструментов, надо установить указатель мыши в произвольном месте любой отображаемой панели и щелкнуть правой кнопкой мыши. Высветится список выбора доступных панелей инструментов. Простой щелчок по названию выбранной панели приводит к ее выводу на экран или к снятию данной панели с экрана, в случае, если слева от названия панели уже стоял флажок выбора.
Задание №3
Панели инструментов
1.Выберите на панели инструментов Стандартная третью по порядку кнопку и подождите немного для появления название указанной команды. Запишите название данной команды. Теперь передвиньте указатель мыши к другим кнопкам и прочтите соответствующие им описания.
2.Выберите в меню Вид пункт Панели инструментов, а в нем - панель Рисование. Установите флажок слева от названия данной панели инструментов. Над каким элементом окна редактора появилась выбранная панель?
3.Воспользуйтесь вторым способом вывода списка панелей инструментов, то есть без использования Основного меню, и снимите флажок панели Рисование. Что произошло с видом этой панели на экране?
4.Отобразите на экране панели инструментов Рисование и Таблицы и границы. Запишите, в каком виде представлена каждая из данных панелей.
5.Выполните двойной щелчок по Заголовку окна панели Таблицы и границы. Под каким элементом окна редактора, и в каком виде оказалась данная панель?
6.Установите указатель мыши на вертикальные полоски в левой части панели инструментов Таблицы и Границы и, удерживая левую кнопку мыши, поместите панель в нижнюю часть, а панель Рисование – в верхнюю часть окна Word.
7.Используя способ, описанный в предыдущем пункте задания, переместите панели Таблицы и Границы и Рисование в Рабочую область окна редактора. Закройте эти панели, используя кнопку Закрыть на данных панелях.

Рабочая область
Основную часть окна редактора Word занимает Рабочая область, предназначенная для расположения содержимого редактируемого доку-
мента. В Рабочей области располагаются такие элементы как вертикальная и горизонтальная полосы прокрутки. В нижней части вертикальной полосы прокрутки располагаются вспомогательные кнопки управления положением содержимого документа на экране, а с левой стороны горизонтальной полосы прокрутки – кнопки управления видом документа на экране монитора. Также в верхней части Рабочей области находится горизонтальная, а с левой стороны - вертикальная Линейка форматирования.
Установка полос прокрутки в Рабочую область окна редактора производится с помощью команды Параметры из меню Сервис. В появившемся диалоговом окне выбирается вкладка Вид, а на ней устанавливаются флажки для соответствующих данным параметрам переключателям. Таким же образом производится подключение и вертикальной Линейки форматирования. Однако применение линеек форматирования зависит и от другой команды, расположенной в меню Вид, и которая имеет аналогичное название – Линейка.
Задание №4
Рабочая область
1.Произведите снятие с Рабочей области . вертикальной полосы прокрутки и подключите горизонтальную полосу прокрутки. По всплывающим подсказкам определите назначение вспомогательных кнопок управления на полосах прокрутки.

2.Установите вертикальную Линейку форматирования. Дайте команду на подключение линеек форматирования.
3.Отключите линейки форматирования и горизонтальную полосу прокрутки.
Строка состояния
Внижней части окна располагается Строка состояния редактора, предназначенная для вывода справочной информации о документе и индикаторов, указывающих на текущий режим работы. В Строке состояния отображается информация о количестве страниц в документе, номере страницы, которая видна в окне, номерах строки и колонки, в которой находится курсор, а также некоторые другие сведения. Мы можем включить или выключить отображение Строки состояния с помощью команды Параметры из меню Сервис, открыв вкладку Вид, в которой нужно выбрать опцию Строка состояния.
Впервой области Строки состояния отображается информация о положении текстового курсора в документе. Так “Стр. 5” означает, что текстовый курсор в данный момент находится на пятой странице документа. Надпись “Разд. 1” показывает, что текстовый курсор находится в первом разделе документа, а надпись “5/12” обозначает, что текстовый курсор находится на пятой странице документа, содержащего двенадцать страниц текста.
Во второй области даны параметры положения текстового курсора на текущей странице, то есть расстояние от верхнего края листа бумаги (На 4,8 см), номер строки (Ст. 6) и колонки (Кол. 16), в которой находится текстовый курсор.
В третьей области находятся индикаторы режимов редактирования: ЗАП - означает, что идет запись макрокоманды (макроса)2.
ИСПР - указывает на то, что активна маркировка исправлений. Маркировка исправлений применяется, когда над одним документом работают несколько человек. В этом режиме работы мы можем увидеть, какие изменения были внесены в документ по сравнению с предыдущей версией, а также когда и кем они были сделаны. Этот режим включается с помощью команды Исправления из меню Сервис и установки переключателя Маркировать исправления во время правки. Данный режим используется крайне редко.
2 Макрокоманда – набор последовательно выполняемых команд.

ВДЛ - сигнализирует, что включен режим выделения текста.
ЗАМ - указывает на то, что включен режим замены символов, то есть текст не раздвигается, а заменяется новым при вводе символов. Этот режим переключается с помощью клавиши INSERT.
– показывает, что при наборе или просмотре текста проводится его автоматическая проверка на наличие орфографических или
грамматических ошибок.
– является индикатором, показывающим, что в настоящее время идет процесс сохранения документа во внешней памяти компью-
тера. В остальное время поле данного индикатора остается пустым.
Задание №5
Строка состояния
1.Наберите в Рабочем поле окна документа свою фамилию и имя. Если у вас текст набирается латинскими символами, то для перехода на русский язык нажмите комбинацию клавиш правый CTRL+SHIFT.
2.Попробуйте нажимать клавишу ENTER до тех пор, пока на экране не появится пунктирная линия. Остановитесь и запишите информацию о положении текстового курсора в документе.
3.Установите текстовый курсор в конце своей фамилии и запишите в тетрадь параметры положения текстового курсора на текущей странице.
4.Нажмите клавишу INSERT и отметьте изменения, которые произошли в области индикаторов режимов редактирования.
Контекстные меню
При простом щелчке правой кнопкой мыши в разных местах текста и окна Word вызывается контекстное меню, содержащее список наиболее часто используемых команд, относящихся к выбранному объекту.
Щелкнув правой кнопкой мыши в области текста документа, с помощью появившегося контекстного меню Текст мы сможем открыть такие диалоговые окна, как Шрифт, Абзац и Список, а если выделим фрагмент текста, то активизируются команды Вырезать, Копировать и Вставить выбранный текст.
Простой щелчок правой кнопкой мыши на строке Заголовок окна приведет к открытию контекстного меню Системное. С помощью данного меню нам будет предложено выполнить такие команды как Развернуть или Восстановить, Переместить, Размер, Свернуть, Закрыть.
Если какое-нибудь слово в документе подчеркнуто красной волнистой линией, то по щелчку правой кнопкой мыши на этом слове откроется
контекстное меню Орфография, а если слово подчеркнуто зеленой волнистой линией - контекстное меню Грамматика.
При работе с иллюстрациями текстовый редактор Word использует контекстное меню Рисование, позволяющее изменять формат рисунка, производить его редактирование, работать как с точечной, так и с растровой графикой.
Для работы с таблицами применяется контекстное меню Таблица, в котором можно производить операции по добавлению строк в таблицу, удалению ячеек, выравниванию текста в столбцах и строках таблицы.
Задание №6
Контекстное меню
1.Установите указатель мыши в область текста и щелкните правой кнопкой мыши. Запишите, какое контекстное меню появилось на экране.
2.Вызовите на экран контекстное меню Системное. Отметьте, какой порядковый номер в списке команды Свернуть окно.
3.Установите указатель мыши на слово подчеркнутое красной линий. Если такого в тексте нет, то сделайте предумышленную ошибку. Вызовите контекстное меню и запишите название второй команды.
4.Вызовите контекстное меню Грамматика, при установке указателя мыши на слово подчеркнутое зеленой волнистой линией. Если такого слова нет, то уберите где-нибудь в тексте запятую. Запишите, по какой причине данное слово было отмечено подчеркиванием зеленой волнистой линией.
5.Воспользуйтесь командой Картинки из пункта Рисунок меню Вставка. Вызовите на экран какую-либо картинку и, установив указатель мыши в области картинки, откройте контекстное меню Рисование. Какой по положению в списке является команда Формат рисунка.
6.Выберите в меню Таблица команду Добавить таблицу. В диалоговом окне «Вставка таблицы» щелкните по командной кнопке ОК. Затем установите указатель мыши в область строк таблицы и вызовите на экран контекстное меню. В какой по счету группе команд находится команда. Объединить ячейки.
Выход из редактора Word
Если нам необходимо закончить работу над документом, то это можно сделать, выбрав один из двух способов, в зависимости от того, собираемся ли мы продолжать пользоваться редактором. Если мы заканчиваем работу над текущим документом и хотим поработать над другим, то надо
