
Информатика. Контрольная точка №2 / Lec_4_1
.pdf
Рис. 14. Если рисованный объект имеет многослойную структуру, то его отдельные эле-
менты можно размещать определенным образом друг относительно друга: группировать (разгруппировать, перегруппировать)
Рис. 15. Порядок (расположение графического объекта относительно
текста или взаимное расположение графических объектов)
Рис. 16. Сетка (настройка шага смещения графического объекта
по горизонтали и вертикали)

Рис. 17. Выровнять, распределить – координация выделенных объектов относительно друг друга или печатной странице
Рис. 18. Повернуть, отразить – изменение ориентации
графического объекта: поворот, вращение, зеркальное отображение Удобным средством оформления документов в программе Word является графиче-
ский элемент Надпись, который можно рассматривать как контейнер, в котором размещаются вложенные документы. Над всеми объектами, находящимися в таком контейнере можно выполнять совместные операции удаления, перемещения, копирования и др.
Рис. 19. Возможные способы оформления (форматирования) объекта Надпись
Правила оформления различных документов иногда требуют наличия в документах списков. Списки принято разделять на три группы:

oмаркированные (или списки-бюллетни) – используются при перечислении или выделении отдельных фрагментов текста;
oнумерованные списки, применяемые в тех случаях, когда нужно определить порядок изложения;
oмногоуровневые (или иерархические) списки, т.е. имеющие несколько уровней (спуститься на уровень ниже – TAB, подняться на уровень ниже – SHIFT+TAB). В таких списках допустимы как нумерованные элементы, так и символы маркера.
При создании текстовых документов достаточно часто приходится сталкиваться с
упорядоченной информацией. Наилучшим способом представления такой информации в документах являются таблицы. Таблицы можно использовать для создания разнообраз-
ных списков, перечней, размещения финансовой информации, а также для решения других задач. Вставка таблиц осуществляется с помощью группы команд Таблицы вкладки
Вставка.
Рис. 20. Вставка таблицы 8х7

Рис. 21. Часть Ведомости подсчета трудоемкости работ
Рис. 22. Рисунок 21 с применением стиля

а |
б |
в |
г |
д |
||||
|
|
|
|
|
|
|
|
|
|
|
|
|
|
|
|
|
|
|
|
|
|
|
|
|
|
|
|
|
|
|
|
|
|
|
|
|
|
|
|
|
|
|
|
|
Схемы приборов для определения реологических свойств цементного теста и бетонной смеси:
а – по изменению скорости истечения смеси через отверстие; б – по измерению глубины проникания конуса;
в – по скорости погружения шарика; г – по усилию выдергивания; д – по усилию вращения коаксиальных цилиндров
Рис. 23. При вставке в документ большого количества иллюстраций их удобно размещать
|
|
|
в таблицы – границы ячеек таблиц видны |
|
||
а |
|
б |
в |
г |
д |
|
|
|
|
|
|
|
|
|
|
|
|
|
|
|
|
|
|
|
|
|
|
|
|
|
|
|
|
|
Схемы приборов для определения реологических свойств цементного теста и
бетонной смеси:
а – по изменению скорости истечения смеси через отверстие; б – по измерению
глубины проникания конуса; в – по скорости погружения шарика; г – по усилию выдергивания; д – по усилию
вращения коаксиальных цилиндров

Рис. 24. Для наглядности в таблице можно задавать разметочные линии сетки, видимые или невидимые при печати
Страницы документов Word могут содержать верхние и нижние колонтитулы - области, располагающиеся в верхней и нижней части каждой страницы и содержащие определенный текст. Создание и редактирование колонтитулов выполняется с помощью
группы команд Колонтитулы вкладки Вставка.
Рис. 23. Простейший колонтитул состоит из номера страницы
Однако в него может быть включена и другая информация.
Рис. 23. Вставка в верхний колонтитул даты, клипа и названия файла
При оформлении научно-технической документации возникает необходимость в наличии средства для ввода математических выражений в текстовый документ. В MS Word

таким средством является редактор формул Microsoft Equation. Он позволяет вставлять в документ математические формулы, включающие знаки операций, выражения, дроби,
степени, интегралы и т.п.
Формула в редакторе создается путем выбора шаблонов и символов и ввода чисел и
переменных в отведенные для них в шаблоне места. Для создания формулы следует сначала выбрать ее шаблон, а затем ввести в его пустые поля нужные математические
выражение. При вставке в документ шаблона формулы курсор сначала помещается в поле, информацию в которое надо вводить первой. Это поле шаблона называется основным. После заполнения основного поля следует перейти к заполнению прочих полей
шаблона. Управлять передвижением курсора между полями при их заполнении можно с помощью мыши или клавиш управления курсором. С помощью вставки шаблонов в поля
других шаблонов можно создавать сложную иерархию формул.
Далее в таблице приведен пример оформления формулы: в первой строке – сам пример, во второй – разметка формулы с помощью редактора формул Word 2007, в
третьей – готовая формула, в четвертой – формула, созданная с помощью Microsoft Equation 3.0
Применение загрязненной воды возможно, если ее очистить, т.е. уменьшить концентрацию содержащихся в ней загрязнений до нормируемого максимума Cдоп. Отсюда сле-
дует, что минимально необходимый эффект очистки Э % составляет:
(1.1)
где Сen – концентрация данного загрязнения в воде до ее очистки.
Э = Сеп −Сдоп Сеп
Рис. 24. Создание формулы с помощью Microsoft Equation 3.0
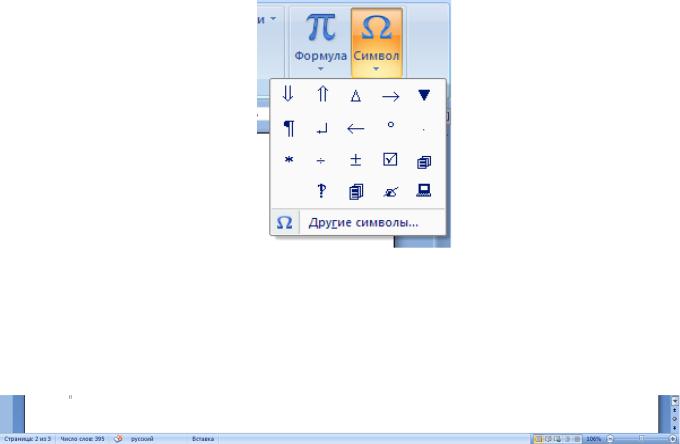
Рис. 25. При вводе текста часто приходится использовать символы, которых нет на
клавиатуре – вкладка ВСТАВКА группа Символы команда СИМВОЛ.
Редактирование — преобразование, обеспечивающее добавление, удаление, пере-
мещение или исправление содержания документа.
Под редактированием подразумевается внесение каких-либо изменений в сущест-
вующий документ. Этот процесс предполагает наличие удобных средств представления документа на экране монитора.
Рис. 26. Строка состояния окна Microsoft Word 2007
Панель из пяти кнопок  строки состояния – это ярлыки режимов просмотра.
строки состояния – это ярлыки режимов просмотра.
 первый режим – разметка страницы – этот режим предпочтителен при создании и редактировании – документ выглядит так, как он будет напечатан. При этом отображается реальное расположение рисунков, таблиц, многоколоночного текста и списков, можно одновременно просматривать несколько страниц текста.
первый режим – разметка страницы – этот режим предпочтителен при создании и редактировании – документ выглядит так, как он будет напечатан. При этом отображается реальное расположение рисунков, таблиц, многоколоночного текста и списков, можно одновременно просматривать несколько страниц текста.
 второй режим – режим чтения – позволяет просматривать компоновку документа,
второй режим – режим чтения – позволяет просматривать компоновку документа,
можно выделять фрагменты текста цветом, вставлять примечания, отправлять на печать, включается при необходимости режим внесения исправлений.
Для выхода из Режима чтения нужно нажать на кнопку Закрыть в верхнем правом углу экрана.
 третий – режим веб-документ – режим создания HTML-документа.
третий – режим веб-документ – режим создания HTML-документа.
 четвертый – структура – режим редактирования структуры документа – на экран вы-
четвертый – структура – режим редактирования структуры документа – на экран вы-
водятся только заголовки, текст прячется. Можно переносить заголовок вместе со связанным с ним текстом, можно поднимать или опускать уровень заголовка в ие-
рархии структуры документа.
 пятый – черновик – устанавливается часто по умолчанию – в нем удобно выполнять основную часть обработки текста – набор, редактирование, форматирование. Меньше требует ресурсов от компьютера.
пятый – черновик – устанавливается часто по умолчанию – в нем удобно выполнять основную часть обработки текста – набор, редактирование, форматирование. Меньше требует ресурсов от компьютера.
 162% индикатор масштаба, в котором отображается документ
162% индикатор масштаба, в котором отображается документ
в окне Word’а и ползунок, позволяющий мышью или щелчком по значкам  и
и 
менять масштаб. Текущий масштаб отображается в расположенном слева индикато-
ре масштаба.

Настройка строки состояния:
Кликнуть мышью по пункту  - вызов диалогового окна Найти и заме-
- вызов диалогового окна Найти и заме-
нить, в котором три закладки: Найти, Заменить, Перейти. По умолчанию активна за-
кладка Перейти: позволяет быстро найти требуемую страницу, заголовок, рисунок, таблицу, формулу, примечание. Возможна абсолютная и относительная адресация, например: +4 – экран сместится вперед на 4 страницы относительно текущей. Закладка Найти
позволяет быстро искать в документе указанный фрагмент текста. Закладка Заменить позволяет быстро искать и менять фрагменты текста. При этом возможна разовая замена
ирежим заменить все.
Кликнуть мышью по пункту  вызывает окно Статистика со множеством нужной информацией.
вызывает окно Статистика со множеством нужной информацией.
Кликнуть мышью по индикатору масштаба – вызов диалогового окна Масштаб, в котором можно более точно выбирать масштаб. Для набора и редактирования документа удобен режим По ширине страницы – видны оба края листа. При компоновке документа
удобен режим Несколько страниц, особенно если на дисплее большая диагональ – можно буксированием перетаскивать различные фрагменты с одной страницы на другую,
наглядно представляется вид документа в целом, а не одна его страница (полезно перед печатью, как альтернатива режиму Предварительный просмотр).
Контекстное меню строки состояний (клик правой кнопки мыши на строке состоя-
ния) открывает окно Настройка строки состояния, позволяющее добавлять или удалять элементы строки состояния. Единственные изменения, которые следует выполнить – включить индикатор Замена, показывающий в каком режиме работает клавиатура: Вставка или Замена. Переключение между этими режимами выполняется кнопкой Insert (Ins).
!Горячие клавиши: Ctrl+Z – отменить ввод, отменить последнее действие; Ctrl+Y – повторить ввод, повторить последнее выполненное действие; F5 – найти и заменить; Ctrl+F1 – вернуть ленту инструментов; F7 – проверка правописания.
Режим предварительного просмотра, как правило, не используются для редактирова-
ния документа. Широко используется масштаб изображения
Редактирование документа обычно производится путем добавления, удаления или перемещения символов или фрагментов текста.
Объектно-ориентированный подход дает возможность реализовать механизм встраивания и внедрения объектов (OLE — Object Linking Embedding). Этот механизм позволяет
копировать и вставлять объекты из одного приложения в другое. Например, работая с до-
кументом в текстовом редакторе Word, в него можно встроить изображения, анимацию, звук и даже видеофрагменты и таким образом из обычного текстового документа полу-
чить мультимедиа-документ.
Перемещение по документу – лекция 3 стр. 32 файла «Лекции Word 2007».
Перемещение курсора клавиатуры: стрелки влево, вправо, верх и вниз.
Слово влево: Ctrl+←, слово вправо: Ctrl+→.
Экран вверх / вниз: PgUp / PgDn.
Курсор в начало предыдущей / последующей строки:
Курсор в начало экрана / конец экрана: Ctrl+Alt+PgUp / Ctrl+Alt+PgDn.
Начало / конец документа: Ctrl+Home / Ctrl+End.
Выделение текстовых фрагментов – лекция 3 стр. 41 файла «Лекции Word 2007».
Выделение фрагментов текста мышью.
буксировать мышь;
кликнуть мышь в начале фрагмента, нажать и удерживать Shift, кликнуть мышь в
конце фрагмента;
выделить слово – два клика мышью;
выделить строку – 1 клик слева от строки;
выделить абзац – 2 клика слева от строки;
выделить весь текст – 3 клика слева от строки;
выделение прямоугольного фрагмента – буксировка мыши с нажатой Alt;
выделить предложение (слово) – клик мыши с нажатой Ctrl;
панель инструментов форматирования текста появляется при выделении фрагмента текста мышью и смещением курсора мыши вверх.
Выделение фрагментов текста клавиатурой.
перемещением курсора с нажатой клавишей Shift;
выделить весь документ: Ctrl+A;
чтобы не удерживать Shift при перемещении курсора, можно нажать F8, после чего перемещать курсор – режим расширенного выделения (отключить – нажать F9).
выделить слово – дважды нажать F8;
выделить предложение – трижды нажать F8;
четырежды нажать F8 – выделить абзац;
выделить весь документ – пять раз нажать F8.
Форматирование — преобразование, изменяющее форму представления документа.
Любой документ состоит из страниц, поэтому в начале работы над документом необходимо задать значения параметров страницы: формат, ориентацию, поля и др. Стандартным является формат страницы А4 (21х29,7 см). Существуют две возможные ориен-
тации страницы – книжная и альбомная. Для обычных текстов чаще используется книж-
ная ориентация, а для таблиц с большим количеством столбцов – альбомная.
Форматирование абзацев.
Абзац с литературной точки зрения – это часть текста, представляющая собой закон-
ченный по смыслу фрагмент произведения, окончание которого служит естественной пау-
зой для перехода к новой мысли.
Вкомпьютерных документах абзацем считается любой текст, заканчивающийся управляющим символом конца абзаца. Ввод конца абзаца обеспечивается нажатием клавиши ВВОД (ENTER).
Форматирование абзацев позволяет подготовить правильно и красиво оформленный
документ.
Впроцессе форматирования абзаца задаются параметры его выравнивания (выравнивание отражает расположение текста относительно границ полей страницы), отступы (абзац целиком может иметь отступы слева и справа) и интервалы (расстояние между
строк абзаца), отступ красной строки и др.
Форматирование шрифта (символов).
Символы – это буквы, цифры, пробелы, знаки пунктуации, специальные символы.
Символы можно форматировать (изменять их внешний вид). Среди основных свойств символов можно выделить следующие: шрифт, размер, начертание и цвет.
Шрифт – это полный набор символов определенного начертания. Каждый шрифт
имеет своё название, например Times New Roman, Arial, Comic Sans MS. Единицей измерения шрифта является пункт (1 пт = 1/72 дюйма = 0,367 мм). Размеры шрифтов можно
изменять в больших пределах. Кроме нормального (обычного) начертания символов обычно применяют полужирное, курсивное, полужирное курсивное.
По способу представления в компьютере различаются шрифты растровые и векторные. Для представления растровых шрифтов служат методы растровой графики, символы шрифта — это группы пикселей. Растровые шрифты допускают масштабирование только с определенными коэффициентами.
В векторных шрифтах символы описываются математическими формулами и воз-
можно произвольное их масштабирование. Среди векторных шрифтов наибольшее рас-
пространение получили шрифты типа TrueType.
