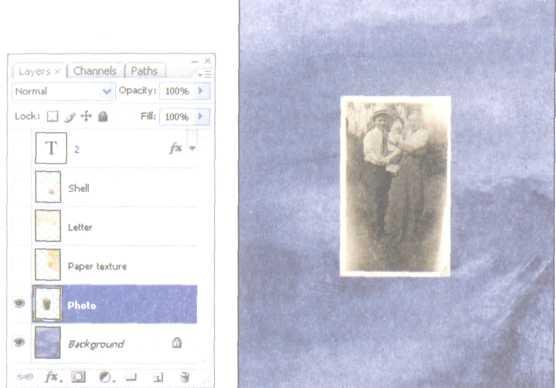Урок 5.
Основы работы со слоями
Обзор урока
В этом уроке вы узнаете, как делать следующее: • Распределять рисунок по слоям.
• Создавать, просматривать, скрывать и выделять слои.
• Переставлять слои для изменения порядка рисунков в изображении.
• Применять к слоям режимы перехода.
• Связывать слои, чтобы работать над несколькими слоями одновременно.
• Применять к слою градиент.
• Добавлять в слой текст и применять к нему эффекты.
• Сохранять копию файла с объединенными слоями.
Выполнение урока займет около часа. Если нужно, удалите папку предыдущего урока со своего жесткого диска и скопируйте в него папку LessonO5. По мере работы над этим уроком вы перезапишете исходные файлы. Если вам нужно восстановить исходные файлы, скопируйте их с компакт-диска, прилагаемого к книге «Adobe Photoshop CS3. Официальный учебный курс».
Обшие сведения о слоях
в программе Photoshop каждый файл содержит один или несколько слоев. Новые файлы обычно создаются с фоновым слоем, который содержит цвет или изображение, видимые сквозь прозрачные области последующих слоев. Все новые слои в изображении прозрачны, пока вы не добавите в них текст или рисунок (значения пикселов).
Работа со слоями аналогична помещению частей изображения на листы прозрачной пленки: отдельные слои пленки можно редактировать, переставлять и Удалять, не затрагивая другие листы. Когда листы сложены в стопку, видим весь рисунок.
Начало работы
Вы начнете урок с просмотра изображения завершенной композиции.
1 Запустите программу Adobe Photoshop, а затем немедленно (не дожидаясь окончания загрузки программы) нажмите и удерживайте комбинацию клавиш CTRL+ALT+SHIFT (Windows) или Command+Option+SHIFT (Мае OS), чтобы восстановить стандартные настройки программы. (Подробности можно найти введении к книге.)
2 Когда будет предложено, щелкните на кнопке Yes (Да) для подтверждение намерения восстановить настройки, а затем щелкните на кнопке Close (Закрыть), чтобы закрыть начальный диалог программы.
3 Далее откройте программу Adobe Bridge, щелкнув мышью на кнопке Go to Bridge (Перейти к Bridge), расположенной на панели параметров инструментов.
4 Щелкните на вкладке Folders (Папки), а затем щелкните на папке Lessons (Уроки); дважды щелкните на папке LessonO5 и выберите файл O5End.psd д.ля предварительного просмотра.

Эта многослойная композиция представляет собой обложку альбома. Вам предстоит самостоятельно создать такую же обложку, при этом вы научитесь создавать, редактировать и управлять слоями.
5 Выделите, а потом дважды щелкните мышью на эскизе файла O5Start.psd, чтобы открыть этот файл в программе Photoshop.
6 В меню программы Photoshop выберите команду File ♦ Save As (Файл ♦ Сохранить как), присвойте файлу имя O5Working.psd и щелкните на кнопке Save(Сохранить), сохранив рабочую версию исходного файла, вам не придется беспокоиться о случайном изменении оригинала.
Использование палитры Layers (Слои)
Палитра Layers (Слои) отображает все слои с именами слоев и эскизами изображений, помещенных на каждый слой. Вы можете использовать палитру Layers (Слои) для скрытия, перемещения, удаления, переименования и слияния слоев. При редактировании слоев эскизы на палитре автоматически обновляются.
1 Если палитры Layers (Слои) нет в рабочей области, выберите в меню команду Window ♦ Layers (Окно ♦ Слои).

На палитре Layers (Слои) для файла O5Working.psd перечислены пять слоев (перечисление идет сверху вниз): текстовый слой с названием 2, слой Shell (Улитка), слой Letter (Письмо), слой Paper Texture (Текстура бумаги) и слой Background (Задний план).
2 Сделайте путем выделения активным слой Background (Задний план), если он еще не выделен. Обратите внимание на эскиз и значки этого слоя:
• Значок в виде замка указывает на то, что слой защищен.
• Значок в виде глаза указывает на то, что слой видим в окне изображения. Если вы щелкните на этом значке, слой исчезнет из окна изображения.
Команды контекстного меню позволяют скрывать или изменять размеры эскиза слоя. Щелкните правой кнопкой мыши (Windows) или щелкните мышью, удерживая нажатой клавишу Ctrl (Маc OS), на эскизе слоя на палитре Layers (Слои) и в открывшемся контекстном меню выберите команду No Thumbnails (Нет), Small Thumbnails(Маленькие), Medium Thumbnails (Средние) или Large Thumbnails (Большие).
Первой задачей в ходе выполнения этого проекта является добавление на обложку старинной фотографии. Сейчас мы займемся именно этим.
3 Запустите программу Adobe Bridge, щелкнув мышью на кнопке Go to Bridge перейти к Bridge, расположенной на панели параметров инструментов, папке LessonO5 дважды щелкните на файле Photo.psd для его открытия в программе Photoshop.

Палитра Layers (Слои) изменяется и отображает информацию и эскиз слоя для файла Photo.psd. Как видите, в изображении Photo.psd есть только один слой: Layer 1 (Слой 1), но не Background (Задний план). Более полную информацию о фоновом слое можно найти ниже, в разделе «О фоновом слое».
0 фоновом слое
Когда вы создаете новое изображение с белым или цветным фоном, самому нижнему изображению на палитре Layers (Слои) присваивается имя Background (Задний план). Изображение может иметь только один фоновый слой. Вы не можете изменить положение фонового слоя в пачке слоев, его режим перехода или непрозрачность. Однако вы можете преобразовать фон в обычный слой.
Когда вы создаете новое изображение с прозрачным содержимым, изображение не имеет фонового слоя. Самый нижний слой не имеет таких ограничений, которые налагаются на фоновый слой; вы можете перемещать слой в любое положение на палитре Layers (Слои), а также изменять его непрозрачность и режим перехода.
Чтобы преобразовать фон в слой:
1 Дважды щелкните мышью на слое Background (Задний план) на палитра Layers (Слои), либо выберите в меню команду Layer ♦ New ♦ Layer From Background (Слой ♦ Новый ♦ Из заднего плана).
2 Установите нужные параметры слоя и переименуйте его.
3 Щелкните мышью на кнопке ОК.
Чтобы преобразовать слой в фон:
1 Выделите слой на палитре Layers (Слои).
2 Выберите в меню команду Layer ♦ New ♦ Background From Layer (Слой ♦ Новый ♦ Скопировать на новый слой).
Вы не можете создать фон путем присвоения обычному слою имени Background (Задний план) - вы должны использовать команду Background From Layer (Скопировать на новый слой).
Переименование слоя и его копирование из одного файла в другой
Для создания нового слоя проще всего перетащить изображение из одного файла в другой файл. Независимо от того, перетаскивается слой из окна изображения исходного файла или из палитры Layers (Слои) этого файла, в конечном файле воспроизводится только активный слой. Прежде чем начать работу, убедитесь, что оба файла, O5Working.psd и Photo.psd, открыты, причем активен файл Photo.psd.
Сначала присвойте слою Layer 1 (Слой 1) более осмысленное имя.
1 На палитре Layers (Слои) дважды щелкните мышью на имени слоя Layer 1 (Слой 1) и введите новое имя Photo (Фотография), а потом нажмите клавишу ENTER (Windows) или Return (Mac OS).

2 Если нужно, растащите окна изображений файлов Photo.psd и OSWorking.psd так, чтобы вы могли видеть по крайней мере часть каждого изображения. Затем выделите изображение Photo.psd, чтобы файл этого изображения стал активным файлом.
3 На панели инструментов выберите инструмент Move (Перемещение) и Наведите его куда-нибудь внутрь окна изображения Photo.psd.
4 Перетащите фотоизображение из файла Photo.psd и опустите его в окно Изображения файла O5Working.psd.

Слой Photo (Фотография) появится в окне изображения файла O5Working.psd и его палитре Layers (Слои), между слоями Background (Задний план) и Paper texture (Текстура бумаги).

5 Закройте файл Photo.psd и не сохраняйте внесенные изменения.
Если при перетаскивании изображения из одного файла в другой удерживать нажатой клавишу Shift, то перетаскиваемое изображение автоматически центрируется в целевом окне изображения.
Пpocмотp отдельных слоев.
Как видно на палитре Layers (Слои), файл O5Working.psd содержит шесть слоев, причем некоторые из них видимы, а некоторые скрыты. Значок глаза, крайний слева от имени слоя на палитре, указывает, что этот слой видим.
1 Щелкните мышью на значке глаза возле слоя Photo (Фотография), чтобы скрыть фотографию. Щелкая мышью на этом значке в столбце Show/Hide Visibility (Отобразить/Скрыть слой), можно скрывать или показывать слой.
2 Щелкните мышью еще раз на столбце Show/Hide Visibility (Отобразить/Скрыть слой), чтобы вновь показать фотографию.
Выделение и удаление некоторых пикселов из слоя
Обратите внимание, что когда вы перемещали фотографию в начальный файл, вы переместили также и белую область, окружающую фотографию. Эта непрозрачная область закрывает часть синего фона, поскольку слой фотографии находится выше фонового слоя.
Сейчас вы используете инструмент Eraser (Ластик), чтобы удалить белую область вокруг фотографии.

1 Убедитесь, что слой Photo (Фотография) выделен. (Чтобы выделить слой, Щелкните мышью на имени слоя в палитре Layers (Слои).)
Слой подсвечивается, указывая на то, что данный слой является активным.
2 Чтобы сделать непрозрачные области в этом слое более явными, скройте все слои, кроме слоя Photo (Фотография). Для этого нажмите и удерживайте клавишу ALT (Windows) или Option (Mac OS) и щелкните мышью на значке глаза слева от имени слоя Photo (Фотография).
Изображения синего фона и других объектов исчезнут, и фотография отобразится на фоне в шахматную клетку. Шахматная клетка служит признаком прозрачных областей активного слоя.
3 Выберите инструмент Magic Eraser (Волшебный ластик), скрытый за инструментом Eraser (Ластик).
Вы можете задать допуск для инструмента Magic Eraser (Волшебный ластик). Если допуск слишком мал, инструмент Magic Eraser (Волшебный ластик) не удалит некоторые белые области вокруг фотографии. Если же допуск слишком велик, инструмент Magic Eraser (Волшебный ластик) удалит некоторые области в изображении фотографии.
4 На панели параметров инструмента задайте значение 22 для параметра Tolerance (Допуск) либо с помощью указателя мыши, либо вводом с клавиатуры в текстовое поле.
5 В окне изображения щелкните мышью на белой области, окружающей фотографию.

Обратите внимание, что белая область заполняется шахматными клетками, которые указывают, что теперь эта область тоже стала прозрачной.
6 Снова включите видимость фона щелчком мыши на столбце Show/Hide Visibility (Отобразить/Скрыть слой) возле имени слоя. Теперь в том месте, где стала прозрачной белая область в слое Photo (Фотография), видно изображение синего фона.