
sekret_nastroyka_ubuntu
.pdf
Секреты и настройки
Перед вами вторая моя книга по настройкам и секретам Linux Ubuntu от версии 9.04 до версии 10.04
В сети стало слишком много советов по Linux Ubuntu и выбрать что то действительно рабочее, крайне трудно. Есть еще официальные сайты и форумы, но на них так мало советов, а если и есть какие то намеки на советы, то это больше для профессионалов а не для начинающих пользователей, которые только что перешли на Linux и им нужно советы «разжеванные» и понятные. Советов я собрал мало, но они самые востребованные среди пользователей. Что из этого вышло, судить вам. Все советы, замечания и предложения, просьба высказывать не стесняясь, так как только благодаря отзывам пользователей и создавался этот труд.
С уважением Amshegar (Михаил Бусаргин) Skype: amshegar33 Email: amshegar33@gmail.com
1
Советы Linux Ubuntu 9.04/9.10/10.04
Содержание:
3Для чего нужен Linux
4Сравнение версий (достоинства и недостатки)
5Сравнение других дистрибутивов на базе Ubuntu
6Обзор установленных программ (настройка и использование)
8Настройка «Наутилус» (фон, эмблемы, команды, администрирование)
9 |
wine |
11 |
audacity |
11 |
audacious |
11 |
DeVeDe |
14ISO Master
15Звукозапись
15Медиаплеер VLC
16Nero Linux (или Brasero)
17Просмотр изображений gThumb
18Редактор изображений Gimp
18OpenOffice: Рисование
19BitTorrent
19Firefox Web Browser
20Firestarter
22Skype
23OpenOffice: Редактор текстов
23OpenOffice: Электронные таблицы
23OpenOffice: Презентации
24BleachBit
25gISOMount
25Ubuntu Tweak
26Unetbootin (как сделать загрузочную USB флэшку)
27Антивирус, проверка на руткиты
30Снимок экрана
31Текстовый редактор (настройки и секреты временных файлов)
33Программа Gparted (редактор разделов)
33Автозагрузка программ
Секреты, настройки, решение проблем
34Секреты и настройка Grub
34Настройка сканера
34Настройка 3g usb модема
35Ярлыки (создание ярлыков на рабочем столе)
35Кнопки запуска на рабочем столе
37Два монитора (подключение телевизора к компьютеру)
38Настройка virtualBox
38Переключение раскладки клавиатуры (картинки вместо букв)
38Как установить шаблоны для отображения правой кнопки «создать»
39Настройка ик-порта (usb irda)
39Как сохранить просмотренные онлайн фильмы
40Установить загрузку Linux в Windows
40Что делать если Linux завис...
40Как переименовать все файлы в каталоге за один раз
40Как узнать что загружает систему и убрать это
42Как восстановить удаленные файлы
42Как поставить значки «корзина», «компьютер», «сеть» (как в Windows)
Рекомендуемая литература, ссылки
2
Для чего нужен Linux
Линукс — это прежде всего свобода. Причем свобода в разных проявлениях! Открытый программный код, защита от вирусов, бесплатные дистрибутивы (дистрибутив - это операционная система) и программы на все случаи жизни. Есть правда и здесь платные программы с закрытым исходным кодом, но таких очень мало и к тому же всегда можно найти бесплатный аналог.
Многие могут возразить по поводу сравнения Windows и Linux, что лучше и спор этот будет долгим. Я не переубеждаю вас сразу перейти на Linux, я лишь показываю достоинства этой операционной системы (ну и недостатки конечно). В любом случае, выводы делать вам. В windows вы привыкли к простоте установки программ и оборудования, но уверяю вас, что в Linux это если не легче, то уж точно не тяжелее. Говорят, что лучше поставить лицензионный windows с лицензионным антивирусом, но посчитайте сколько это будет стоить? К тому же насколько это надежно? Те, кто это купил и поставил на свой компьютер, говорят что ни одного вируса на их компьютер не попало и сбоев не было! Но давайте спросим, что будет, если вирус окажется не из робкого десятка и проберется на этот компьютер? А может он уже там и отсылает потихоньку ваши личные данные крэкерам? А вы тешите себя пустой надеждой... Вирусы постоянно пишутся новые и быть в безопасности не гарантирует ни один антивирус! Я проверял лицензионные windows с лицензионными антивирусами на предмет утечки информации, результаты не утешительные. Некоторые новые модифицированные вирусы и кейлоггеры работали на этих системах «как рыба в воде», а windows при этом показывала надежную защищенность! Брандмауэры, антивирусы, файрволы и т.д. могут «ослеплятся» специальными программами (вирусами) и даже скриптами на сайтах (хотя настроенная windows, скрипты не пропустит).
Есть еще кое что: вы никогда не увидите в линукс «синий экран смерти», который могут часто наблюдать пользователи windows (даже лицензионной версии). А в линукс (если он зависнет, есть комбинация клавиш, которые безопасно и без потери данных перезагрузят систему).
В Linux все гораздо проще! Вирусов здесь нет и быть не может. Здесь нет среды для запуска этих программ и скриптов. Вы работаете, отдыхаете и гуляете на просторах интернет, при этом остаетесь абсолютно защищенными от воздействия вредных программ. Здесь нет (ну или почти нет) ненужного хлама из временных файлов засоряющих вашу систему.
Знаете главный принцип windows пользователей говорящих что их система самая лучшая? Это компьютерные игры! Если человек установил Linux и не смог включить игру NFS или GTA, он тут же объявляет эту операционную систему плохой, сложной и бесполезной, а нужно было только лишь прочитать помощь, или подобную справку помощи. Но как правило ни кто не читает помощь, а надеются на свою «гениальность», мол зачем мне это, я и так разберусь, ну а если не разберусь, то значит это никому не нужно. Вспомните, что делали пользователи Windows, которые первый раз увидели компьютер? Правильно, они ничего не знали, даже как посмотреть фильм или послушать музыку, не говоря уже об отправке писем через интернет! И что они делали? Выкидывали компьютер, или начинали изучать? По моему вывод очевиден, если нужно что то получить, нужно что то сделать. Многие отправлялись на компьютерные курсы платя при этом не малые деньги и получали хоть какое то представление о работе компьютера. Некоторые брались изучать компьютер самостоятельно (так называемые самоучки). Хотя курсы и дают некоторые знания, но как правило те, кто взялся изучать самостоятельно, намного лучше будут знать (и это касается любой сферы деятельности). Все это потому, что если человек взялся изучать все сам, значит он в этом заинтересован. Возьмите известные группы, в которых музыканты не знали ни одной ноты, или великих художников не ходивших в художественную школу, или великих хакеров, не закончивших ни одного института. Этот эффект происходит от сильного стремления что то познать (в любой сфере), а курсы, школы и т.д. только портят это стремление. Почему? Потому, что убивают на корню все «бредовые» идеи и творческий подход. Например, художник не имеет права нарисовать яблоко, пока не расчертит квадрат, хотя до поступления в школу, он мог нарисовать это за пару минут без разлиновки листа... Это касается и музыки, когда «бьют по пальцам» и твердят, что нужно начинать играть по нотам, а не не слух. Поэтому пробуйте сделать хоть что то сами и помните золотое правило: «что бы вы ни сделали на компьютере, он от этого не взорвется!».
Если коснуться темы хакерства, то я предпочитаю старую трактовку этого слова: «Хакер это свободомыслящий человек, не любящий ограничений навязанных обществом или конкретным
3

человеком в любой отрасли, будь то компьютеры, астрономия, строительство, или сельское хозяйство.» И еще, мне понравилась цитата с фильма «Мастер и Маргарита»: «Всякая власть является насилием над людьми». Поэтому я считаю хакера свободным человеком, но это не распространяется на взломщиков, которые воруют личные данные пользователей, уничтожают их, или другим каким способом наносят вред обществу — это преступники. Одно дело узнать о наличии уязвимости, и другое дело ею воспользоваться.
Для начала, если вы пользуетесь windows, можно поставить Linux второй операционной системой на ваш компьютер — это даст вам время на привыкание и адаптацию к новому. В этом случае, при включении компьютера, будет выдаваться сообщение спрашивающее: «что вы хотите загрузить windows или linux?». Поверьте, для того чтобы полюбить линукс всем сердцем, попробуйте поставить себя на место пользователя, который впервые включил компьютер и приготовился к познанию нового (Linux не уступает в простоте windows). Много времени я провел с Linux, были и радости и разочарования, но преодолев это, я почувствовал легкость от использования этой операционной системы и свободу, о которой и не мечтал пользуясь windows.
Сравнение версий (достоинства и недостатки)
Ну вот и добрались мы до этой главы. Для сравнения давайте посмотрим сколько есть версий windows: 95/98/ME/2000/XP/Vista/7 но на данный момент могут использоваться только последние три версии (так как 95/98/ME/2000 установятся только на старых компьютерах где нет SATA винчестеров). Как же обстоят дела с Linux? Здесь хочу вас и удивить, и обрадовать, может где то даже и напугать :) Дистрибутивов Линукс есть сотни... Но как выбрать тот, что вам нужно? Вывод очевиден: вам нужен тот, который имеет хорошую поддержку в интернете, огромную базу программ и приличную помощь, к тому же он должен быть простым в использовании и настройке. Запустив данные параметры в интернет поиск, мы получим только один ответ: Linux Ubuntu.
На данный момент самые стабильные версии Ubuntu 9.04 и Ubuntu9.10 (основаны на Debian). Эти версии отличаются друг от друга не только внешним видом, но и настройкой и поддержкой оборудования. Возьмем например программу Skype для общения в интернет, в версии 9.04 моя веб-камера Canyon работала, но в версии 9.10 нет и никакие танцы с бубном не помогли (но это не означает, что ваша камера так же не будет работать). Версия 9.10 требовала обновить мой биос, иначе система охлаждения ноутбука просто не работала. Теперь возьмем настройку «управление питанием» для ноутбука, в версии 9.04 есть пункт «при закрытии крышки ноутбука, ничего не делать». Вроде бы и мелочь, но мне это необходимо, а вот в версии 9.10 этого нет. Зато есть в версии 9.10 улучшенная поддержка второго монитора. Например у меня в ноутбуке есть выход S-video через который я люблю включать мультфильмы своим детям на телевизор и при этом работать на компьютере (телевизор я использую как второй монитор). В версии 9.04 нужно было перезагружать компьютер, а в версии 9.10 просто включить данную опцию в настройках экрана без перезагрузки. Но на этом различия не заканчиваются. В версии 9.10 есть более гуманный способ извлечения USB флэшки (USB брелок), по сравнению с версией 9.04. Нужно нажать правой клавишей на подсоединенной флэшке и выбрать «безопасно извлечь». В версии 9.04 флэшка после этого еще светит своим индикатором, что означает не полное отключение устройства, зато в версии 9.10 индикатор гаснет и можно без боязни потери данных извлекать ее из USB. В версии Ubuntu 9.10 новое ядро системы. Говорят это дает улучшенную поддержку оборудования и защиты, но мой сканер Mustek как не работал с предыдущей версией, так и не работал с новой, без предварительных манипуляций (пользователи windows загибают палец в свою пользу, но не спешите делать выводы). В 9.10 намного лучше настройка звука и микрофона по сравнению с версией 9.04. Управление автозагрузкой программ и модулей в версии 9.10 не на высоте. К примеру нет пункта меню «службы», а есть только «запускаемые приложения», что не может не разочаровывать. В принципе можно все установить, но желательно работать сразу «из коробки». Есть еще одно не маловажное отличие этих версий — это «установка и удаление программ». Здесь в версии 9.10 вы можете удалить то, что в предыдущей версии удалить не возможно, например удалить почтовую программу Evolution (мне она не нужна, так как я использую плагины в Firefox), удалить поддержку принтера (если его нет у вас), ну и много чего еще. Например можно удалить программу для Palm (карманного компьютера), кому она нужна, если нет самого Palm? Можно удалить не весь OpenOffice (бесплатный аналог Microsoft Office), а
4

только формулы, графики и рисование (если вам они ни к чему), оставив только редактор текста и электронные таблицы например. В версии 9.04 это сделать не удастся, из за ошибки связи с другими программами. А ведь подумайте, сколько свободного места вы сэкономите! Но сейчас ведь выпускаются винчестеры на 100 и более гигабайт и говорят обычно «пусть стоят эти программы, у меня места хватает!». Но это не только занимаемое место на жестком диске, но и скорость загрузки и работы системы. Поэтому желательно оставлять на компьютере только то, что вы используете, а не все подряд. Например зачем вам несколько браузеров, почтовых программ, или видео плееров? Если можно обойтись только чем то одним (ну выберите лучшую программу из предложенных и оставьте ее, а остальное удалите). Помните, что скорость и чистота системы (только нужные программы и все данные по нужным папкам) — это признак хорошего компьютерщика. Заботьтесь о компьютере не загружая и не захламляя его, и он ответит вам скоростью, надежностью и долговечностью!
Если вам пока не понятны некоторые слова, пункты меню и выражения, подождите до конца книги и вы во всем разберетесь. Обещаю — это будет не сложно и безболезненно. :)
Теперь давайте разберем сравнение других дистрибутивов на базе Ubuntu.
В сети есть множество таких систем и все они сделаны на свой лад, поэтому давайте возьмем только три из них: Zorin-os, Ultimat-edition и Linux Grusha.
Попался мне на просторах интернет вот такой образ: zorin-os-2-live-32.iso естественно, что сразу захотелось его проверить и протестировать, что я и сделал, а результаты смотрите сами. Бросается в глаза приятный синий фон, меню "пуск" в виде Windows, хотя это Гном оболочка на базе Ubuntu 9.10. Программ мало, но они нужные (хотя я бы поставил еще skype, так как мне это нужно для работы). Поддержка mp3 и avi, то есть вы можете сразу смотреть фильмы и слушать музыку без установки дополнительных кодеков. Есть установленная программа Wine для запуска Windows программ. Скорость работы дистрибутива действительно хорошая. Но некоторое пришлось настраивать руками, так как включены графические эффекты для приятной работы, но тормозящие систему. Поэтому пришлось их отключить. Вообще включать "красивости" в компьютере - это мне кажется лишним, но это только мое мнение, которое может не совпадать с вашим. Нет поддержки русского языка, пришлось ставить его самостоятельно. Такое ощущение, что человек старался сделать это для себя, но решил выложить в интернет. В общем не плохо. Красиво, быстро и надежно, так как установлен файрвол (жаль что нет антивируса). Моя оценка 8 из 10. И то только из за некоторых настроек, которые самостоятельно пришлось сделать. А так просто супер (автору спасибо).
Вообще антивирус в Linux нужен только для того, что бы проверить файлы для пользователя Windows. Вы что то скачали, а на работе, или у друга стоит виндовс и если вы этот файл не проверите, то можете запросто занести ему вирус и услышать "лестный" отзыв о себе и вашем профессионализме. Уверяю вас, что больше пользователь брать ничего у вас не захочет. Ведь он может подумать даже такое, что это вы специально принесли вирус что бы что то выведать, или просто убить его компьютер.
Дальше исследуем Ultimat-edition — так же на базе Ubuntu 9.10 (хотя в интернете есть версия этого дистрибутива и под Ubuntu 9.04). Что мы имеем? Красивый внешний вид с черным оформлением и приятными курсорами. Есть установленные кодеки для avi и mp3. Но установленных программ просто куча. Когда я увидел сколько установлено программ, захотелось сказать из культурного выражения только одно: «получи фашист гранату». Зачем так мусорить в системе, для меня осталось загадкой. Например куча программ выполняющие одну и туже функцию. Наверно решили дать все, для всех, но получилось как в поговорке: «хотели как лучше, а получилось как всегда». Хотя если нет интернета, то установив этот дистрибутив, можно просто удалить не нужное и пользоваться оставшимся (но это не выход и мне кажется, что лучше делать все в меру). Мне пришлось два часа удалять все не нужное, но так и осталось несколько программ отказавшихся удаляться. Автору нужно взять пример с предыдущего дистрибутива. По моему мнению оценка 3 из 10.
Последний дистрибутив (но не по качеству) — это Linux Grusha. Это первый достойный дистрибутив Украины на базе Ubuntu 9.04 и Ubuntu 9.10. Эта сборка имеет хорошую справку, русификацию и поддержку в интернет, а это не мало важно. Сразу после установки попадаем в
5

оболочку KDE (Windows пользователи наверно смотрят на это с непонятными чувствами, но это правда. В Linux есть несколько оболочек, а в Windows только Explorer). Тема, курсоры, обои и общий вид красивый. Правда есть одно НО. В этой системе очень много программ, которые не используются и только загромождают компьютер. По количеству установленного софта, может соперничать с Ultimat-edition. Но так как этот дистрибутив только развивается, есть планы на создание действительно хорошей операционной системы. В скором времени появится Linux Grusha с оболочкой Gnome и «джентльменским набором программ». Радует хорошо продуманный сайт этой ОС, с форумом, где есть много отзывов и решений возникающих проблем. Сам дистрибутив тянет пока на 5 из 10. Но мне кажется, что это только начало большого и действительно стоящего проекта. Хотя если они так будут продолжать, то ничего хорошего не будет.
Как говориться — ближе к делу(телу).
Вы загрузили систему, что дальше?
Посмотрите на то, что вы видите. В верху располагается панель для перехода к нужному меню программ, или настроек:
«Приложения» - для мгновенного перехода к установленным программам. Программы отсортированы по группам для удобства, поэтому в группе «Графика» нет программ для интернет, а в группе «интернет» вы никогда не увидите программ для офиса. Здесь все имеет свое место, как ваши вещи по полочкам в шкафу. (Сравните пользователей windows, у которых «каша» в меню, вместо отсортированного списка. Хотя был когда то «БедОс2 Таня» на базе windows 98, в котором это было продумано и отсортировано).
«Переход» - для быстрого перехода в папки и диски вашего компьютера. «Система» - в этом меню, как видно из названия, только настройки системы.
Далее вы видите ярлык браузера Firefox и значок помощи. Чуть правее есть несколько значков: раскладка клавиатуры, подключение к интернет, громкость, часы и кнопка смены пользователя. Для того, что бы поставить сюда что то свое, нажмите правой клавишей мышки на чистом месте этого меню и выберите «Добавить на панель...». Если в открывшемся меню вы не нашли что то свое (нужное вам), не расстраивайтесь. Можете это добавить сами. Давайте добавим к примеру ярлык для программы «терминал» в наше меню. Нажмите комбинацию клавиш Alt+F1 (или мышкой на меню «Приложения») и в открывшемся меню перейдите на меню «стандартные», затем выберите «Терминал» и нажмите на нем правой клавишей мышки, выберите «Добавить эту кнопку запуска на панель».
Но если вы передумаете и захотите удалить только что созданный ярлык с панели, нажмите на нем (ярлыке) правой клавишей мышки и выберите «Убрать с панели». Таким образом вы потом сможете добавлять как свои программы, так и папки. Согласитесь, что это очень удобно, держать под рукой все необходимое для быстрого запуска.
Теперь обратите внимание на часы если нажмете на них левой клавишей мышки:
6

Здесь есть календарь и настройка погоды (нажмите на «Местности»), правда с погодой вам повезет, только если вы найдете свой город и будете подключены к интернет. Но здесь еще есть и органайзер Evolution (если вы его не удалили), открыть который можно дважды нажав мышкой на нужной вам дате. Откроется почтовая программа, которая при первом запуске потребует ввести данные вашего почтового ящика интернет. Закрыть это меню можно просто нажав мышкой еще раз на часах.
Внизу вашего экрана так же есть панель:
Здесь мы видим с лева на право: значок для сворачивания всех открытых окон для доступа к рабочему столу (по умолчанию есть комбинация клавиш: Ctrl+Alt+D). Нажмите на нем мышкой, или комбинацию клавиш и увидите ваш рабочий стол, для восстановления свернутых окон, нажмите на нем еще раз, или повторно комбинацию клавиш. Если хотите настроить свою комбинацию клавиш для этого (и не только) действия, сделайте следующее: нажмите на верхней панели меню «Система», перейдите на меню «Параметры» и нажмите на «Комбинации клавиш клавиатуры». В открывшемся окне выберите нужное действие и нажмите свою комбинацию клавиш.
Например у меня сворачивание всех окон для доступа к рабочему столу — это Alt+D, но вы можете сделать так как удобно только вам.
Дальше на нижней панели идет значок «корзина» - сюда попадают ваши удаленные файлы, но если вы хотите что то удалить минуя корзину (не помещая в корзину), то выделите удаляемый файл или папку и удерживая клавишу Shift нажмите клавишу Del. Предупреждаю, что восстановить
7

удаленные файлы в Windows, можно практически с закрытыми глазами, но в Linux эта процедура восстановления займет некоторое время и нет стопроцентной гарантии восстановления. Запомните
— чем больше по размеру удаляемый файл, тем тяжелее его восстановить. Но это тема отдельного разговора, к которому мы вернемся позже.
Дальше обращая ваше внимание на нижнюю панель, хочу показать вам нечто очень полезное, чего нет в Windows. Это несколько рабочих столов:
На данный момент их всего два, но можно сделать больше. Для чего это? Подумайте сами, вы открываете несколько окон и в конце концов заполняете все рабочее пространство путаясь и теряясь. Теперь это не проблема. Открывайте например интернет только на втором рабочем столе, в то время как на первом вы пишете реферат, смотрите фильм, или занимаетесь графическими программами. Переключиться с одного стола на другой, можно нажав на Ctrl+Alt+стрелка влево. Вернуться обратно: Ctrl+Alt+стрелка вправо. Заметьте, что при переходе на другой рабочий стол, иконки открытых окон приложений с первого рабочего стола, пропадают. Но они появятся снова, как только вы вернетесь обратно на предыдущий стол. Пользователи Windows нервно курят в сторонке...
Хотел перейти к настройкам и использованию программ, но если вы начинающий пользователь, и мало знакомы не только с Linux, но и с Windows, советую вам прочитать литературу по ссылкам в конце книги.
Теперь давайте разберемся с тем, что у нас установлено из программ, и как с этим работать:
Не забудьте, что эти программы можно выбрать в верхней панели меню «Приложения». Первое, что мы запустим и проверим, это программа Nautilus (аналог Explorer в Windows). Перейдите в меню «Переход» затем нажмите на папку «Документы». Вы видите перед собой папки, файлы и диски вашего компьютера. Переход по папкам осуществляется быстро и просто,
нажмите лишь слева на нужной папке или диске и справа увидите результат (что есть в выбранной вами папке). Хотите как то украсить вашу программу Nautilus? Вы все еще в папке «Документы»? Тогда нажмите на меню «Правка» - «Фон и эмблемы». Откроется окно с настройками, в которых можно установить как фон, так и эмблемы. Выберите понравившейся фон и перетащите на правое окно Nautilus, а для удаления фона, выберите фон «сброс» и перетащите его так же как и фон. Если с фоном все понятно, то что сделать с эмблемами? Эмблемы нужны для файлов, которые вы хотите отметить для себя. Например если у вас несколько файлов, но только один важный для вас, вы можете отметить его понравившейся эмблемой.
8
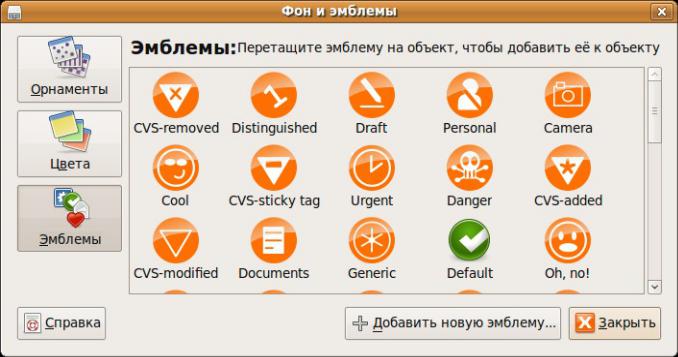
Для копирования файлов в наутилусе, удерживать "Ctrl" и переместить мышкой. Для создания ссылки, нажать "Ctrl"+"Shift" и перетащить мышкой. Переместить файл: просто перетащить его мышкой . Ctrl+X -вырезать, Ctrl+C -копировать, Ctrl+V -вставить. Если нужно открывать файлы и папки от имени пользователя root, создайте файл с таким содержимым:
#!/bin/sh
#root-nautilus-here
#opens a root-enabled instance of a nautilus window in selected location
#requires sudo priviledges and gksudo, which may involve security risks. #Install in your ~/Nautilus/scripts directory.
#Placed in the public domain by Shane T. Mueller 2001
#Fixes provided by Doug Nordwall
#2004.04.18 -- keith@penguingurus.com - Added gksudo usage to provide popup
#password window if sudo has expired. Line only echos got
#root to std output. But gksudo updates your sudo access
#privs, so running nautilus with sudo will succeed
#without asking for a password.
foo=`gksudo -u root -k -m "enter your password for nautilus root access" /bin/echo "got r00t?"` sudo nautilus --no-desktop $NAUTILUS_SCRIPT_CURRENT_URI
Сохраните его в папку /home/<имя_пользователя>/.gnome2/nautilus-scripts
Открыв любое окно и щёлкнув в его области правой кнопкой мыши Вы увидите новый пункт меню, а именно Сценарии. Выберите сценарий и откроется новое окно от имени root. Вот и все, спасибо автору этого скрипта.
Wine — переводится как «wine - не эмулятор». Нужна эта программа в первую очередь для пользователей решивших перейти с Windows на Linux, так как позволяет запускать программы и игры Windows в Linux. В общем настроек мало, так как программа может работать и без них, но для улучшенной работы и совместимости с Windows программами, стоит все же кое что настроить. Например установка DirectX. Хоть это и не принципиально, но нужно установить, если вы собрались запускать windows игры (в основном новые игры требуют DirectX). И так к делу. Для начала, нужно скачать установочный файл DirectX затем установить его. Программа попросит
9
показать место для распаковки, покажите любую папку откуда будете потом запускать установку. После распаковки перейдите в папку с программой и запустите файл setup.exe, дождитесь конца установки. Затем нужно скачать два файла mscoree.dll и streamci.dll или скопировать их из установленной Windows. Нажмите на меню «Приложения», выберите «Wine» и «Browse C:\». В открывшемся окне, войдите в папку «windows» затем в «system32» и скопируйте сюда скаченные вами два файла. Находясь в папке windows\system32, удалите следующие файлы: d3d8.dll, d3d9.dll, ddraw.dll, dsound.dll, dsound.vxd, quartz.dll, dxdiagn.dll
Находясь все еще в этой папке, нажмите на клавишу «Backspace» на клавиатуре 4 раза. Вы перейдете в папку с программой wine. Теперь откройте в этой папке файл «user.reg» просто нажав на нем дважды мышкой. И в конце этого файла вставьте следующее:
[Software\\Wine\\DllOverrides] 1196330736 "d3d8"="native"
"d3d9"="native"
"d3dim"="native"
"d3dx8"="native"
"d3dxof"="native"
"dciman32"="native"
"ddrawex"="native"
"devenum"="native"
"dinput"="native"
"dinput8"="native"
"dmband"="native"
"dmcompos"="native"
"dmime"="native"
"dmloader"="native"
"dmscript"="native"
"dmstyle"="native"
"dmsynth"="native"
"dmusic"="native"
"dplay"="native"
"dplayx"="native"
"dpnaddr"="native"
"dpnet"="native"
"dpnhpast"="native"
"dswave"="native"
"dxdiagn"="native"
"mscoree"="native"
"quartz"="native"
"streamci"="native"
Закрывайте файл и на вопрос сохранения изменений отвечайте утвердительно - «да сохранить». Открываем меню «приложения» - «wine» и выбираем «configure wine». Откроется окно настройки Wine, перейдите на вкладку «библиотеки». Выбираем для каждого файла: d3d8, d3d9, ddrawex, dinput, dinput8 -редактировать и выставить для них значение: «Встроенная (wine)». Все. Теперь ваши игры будут радовать глаз и в линуксе. Выглядит это немного сложновато, но если вы являетесь фанатом игр, то вам необходимо пройти через это, в противном случае некоторые игры могут не запуститься.
10
