
MS Word
.pdf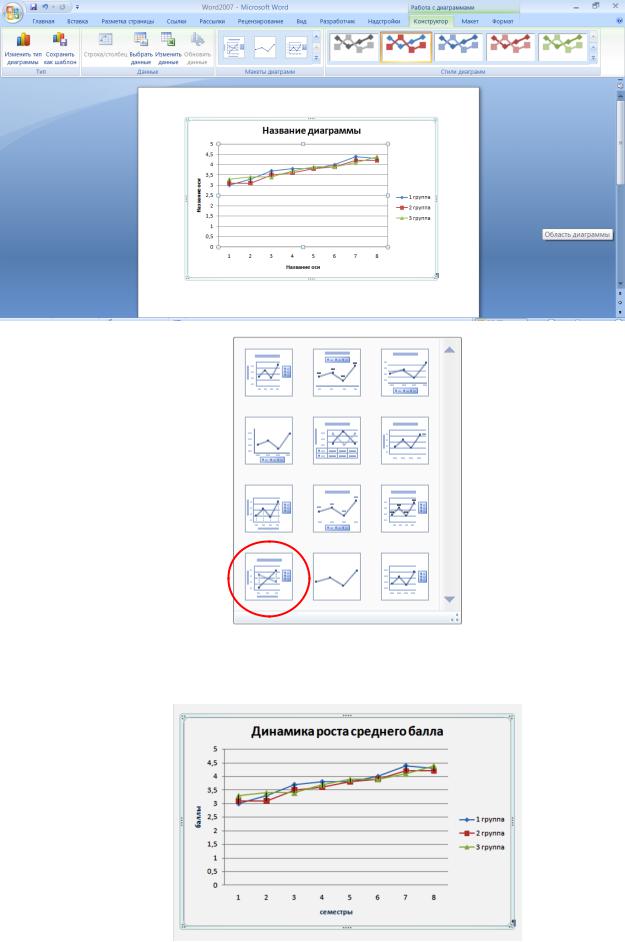
В этом макете на диаграмме появились название и подписи осей. Щелкнем на названии диаграммы, появится рамка текста, наберем «Динамика роста среднего балла». С помощью контекстного меню измените цвет текста на синий. Вертикальную ось подпишите «баллы», горизонтальную- «семестры».
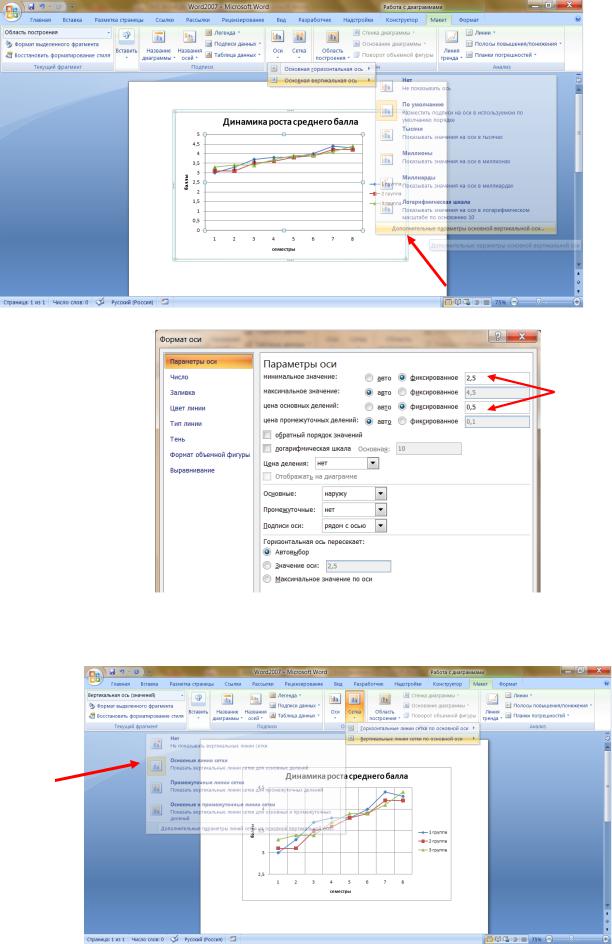
Все три графика расположены слишком близко друг к другу, устраним этот недостаток. Работа с диаграм-
мамиМакетОси- Основная вертикальная осьДополнительные параметры основной вертикальной оси.
Установите следующие параметры оси:
Добавьте вертикальные линии сетки: Работа с диаграммамиМакетСеткаВертикальные линии сетки
по основной осиОсновные линии сетки

Если у нас есть «лишние» линии (линии проекций), их можно убрать Работа с диаграммамиМакетгруппа АнализЛинииНет.
Далее будем использовать ленту Формат, группу Стили фигур. Используйте инструмент Контур фигуры для того, чтобы поменять цвета линий графиков на более яркие, а инструмент Заливка фигуры для заливки области построения и области диаграммы.
Если вас не устраивает размер маркеров графика, это можно исправить с помощью контекстного меню (на маркере). Выбираем Формат ряда данных.
Откроется диалоговое окно, которое позволит настроить тип и размер маркера.
Также с помощью контекстного меню настраивается шрифт, его стоит увеличить. В итоге должно получиться примерно следующее:
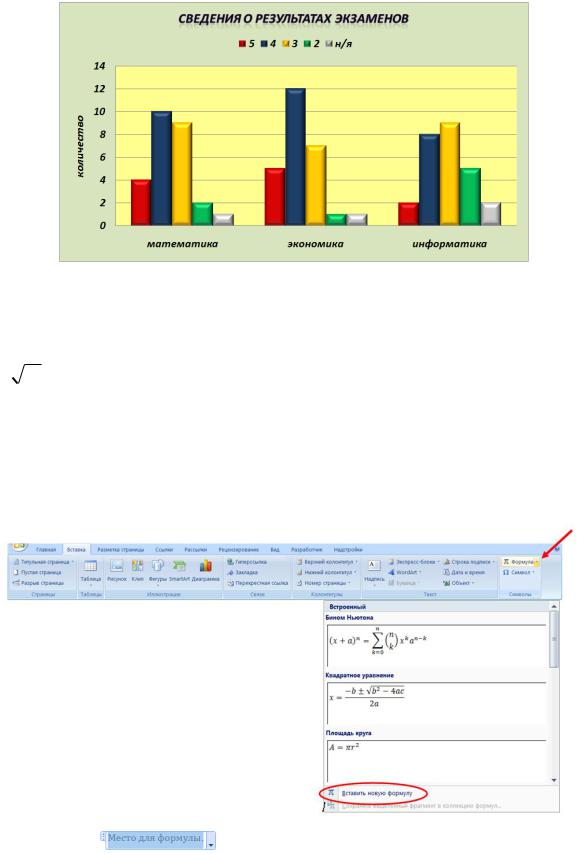
Постройте диаграмму для таблицы, которую вы разработали самостоятельно (см. задание 5). Гистограмма должна отражать количество оценок и неявок по каждому предмету.
Примерно так должен выглядеть результат:
Задание № 7. Ввод формул
На следующей странице наберите заголовок «Задание № 7. Ввод формул» Ниже следует набрать текст:
3 7 2 х 2 15
8
5 х 4 108
х 1
Технология выполнения. Лента Bcmaвка - группа Символы – открыть по стрелке меню π Формула - Вста-
вить новую формулу.
В результате появится |
и откроется новая лента Работа с формулами: |
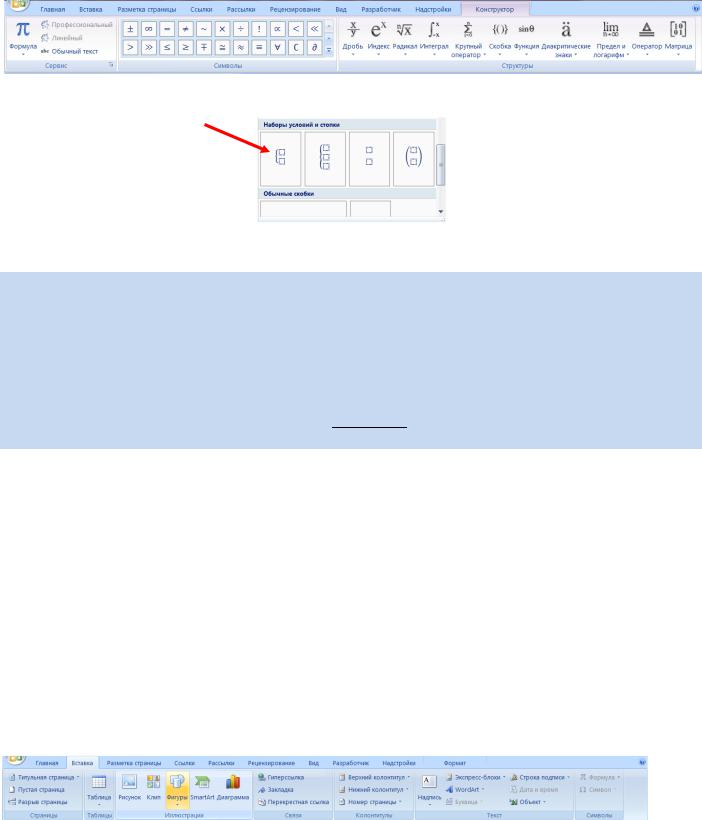
Сначала необходимо выбрать подходящую скобку из группы скобок  .
.
В верхнем квадрате наберите первое уравнение, в нижнемвторое. Для набора корня, степени и суммы выби-
раем соответственно группы – Радикал, Индекс, Крупный оператор.
Самостоятельно наберите текст по образцу:
|
= ln |
|
|
|
|
||
|
= |
|
|
|
|
||
ln х = |
= |
= ∙ ln − |
∙ |
= ∙ ln − + |
|||
|
|||||||
|
|||||||
|
= |
|
|
|
|
|
|
|
|
|
|
|
|
||
!
= ! ∙ ( − )!
Создайте разрыв страницы, чтобы начать выполнение следующего задания с новой страницы. Сохраните документ.
Задание № 8. Вставка изображения
Предварительные замечания. Вставка изображения осуществляется через ленту Вставка группа Иллюстрации меню Рисунок.
Технология выполнения. Подготовьте файл со своей фотографией. Перейдите в свой документ и наберите на новой странице заголовок Задание № 8. Вставка изображения. Выполните команду Вставка/рисунок. В
появившемся окне Вставка рисунка укажите местонахождение файла с фотографией.
Создайте разрыв страницы, чтобы начать выполнение следующего задания с новой страницы. Сохраните документ.
Задание № 9. Графические объекты
Предварительные замечания. Для создания простых графических объектов средствами MS Word 2007 используется лента Вставка группа Иллюстрации меню Фигуры.
Далее выбираем фигуру в появившемся выпадающем меню:
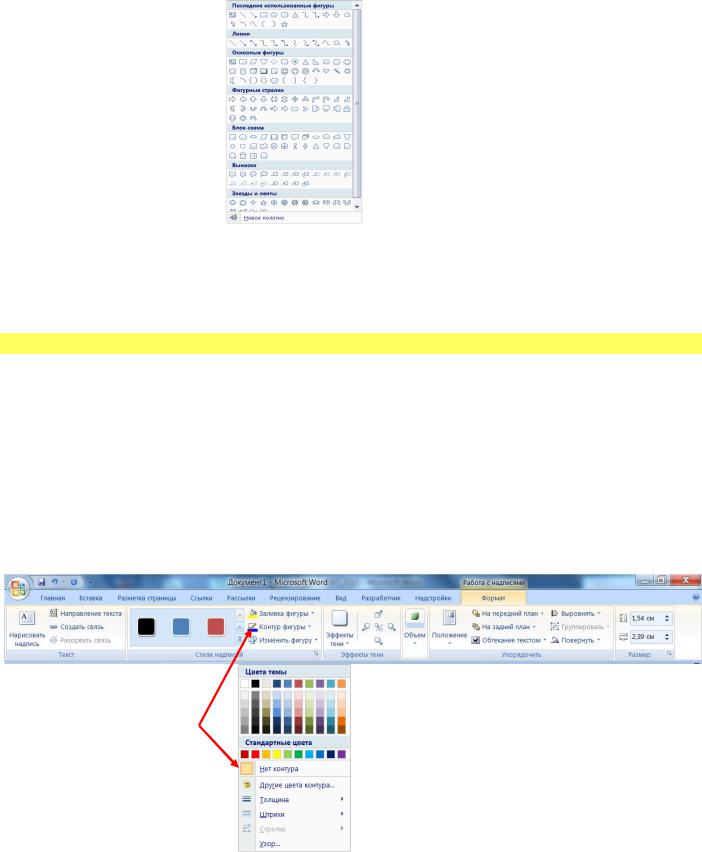
И растягиваем ее контур в том месте, где планируем размещение фигуры.
Когда фигура готова, появляются дополнительные возможностидополнительная лента- Средства рисования/Формат. Ее можно использовать для определенного расположения объектов (инструменты группы Упорядочить (задний или передний план)).
Задание. Разместить в документе объемные фигуры, сгруппировать их.
Технология выполнения. На новой странице создайте заголовок Задание № 9. Графические объекты. Нарисуйте прямоугольник, овал и круг (инструмент овал + зажать клавишу Shift). После создания фигуры открывается новая панель инструментов Средства рисования/Формат.
Требуется сделать копии этих фигур (можно воспользоваться клавишей Ctrl и ЛКМ), и надписи с порядковым номером на каждой фигуре.
Для создания надписи на фигуре, необходимо выбрать инструмент Надпись в меню Фигуры:
Растяните рамку для надписи по центру первой фигуры  и наберите 1
и наберите 1  . Для того, чтобы убрать ненужную в данном случае рамку надписи, воспользуйтесь лентой Работа с надписями меню Формат, которая появляется при выделении объекта Надпись. Выберите Контур фигуры – Нет контура.
. Для того, чтобы убрать ненужную в данном случае рамку надписи, воспользуйтесь лентой Работа с надписями меню Формат, которая появляется при выделении объекта Надпись. Выберите Контур фигуры – Нет контура.
Затем поэкспериментируйте с цветом фигур (заливкой), и объемом с помощью дополнительной ленты Средства рисования, которая появляется при выделении фигуры:
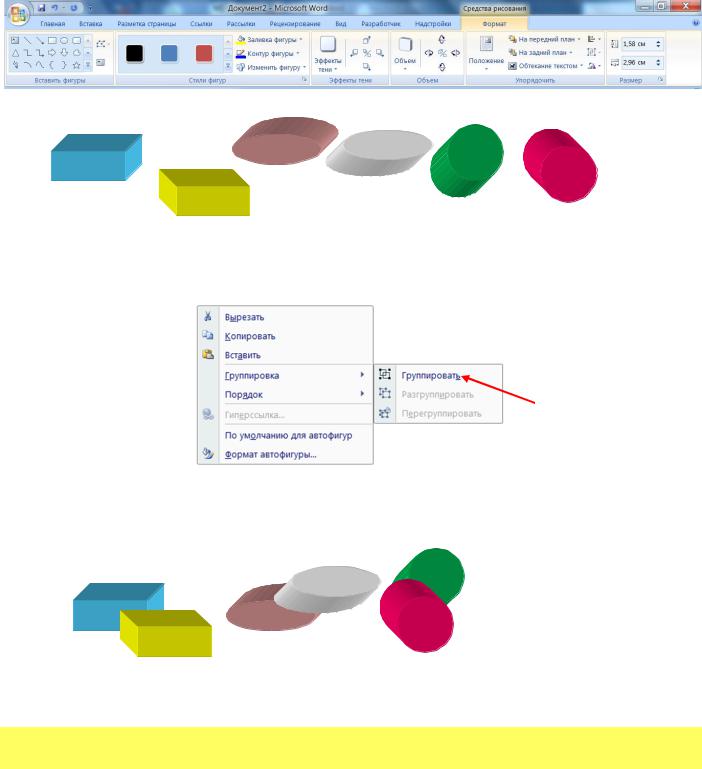
3 |
4 |
5 |
|
|
|
1 |
|
6 |
|
|
|
2 |
|
|
Для того, чтобы было проще перемещать фигуры, сгруппируйте саму фигуру и ее надпись. Для этого выделите и фигуру, и надпись (мышью, удерживая нажатой клавишу Shift), затем вызовите контекстное меню
(ПКМ). Группировать.
Переместите фигуры с четными номерами на передний план (используйте инструменты группы Упорядочить).
|
4 |
5 |
1 |
3 |
6 |
|
|
|
|
2 |
|
Сгруппируйте все объекты. Эту операцию сделать полезно, т.к. после группировки все объекты представляют собой единое графическое изображение, которое можно копировать или перемещать.
Самостоятельно создайте с блок-схему алгоритма «Поиск среднего арифметического» с помощью меню Фигуры.
Создайте разрыв страницы, чтобы начать выполнение следующего задания с новой страницы. Сохраните документ.
MS WORD 2007. ЧАСТЬ 3
Задание № 10. Организационные диаграммы
Предварительные замечания. Для создания организационных диаграмм, которые служат для наглядного представления данных и идей, используется лента Вставка группа Иллюстрации меню SmartArt. Рисунки SmartArt можно быстро создать на основе различных макетов.
Редактировать и форматировать рисунок SmartArt (в том числе и добавлять блоки) можно с помощью контекстного меню или с помощью открывшейся дополнительной ленты Работа с рисунками SmartArt/ Конструктор и Формат.
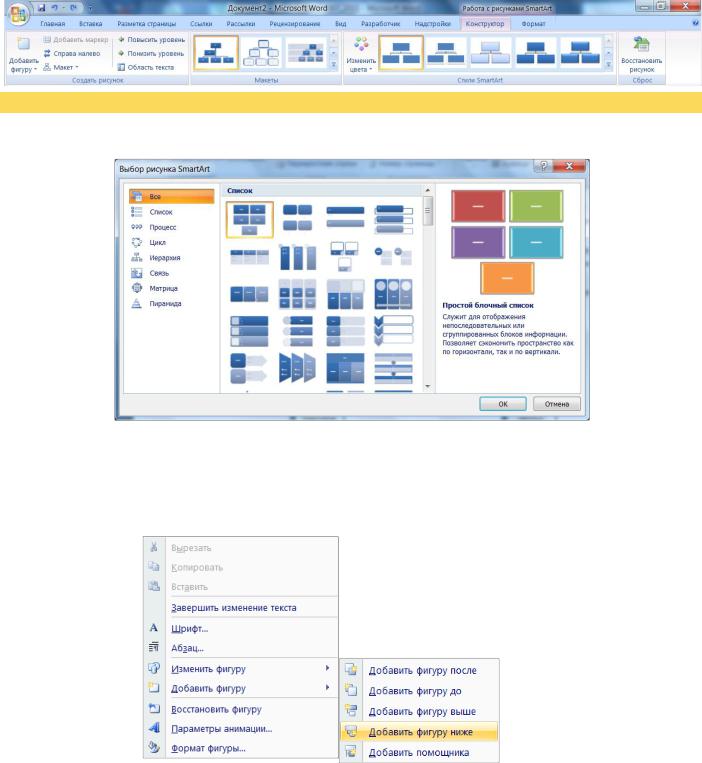
Задание. Создайте организационную диаграмму, отображающую структуру курса «Информатика».
Технология выполнения. На новой странице создайте заголовок «Задание № 9. Организационные диаграммы». Далее лента Вставка группа Иллюстрации меню SmartArt. Откроется диалоговое окно:
Выбираем макет Иерархия. При щелчке на поле макета откроется окно ввода текста в пустые блоки диаграммы. На верхнем уровне набрать «Информатика». В нижнем левом – «Теория», в правом нижнем – «Практика». Остальные блоки второго уровня вырезать, они не понадобятся.
Для добавления фигуры на нижний уровень используйте контекстное меню :
Создайте организационную диаграмму по образцу:
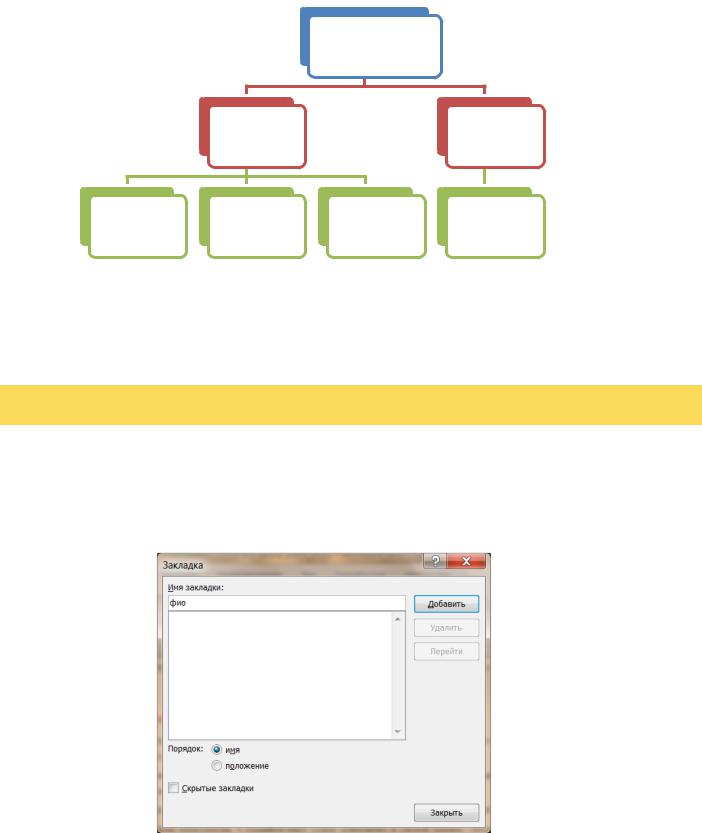
Информатика
Теория |
Практика |
вычислительная |
программное |
сетевые |
|
|
обеспечение |
пакет MS Office |
|||
техника (ВТ) |
технологии |
|||
(ПО) |
|
|||
|
|
|
Создайте разрыв страницы, чтобы начать выполнение следующего задания с новой страницы. Сохраните документ.
Задание № 11. Гиперссылки
Предварительные замечания. Гиперссылки предназначены для создания смысловой связи между отдельными частями документа и/или между отдельными документами.
Задание. Связать гиперссылкой инициалы в текущем документе с полными фамилией, именем и отчеством в новом документе ФИО.
Технология выполнения. На новой странице создайте заголовок «Задание № 11. Гиперссылки».
Наберите свои инициалы, например ИИИ. Создайте еще один документ в своей папке. Этот документ должен содержать вашу фамилию, имя и отчество, например, Иванов Иван Иванович.
Создайте закладку в новом документе. Для этого выделите свою фамилию и сделайте, Вставка - Закладка, имя закладки «фио», Добавить.
Сохраните документ под именем ФИО.
Перейдите в документ «Word2007», выделите свои инициалы, Вставка - Гиперссылка. Откроется диалоговое окно Вставка гиперссылки.
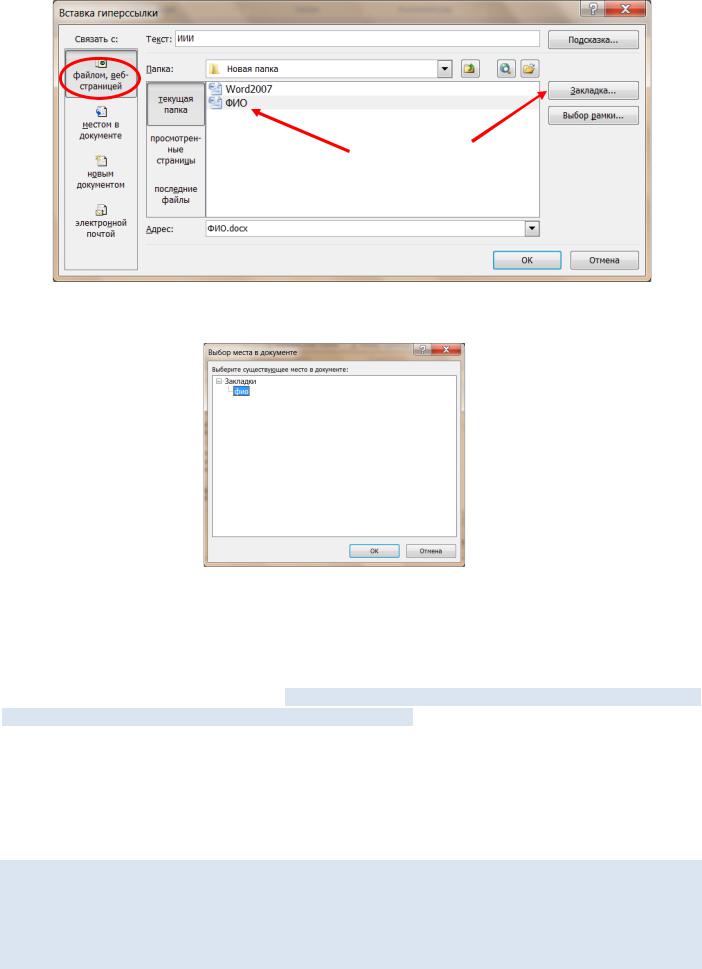
Установить следующие параметры гиперссылки- Связать с: файлом, веб-страницей, выделить файл «ФИО», щелкнуть кнопку Закладка, выбрать соответствующую закладку, ОК.
Проверьте результаты: при выделении гиперссылки с инициалами при нажатой клавише Сtrl должен происходить переход в документ ФИО. Сохраните документ.
Задание № 12. Макросы
Предварительные замечания. В приложении Microsoft Office Word 2007 часто выполняемые задачи можно автоматизировать путем создания макросов. Макрос — это набор команд и инструкций, группируемых вместе в виде единой команды для автоматического выполнения задачи.
Как правило, макросы используются для:
ускорения часто выполняемых операций редактирования или форматирования;
объединения нескольких команд, например вставки таблицы с определенными размерами, границами и числом строк и столбцов;
автоматизации обработки сложных последовательных действий в задачах.
Задание: требуется записать макрос, который форматирует любой текстовый документ следующим образом: Шрифт- синий, 14 пт, курсив, разреженный,
Абзац- выравнивание – по ширине, отступ первой строки 2 см, отступ абзаца – слева 1 см, интервал после- 6 пт, междустрочный – двойной.
Разметка страницы- ориентация книжная, все поля по 1 см, брошюра, расстановка переносов «авто».
