
ОСАПР / Лабораторный_практикум_ОСАПР
.pdf
6.В диалоговом окне Диспетчер подключения к базе данных выделить jet_dbsamples и вызвать контекстное меню, выбрав
пункт Подключить (см рис. 15.6) в результате получится рис.15.7
Рисунок 15.6 Подключение источника данных
Рисунок 15.7 Результат подключения БД На рис. 15.8 представлено два объекта (блока).
Рисунок 15.8 Чертеж в AutoCAD, содержащий два блока
231

7.В диалоговом окне Диспетчер подключения к базе данных выделить Испытания_после_текущей_даты и вызвать контекстное меню, выбрать Новый шаблон связи… (см рис. 15.9)
Рисунок 15.9 Вызов пункта меню Новый
шаблон связи…
8.В результате откроется диалоговое окно Новый шаблон связи Новый шаблон связи (см рис. 15.10) . Нажать кнопку Далее
Рисунок 15.10 Диалоговое окно Новый шаблон связи
9. В диалоговом окне Шаблон связи выбрать ключевой столбец (см рис.15.11)
232

Рисунок 15.11 Диалоговое окно Шаблон связи
9.В диалоговом окне Диспетчер подключения к базе данных выделить Испытания_после_текущей_даты и вызвать контекстное меню, выбрать Просмотреть таблицу, в результате появится диалоговое окно Просмотр данных - Испытания_после_текущей_даты (см рис. 15.12)
Рисунок 15.12 Просмотр данных - Испытания_после_текущейдаты
15. Выделить, например, запись 2 в диалоговом окне Просмотр данных - Испытания_после_текущей_даты и в этом окне выбрать
пиктограмму Связь  . На запрос AutoCAD: Выберите объеты, укажем, например, на блок Прямоугольник.
. На запрос AutoCAD: Выберите объеты, укажем, например, на блок Прямоугольник.
Аналогично, третью запись свяжем со вторым блоком Кругом.
233

11.Для просмотра связанных объектов в рисунке необходимо
выделить интересующую запись и нажать на пиктограмму 
(см рис. 15.13)
Рисунок 15.13 Просмотр связанных объектов в рисунке 13. Для просмотра связанных записей в окне Просмотра данных
нажмите на пиктограмму 
Рисунок 15.14 Контекстное меню объекта
14. Выделив нужный объект и вызвав контекстное меню, выбрать пункт Связь (рис. 15.14), а затем можно выбрать, например, Диспетчер связей рис. 15.15.
234
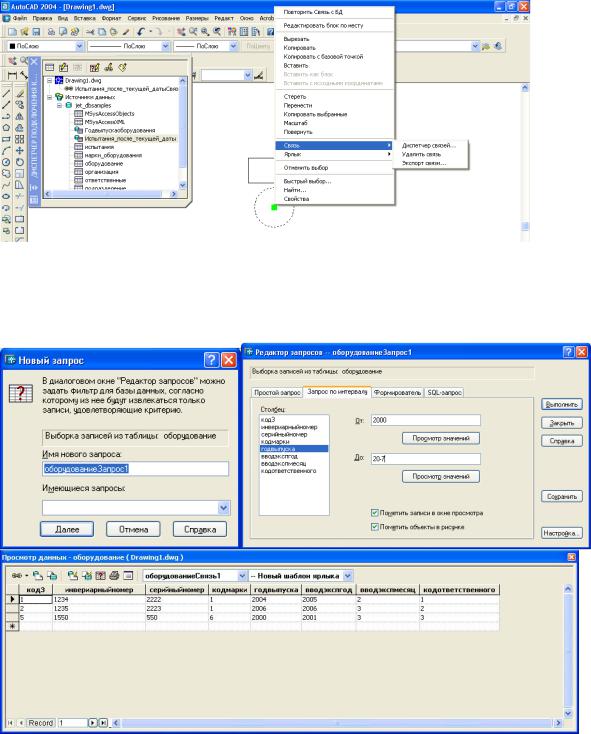
Рисунок 15.15 Диспетчер связи для выбранного объекта 15. Для создания нового запроса необходимо нажать на пиктограмму
 (см рис. 15.16).
(см рис. 15.16).
Рисунок 15.16 Процесс создания нового запроса
235
Список использованных источников
1.Малашенко В.С. Практическое пособие по курсу «САПР» для студентов специальности Т.03.01.00 – «Технология, оборудование и автоматизация». – Гомель: ГГТУ им. П.О.
Сухого, 1999. – 71 с.
2.Мурашко В.С. Основы систем автоматизированного проектирования: прак. рук. к контрольным работам по одноим. курсу для студентов заоч. отд-ния специальностей 36 01 01 «Технология машиностроения» и 36 01 03 «Технологическое оборудование машиностроительного производства». – Гомель: ГГТУ им. П.О. Сухого, 2004. – 36 с.
3.Мурашко В.С. Использование языка AutoLISP для автоматизированного проектирования: лаб. практикум по курсу «Основы автоматизированного проектирования» для студентов специальностей 1-36 01 01 «Технология машиностроения» и 1-36 01 03 «Технологическое оборудование машиностроительного производства» днев. заоч. форм обучения. Лабораторный практикум. – Гомель: ГГТУ им. П.О. Сухого, 2007, 35 c.
4.Мурашко В.С. Курс лекций по дисциплине «Системы компьютерной графики в автоматизированном производстве» для студентов специальностей «Информационные системы и технологии». Часть 1 «Язык AutoLISP». Учебное пособие.- Гомель: ГГТУ им. П.О.
Сухого, 2009. -109 с.
236
