
ОСАПР / Лабораторный_практикум_ОСАПР
.pdfЧАСТЬ II
В первой части работы был выполнен чертеж детали «ОСЬ» и одновременно изучены следующие графические примитивы:
«Прямая»  , «Круг»
, «Круг»  , «Отрезок»
, «Отрезок»  , а также команды редактирования: «Подобие»
, а также команды редактирования: «Подобие»  , «Обрезать»
, «Обрезать»  , «Фаска»
, «Фаска»  , «Сопряжение»
, «Сопряжение»  , «Зеркало»
, «Зеркало»  .
.
Цель данной части работы. Дальнейшее изучение возможностей
AutoCAD.
Постановка задачи
•Познакомиться с другими не менее важными графическими примитивами и командами редактирования.
•Изучить команды образмеривания чертежа.
• |
На примере знака «шероховатость» закрепить |
понятия |
локальный и автономный блок. |
|
|
• |
Создание файла блоков и открытие его через Центр управления. |
|
Порядок выполнения
На рис. 4.2 представлен окончательный вариант чертежа «Ось» с размерами и техническими требованиями.
1.Сделаем разрыв в детали «Ось».
•Текущий слой должен быть «Основной».
•На панели «Редактирования» выбрать пиктограмму
«Разорвать»  .
.
• На запрос «Выберите объект» – ЛКМ щелкнуть на верхнюю горизонтальную сторону детали, определив для себя, что это будет и первая точка разрыва.
На запрос «Вторая точка разрыва»– ЛКМ щелкнуть правее первой точки. Внимание: «Привязка» должна быть отключена.
2. На местах разрыва нарисуем сглаженную кривую. (см рис. 5.2, например, левую)
• На панели «Рисования» выбрать пиктограмму «Сплайн»  .
.
51

•На запрос «Начальная точка» - при помощи «Привязки» Конточка щелкнуть ЛКМ по верхней левой точке разрыва.
•В строке состояния «Привязку» отключить.
•На запрос, который повторяется циклически «Следующая [Дуга
/Полуширина/длИна/Отменить/Ширина ]» – щелкать ЛКМ, повторяя контур ломанной, которая будет сглажена.
•На последний запрос «Следующая [Дуга /Полуширина/длИна
/Отменить/Ширина ]» - в строке состояния «Привязку» включить
ипри помощи «Привязки» Конточка щелкнуть ЛКМ по нижней левой точке разрыва.
•Затем на тот же запрос – нажать 3 раза клавишу «Enter».
•Сплайн построен.
Рисунок 4.2 Окончательный вариант чертежа «Ось»
Нанесение штриховки
•Сделать текущим слой Штриховка
•На панели Рисования выбрать пиктограмму «Штриховка» 
52
•Откроется диалоговое окно «Штриховка/Заливка по контуру» в котором:
•В раскрывающемся списке «Образец» выбрать имя образца ANSI31. Или по-другому – справа от раскрывающегося списка «Образец» нажать кнопку с изображением трех точек. Появится диалоговое окно «Палитра образцов штриховки». Выбрать вкладку
«ANSI», а затем образец ANSI31.
•Нажать кнопку «Указания точек» - и при помощи ЛКМ указать, где должна быть штриховка. Обратите внимание: область для штриховки обязательно должна быть замкнута. Когда все внутренние точки определяющие область указаны, нажать ПКМ.
•Появится контекстное меню. Выбрать «Просмотр». Если вид штриховки не устраивает, то нажать кнопку «ESC» для возврата в диалоговое окно «Штриховка/Заливка по контуру» в котором в раскрывающихся списках «Масштаб» и «Угол» можно задать растяжение/сжатие и наклон под определенным углом к оси Х текущей ПСК. После этого нажать кнопку «Просмотр», если все устраивает клавишу «Enter», если нет – «ESC».
Образмеривание чертежа
1. Если у вас не включена панель «Размеры», то
•Выбрать меню «Вид», а затем пункт «Панели…», сделать активной панель «Размеры».
•Активизировать «Панели..» можно, щелкнув ПКМ в любом месте на панелях.
2. Сделать слой «Размеры» текущим.
3. Сделать текущим свой размерный стиль, например «ЕСКД» 4. Для проставления «Линейных размеров» используется
пиктограмма 
•На запрос «Начало первой выносной линии или выбрать» с
помощью «Привязка» указать первую точку для размерной лииии
•Далее следует запрос «Начало второй выносной линии»
•Следующий запрос: «Место положения размерной линии»
(Мтекст/Текст/Угол/Горизонтальный/Вертикальный/ Повернутый):
Указать точку, через которую пройдет размерная линия, или ключи:
•Г - строит линейный размер с горизонтальной размерной линией;
•В - наносит линейный размер с вертикальной размерной линией;
53
•П– наносит линейный размер с размерной линией, повернутой на заданный угол;
•У позволяет задать угол наклона размерного текста;
•Т – позволяет изменить размерный текст.
•М – позволяет изменить размерный текст с помощью текстового
редактора.
Примечание Если в линейном размере надо указать знак диаметра или изменить значение размера и т.д., то дается ключ «Т», учитывая, что возможны следующие управляющие последовательности:
%%o –переключение режима надчеркивания (Вкл/Откл); %%u- переключение режима подчеркивания (Вкл/Откл); %%d- специальный символ градус;
%%p –специальный символ допуск; %%c- специальный символ диаметр;
%%%- вывод единичного символа процента;
%%nnnспециальный символ с десятичным кодом nnn.
5. Для продолжение линейного размера от базовой линии (первой выносной линии) предыдущего размера, используется «Базовый
размер»  .
.
•Если последним отрисованным размером был линейный размер,
то выдается запрос «Начало второй выносной линии или {Отменить/Выбрать}»
•Если последним отрисованным размером был нелинейный размер, то выбрать ключ «В» для указания исходного размера.
6.Продолжение линейного размера от второй выносной линии
предыдущего размера -  7. Угловой размер. Строит дугу, показывающую угол между двумя
7. Угловой размер. Строит дугу, показывающую угол между двумя
непараллельными линиями, или угол, образованный вершиной и
двумя другими точками. Вид пиктограммы  .
.
8. Команда «Диаметр». Строит диаметр окружности или дуги с необязательным маркером центра или осевыми линиями; текст
начинается с символа . Вид пиктограммы  9. Команда «Радиус». Строит радиус круга или дуги с
9. Команда «Радиус». Строит радиус круга или дуги с
необязательным маркером центра или осевыми линиями; текст
начинается с символа R; вид пиктограммы 
10. Команда «Параллельный». Наносит линейный размер с размерной линией, параллельной указанным начальным точкам
54
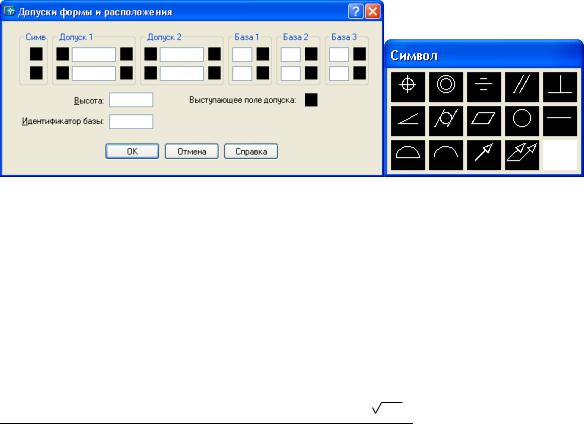
выносной линии, что позволяет выровнять размерную линию по
объекту. Вид пиктограммы  11. Команда «Центр». Рисует маркер центра или осевые линии
11. Команда «Центр». Рисует маркер центра или осевые линии
окружности либо дуги. Вид пиктограммы  12. Команда «Допуски». Для нанесения допусков отклонений
12. Команда «Допуски». Для нанесения допусков отклонений
формы и расположения поверхностей служат два диалоговых окна «Символ» и «Допуски формы и расположения». Вид пиктограммы  .
.
Рисунок 4.3 Диалоговые окна «Допуски формы и расположения» и
«Символ
13. Команда «Быстрая выноска» обеспечивает рисование сложных размерных линий, которые невозможно сформировать перечисленными выше командами простановки размеров. Вид
пиктограммы 
Знаки шероховатостей
Порядок создания знака шероховатости
1.Сделать текущим слой «Размеры».
2.Выбрать в меню Сервис/Режимы рисования вкладку
«Отслеживания» (этого можно добиться, нажав в строке «Состояния» на кнопке «Отс-Поляр» ПКМ и в контекстном меню выбрать «Настройку»).
3. Установить
•«Шаг углов» - 30;
•«Объектное отслеживание» - По всем полярным углам;
•«Отсчет полярных углов» - Абсолютно.
4.Кнопка «Отс-Поляр» включена.
5.Выбрать на панели рисования пиктограмму «Отрезок»:
• На запрос «Первая точка» - щелкнуть ЛКМ в любом месте,
55

•На запрос «Следующая точка» - найти трассирующий луч, показывающий полярное отслеживание в 300º и ввести с клавиатуры расстояние 3 мм, и нажать клавишу «Enter».
•На запрос «Следующая точка» - найти трассирующий луч, показывающий полярное отслеживание в 60º и ввести с клавиатуры расстояние 6 мм и нажать клавишу «Enter».
•На запрос «Следующая точка» - переместить курсор мыши горизонтально вправо, предварительно нажав на кнопку «Орто», и ввести с клавиатуры расстояние 10 и нажать два раза клавишу
«Enter».
Порядок создания знака шероховатости не обработанной
поверхности 
1. Скопировать созданный знак шероховатости:
• На панели «Редактирования» выбрать пиктограмму «Копировать» 
•На запрос «Выберите объекты» – выбрать построенную ломанную или непосредственно щелкая ЛКМ по каждому отрезку, или выбрать все объекты сразу с помощью «Рамки» или «Сек-Рамки». Когда все объекты выбраны обязательно нажать ПКМ.
•На запрос Базовая точка или перемещение, или [Несколько] –
так как нам не надо несколько копий, то ключ Н не набирается, а сразу необходимо указать базовую точку, от которой будет идти перемещение. Для этого при помощи привязки «Пересечение» щелкнуть ЛКМ по точке пересечения отрезков 3 мм и 6 мм.
•На запрос «Вторая точка перемещения» - указать точку куда будет копироваться объект - щелкнуть ЛКМ в нужном месте.
2.Нарисуем круг:
•Выбрать в меню «Рисование» пункт «Круг», а затем «Две точки касания, радиус»
•На запрос «Укажите точку на объекте, образующую первую касательную» - щелкнуть ЛКМ на отрезке длиной 3 мм.
•На запрос «Укажите точку на объекте, образующую вторую касательную» - щелкнуть ЛКМ на отрезке длиной 6 мм.
•На запрос «Радиус круга» - ввести с клавиатуры цифру 1 и нажать клавишу «Enter».
На примере двух видов шероховатостей покажем способы создания локального и автономного блоков.
56

1. На панели «Рисования» выбрать пиктограмму «Создать блок» см.
рис. 4.4.
Рисунок4.4 Диалоговое окно «Описание блоков»
•В диалоговом окне «Описание блока» дать имя блоку «Шер1».
•Нажать кнопку «Выбрать объекты» и выбрать ломанную, образующую знак шероховатости. Когда все объекты выбраны обязательно нажать ПКМ.
•Нажать кнопку «Указать» для указания базовой точки. Для этого при помощи Привязки Пересечение щелкнуть ЛКМ по точке пересечения отрезков 3 мм и 6 мм.
•Нажать кнопку «ОК».
Локальный блок создан. Локальный, т.е. доступен только для данного чертежа.
Если требуется вставить блок в другой файл, то он должен быть создан как автономный блок.
Создадим знак шероховатости необработанной поверхности,
как автономный блок. (см. рис. 4.5). Автономный блок можно создать из локальных блоков, из всего рисунка, из объектов.
1.Сделать текущим слой «Размеры».
2.В командной строке набрать с клавиатуры команду – Пблок (_Wblock) и нажать клавишу «Enter».
• Выбрать источники данных «Объекты».
57

• Нажать кнопку «Выбрать объекты» и выбрать объекты, образующие знак шероховатости. Когда все объекты выбраны обязательно нажать ПКМ.
•Нажать кнопку «Указать» для указания базовой точки. Для этого при помощи Привязки Пересечение щелкнуть ЛКМ по точке пересечения отрезков 3мм и 6мм.
•В диалоговом окне «Размещение» указать Имя файла и путь, нажав кнопку с пиктограммой три точки.
•Нажать кнопку «ОК».
Рисунок 4.5 Диалоговое окно «Запись блока на диск»
Вставка блоков
На панели «Рисования» нажать пиктограмму Блок (см рис. 4.6). Если блок локальный, то имя блока, выбирается из раскрывающегося списка. Если блок автономный, то для выбора
файла необходимо нажать кнопку «Обзор..». При вставке блока:
•В диалоговом окне «Точка вставки», если разрешено «Указать на экране», то блок вставляется там, где будет нажата ЛКМ, в противном случае необходимо указать координаты вставки блока.
•В диалоговом окне «Масштаб», если разрешено «Указать на экране», то в командной строке при вставке блока надо будет указать масштабный коэффициент, в противном случае масштабный коэффициент по X, Y, Z необходимо указать в этом окне.
•В диалоговом окне «Угол поворота», если разрешено «Указать на экране», то в командной строке при вставке блока надо будет
58

указать угол поворота, в противном случае угол поворота необходимо указать в этом окне.
• Нажать кнопку «ОК».
Рисунок 4.6 Диалоговое окно «Вставка Блока»
Центр управления
С помощью «Центра управления» можно очень быстро внедрять в свой рисунок слои, типы линий, текстовые и размерные стили, листы, внешние ссылки, а также блоки из других рисунков.
В данном примере три вида шероховатости хранились в трех разных файлах. Можно поступить иначе.
Рисунок 4.7 Экран с «Центром управления»
1.Создать новый файл, например, Шероховатости.dwg.
2.С помощью команды Блок (_Insert) в созданный файл вставить нужные созданные блоки, например, Шер1, Шер2, Шер3.
59
3.Выбрать команду: Сервис/Центр управления (см рис. 3.7)
•Найти папку, где записан файл Шероховатости.dwg.
•Отобразите все блоки, которые содержит этот файл.
•Выделите нужный файл и нажмите ПКМ.
•В контекстом меню выберите пункт «Вставить блок».
•Далее работает команда Блок.
Требования к отчету
1.Названия работы.
2.Общая постановка задачи для двух частей работы.
3.Перечислить все команды, которые использовались при создании чертежа «Ось».
4.Распечатка чертежа «Ось» из Части 1 в формате А4.
5.Распечатка чертежа «Ось» из Части 2 в формате А3.
6.Представить копию экрана, содержащую диалоговое окно « Центр управления» с блоками шероховатости.
Вопросы для защиты
1.Перечислить новые команды создания и редактирования примитивов, которые использовались в работе.
2.Специальные символы: диаметр, градус, допуск, знак процента, подчеркивание, надчеркивание.
3.Простановка размеров (линейные, угловые, радиус, диаметр).
4.Быстрая выноска.
5.Допуски формы и расположения.
6.Порядок создания локального и автономного блоков.
7.Вставка блока.
8.Центр управления.
60
