
- •Организация vpn при помощи продукта «застава-Персональный клиент» для ms Windows
- •Основные функциональные возможности Client
- •Конфигурационный модуль Client Запуск модуля Client
- •Раздел установок
- •Политика информационной безопасности
- •Изменение пароля пользователя
- •Назначение параметров защищенного соединения
- •Управление сертификатами
- •Регистрация нового сертификата
- •Управление записями о сертификатах
- •Просмотр сертификата
- •Удаление сертификата
- •Регистрация партнеров по взаимодействию
- •Регистрация партнера по защищенному взаимодействию
- •Регистрация соединений
- •Регистрация защищенного соединения
- •Просмотр и редактирование параметров соединения
- •Редактирование параметров защищенного соединения
- •Удаление информации о соединении из базы данных
- •Создание резервной копии текущей конфигурации соединений
- •Восстановление конфигурации соединений из резервной копии
- •Модуль Client Monitor
- •Раздел статистики
- •Установка предупреждений
- •Предупреждения
Регистрация партнеров по взаимодействию
Перед тем, как перейти к регистрации защищенных соединений, необходимо зарегистрировать в базе данных всех участников информационного взаимодействия и поставить в соответствие каждому участнику защищенного взаимодействия сертификат открытого ключа.
Регистрация партнера по защищенному взаимодействию
Для того чтобы зарегистрировать в базе данных партнера по защищенному взаимодействию (сетевой узел), выполните следующие операции:
Выберите вкладку 'Remote Sites' конфигурационного окна "Client" (Рис. 22).
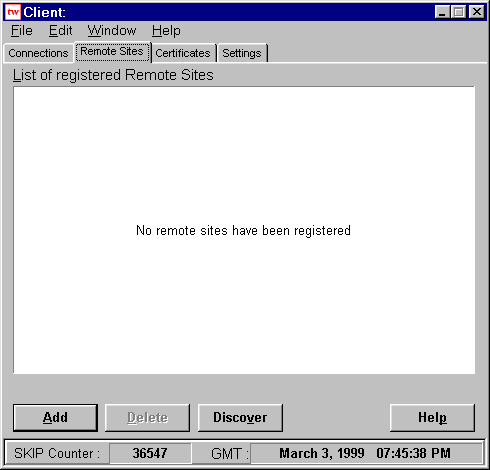
Рис. 22. Конфигурационное окно "Client", вкладка 'Remote Sites'
Нажмите кнопку Add или выберите командуEdit Add Remote Siteв главном меню. Откроется окно регистрации нового партнера по взаимодействию (Рис. 23).
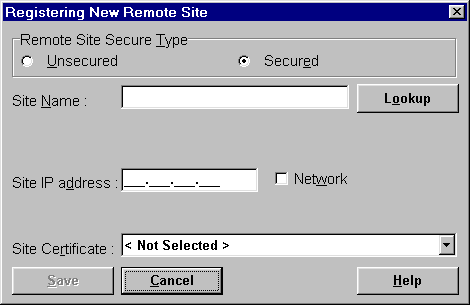
Рис. 23. Окно "Registering New Remote Site"
Если партнером по защищенному взаимодействию является сетевой узел - выберите в группе 'Remote Site Secure Type' опцию 'Secured' и введите в поле 'Site Name' имя данного сетевого узла. Выберите в группе 'Remote Site Location Type' опцию 'Usual Site' и введите в поле 'Site IP address' его IP - адрес.
Выберите из списка 'Site Certificate' сертификат открытого ключа регистрируемого партнера по защищенному взаимодействию.
Нажмите кнопку Save.Откроется конфигурационное окно "Client", вкладка 'Remote Sites', содержащиее информацию о только что зарегистрированном партнере по защищенному взаимодействию (Например, Рис. 24).
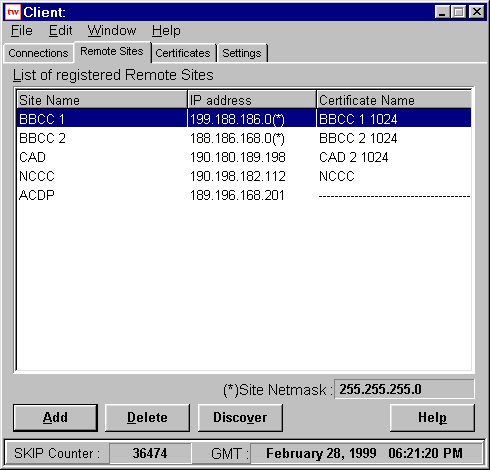
Рис. 24. Конфигурационное окно "Client", раздел-закладка 'Remote Sites'
Запись о зарегистрированном партнере по защищенному взаимодействию содержит информацию:
Имя сетевого узла (подсети).
IP-адрес сетевого узла.
Имя сертификата открытого ключа.
Значение сетевой маски.
Регистрация соединений
В данном разделе описан порядок регистрации защищенных соединений в программном продукте Client.
Внимание! Вновь зарегистрированное в базе данных соединение (как защищенное, так и незащищенное) автоматически активируется после окончания процедуры регистрации.
Регистрация защищенного соединения
Для регистрации защищенного соединения выполните следующие операции:
Выберите вкладку 'Connections' конфигурационного окна "Client".
Нажмите кнопку Addили выберите командуEdit Add Connections в главном меню. Откроется диалоговое окно регистрации нового соединения (Рис. 25).
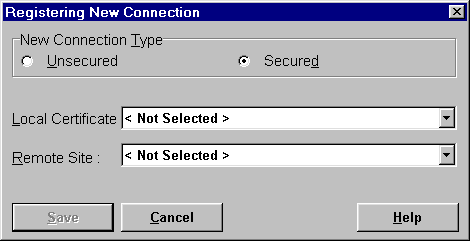
Рис. 25. Окно "Registering New Connection"
Установите переключатель в положение 'Secured', выберите нужный локальный сертификат из списка 'Local Certificate', имя партнера из списка 'Remote Site' и нажмите кнопку Save(Например, Рис. 26).
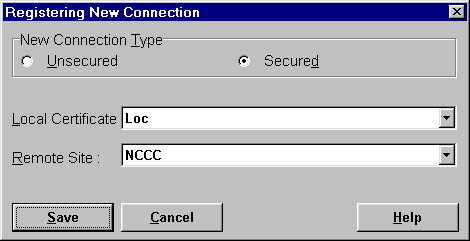
Рис. 26. Окно "Registering New Connection", заполненное для защищенного соединения
Нажмите кнопку Open. В окне вкладки 'Connections' (Например, Рис. 27) появится запись о только что зарегистрированном защищенном соединении.
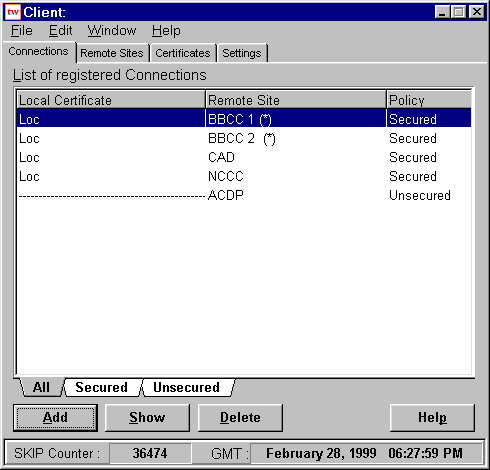
Рис. 27. Конфигурационное окно "Client", вкладка 'Connections'
Просмотр и редактирование параметров соединения
Модуль Client предоставляет пользователю средства для просмотра и редактирования параметров защищенных соединений. Это необходимо для установки, согласованных с партнером, алгоритмов защиты пакетного ключа, данных и аутентификации каждого конкретного защищенного соединения.
Для просмотра параметров соединения выполните следующие операции:
Выберите вкладку 'Connections' конфигурационного окна "Client".
Выберите соединение, параметры которого нужно просмотреть, и нажмите кнопку Show. Откроется окно "Showing Secured Connection Details" (Например, Рис. 28).
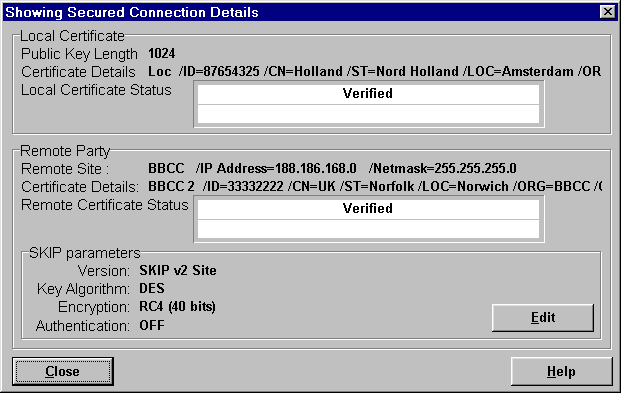
Рис. 28. Окно "Showing Secured Connection Details"
В данном окне присутствуют следующие разделы:
'Local Certificate' (Локальный сертификат):
'Public Key Length' - длина открытого ключа сертификата в битах;
'Certificate Details' - имя, зарегистрированное в базе данных, ID, и сведения о его владельце: страна, область, город, организация;
'Local Certificate Status' - статус сертификата. Может иметь значения 'Verified' (Проверенный), 'Manually Verified' (Проверенный самостоятельно) или 'Invalid' (Недопустимый).
'Remote Party'(Партнер):
'Remote site' - имя, IP-адрес, в случае подсети - сетевая маска;
'Certificate Details' - имя сертификата, зарегистрированное в базе данных, ID, сведения о его владельце - страна, область, город, организация)
'Remote Certificate Status' - статус сертификата открытого ключа партнера. Может иметь значения 'Verified' (Проверенный), 'Manually Verified' (Проверенный самостоятельно) или 'Invalid' (Недопустимый).
'SKIP parameters'(Параметры SKIP):
'Device type' - тип SKIP-устройства, используемого партнером;
'Key Algorithm' - алгоритм защиты пакетного ключа;
'Encryption' - алгоритм защиты данных;
'Authentication' - наличие/отсутствие процедуры аутентификации и алгоритм аутентификации;
После того, как вы закончили просмотр сведений о соединении, нажмите кнопку Close. Откроется раздел-закладка 'Connections' конфигурационного окна "Client".
