
Вопрос №4.
Как построить таблицу в Microsoft Excel?
Ответ:
Построение таблицы в Excel выполняется в рабочем листе. Рабочий лист разделён на строки и столбцы, при этом пересечения строк и столбцов образуют ячейки. В каждую ячейку пользователь может ввести определённые данные. Для начала нужно выделить первую строку рабочего листа и написать заголовок создаваемой таблицы. Затем заполнить все остальные столбцы и строчки,установить для них нужный формат. Для этого выделите мышкой группу ячеек одного формата. Щелкнув правой кнопкой мышки, откройте для выделенных ячеек контекстное меню. Выберите в нем пункт «Формат ячеек».
При наличии в вашей таблице итоговых полей с суммирующей информацией, занесите в них формулу для подсчета данных. Для этого выделите ячейку для итоговых значений. В панели управления в поле функции поставьте знак «=». Далее необходимо указать формулу расчета. При суммировании данных из ячеек, запишите название ячеек в функции и поставьте знак сложения между ними. Закончив формулу, нажмите клавишу «Enter». В итоговой ячейке в таблице отобразится результат записанной формулы. Причем, итоговое значение будет автоматически пересчитываться при изменении значений суммируемых ячеек.
С помощью режима «Формат ячеек» установите, где это необходимо, границы строк, столбцов и всей таблицы.
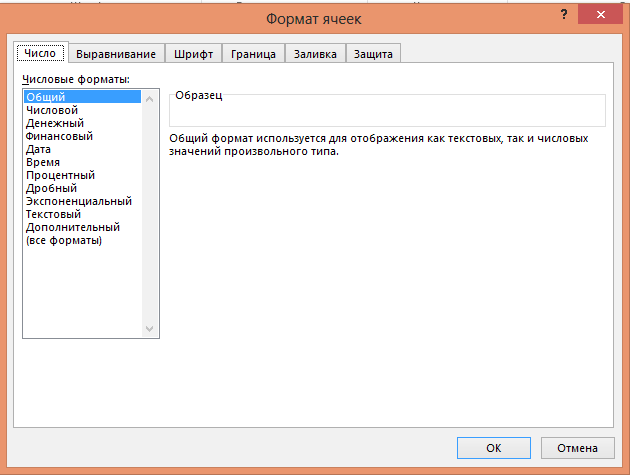
Вопрос №5.
Как отредактировать некорректные данные?
Ответ:
Если в ячейку были введены некорректные данные, её содержимое необходимо отредактировать. Наиболее быстрым и простым способом изменения содержимого ячейки является запись поверх старой новой информации, предыдущее содержимое ячейки при этом автоматически удаляется. В случае незначительных ошибок лучше не переписывать, а редактировать данные в ячейках. Для этого следует активизировать режим редактирования с помощью двойного щелчка на ячейке, после чего справа от содержимого ячейки будет представлен мерцающий курсор ввода. Включить режим редактирования с помощью клавиатуры можно путём помещения указателя на нужной ячейке и нажатия клавиши. В режиме редактирования содержимое ячейки будет представлено в таблице полностью, независимо от того, заполнена ли соседняя ячейка или нет. Содержимое ячейки можно редактировать как в самой таблице, так и в строке формул.
Вопрос №6.
Как оформляются таблицы в Microsoft Excel?
Ответ:
В Excel предусмотрено множество различных функций, которые позволяют оформить таблицы на высоком профессиональном уровне. Варьируя различные виды шрифта, толщину и расположение линий, цвет фона и т. д., можно добиться наиболее наглядного представления информации в таблице.
Перед выполнением любой команды в Excel следует выделить ячейку (диапазон ячеек), на которую будет распространяться действие команды. Это справедливо и для команд задания параметров форматирования в таблице. Если диапазон ячеек не выделен, то параметры форматирования задаются для активной ячейки.
Для отображения числовых значений в Excel по умолчанию используется числовой формат Общий, при этом значения представляются в таблице в том виде, в котором они введены с клавиатуры. При вводе числовой информации содержимому ячейки присваивается один из поддерживаемых Excel числовых форматов. Если формат “незнакомый”, то вводимое числовое значение интерпретируется программой как текст. Чтобы присвоить числовой формат ячейке или группе ячеек, можно воспользоваться командой Ячейки меню Формат, командой Формат ячейки контекстного. Любое из указанных выше действий приведёт к открытию диалогового окна Формат ячеек, на переднем плане которого представлена панель Число, в которой отдельные форматы сгруппированы по категориям. В поле списка Числовые форматы представлены различные категории.
После выбора определённой категории, содержащиеся в ней форматы, будут представлены в поле списка справа. Для задания формата ячеек выберите его название из поля списка. Следует принимать во внимание, что в некоторых случаях после задания формата для представления содержимого ячеек потребуется больше места.
Если число не вмещается, можно расширить столбец. Изменять ширину столбца в рабочем листе удобнее всего с помощью мыши. Нужно переместить курсор мыши в область заголовков столбцов. При позиционировании курсора точно между двумя заголовками столбцов курсор приобретает вид двунаправленной стрелки чёрного цвета, В этом режиме вы можете переместить (при нажатой левой кнопке) правый край левого столбца. После того, как Вы отпустите левую кнопку мыши, будет зафиксирована новая ширина столбца. С помощью выбора команды «Автоподбор ширины столбца» из списка «Формат» на вкладке «Главная» можно поручить определение оптимальной ширины столбца программе. Ширина устанавливается в зависимости от длины содержимого ячеек. При этом для каждого столбца будет установлена своя оптимальная ширина. Высота строк устанавливается в зависимости от используемого вида шрифта. Изменение высоты строк производится аналогично изменению ширины столбца. Задать высоту строки (и ширину столбца соответственно) можно в диалоговом окне Высота строки, которое открывается с помощью команды «Высота строки» список «Формат» на вкладке «Главная».
При вводе данных в Excel содержимое ячеек автоматически выравнивается. Но выравнивание для ячейки можно и задать: с помощью кнопок группы «Выравнивание» на ленте «Главная» и в окне диалога «Формат ячеек» на вкладке «Выравнивание».
Добиться большей наглядности рабочей таблицы и этим облегчить для других пользователей работу с содержащимися в ней данными можно путём добавления рамок, цветов, палитр и теней. Вы можете задать нужные вам параметры с помощью кнопок в группе «Шрифт», на вкладке «Главная» или в окне диалога «Формат ячеек».
