
Рабочая тетрадь
.pdfПосле установки антивируса выполните полную проверку своего компьютера. Помимо того, что антивирус производит защиту компьютера в реальном времени, необходимо не реже раз в месяц проводить полную проверку компьютера и всех дисков (если у вас есть, например, внешние жесткие диски).
Это нужно делать для дополнительной защиты ваших данных. Во время такой проверки бывает, что антивирус обнаруживает новые вирусные угрозы. Некоторые вирусы хорошо маскируются и начинают проявлять свою активность через значительный промежуток времени.
Регулярно обновляйте антивирусные базы, обычно антивирус это делает автоматически.
Внимание! Нельзя устанавливать одновременно на компьютер два антивируса от разных производителей, они будут конфликтовать друг с другом.
Для разовой проверки и лечения системы дополнительно можно использовать специальные бесплатные антивирусные сканеры, например:
Dr.Web
CureIt
Kaspersky
Они производят сканирование и лечение системы, но для повседневного использования не подойдут.
Проверить файлы на компьютере можно и в Интернете, через он- лайн-сканеры антивирусных компаний. Например, сервис VirusTotal проверяет файл с помощью 43 (на сегодняшний день) он-лайновых антивирусных сканеров.
Следует помнить, что в Интернете существует множество фальшивых антивирусов. Вы наверняка встречали в Интернете такие всплывающие объявления, в которых написано, что ваш компьютер заражен.
Фальшивые антивирусы находят на вашем компьютере множество вирусов и предлагают загрузить программу для лечения вашего компьютера. После загрузки эта программа сама затем станет источником вирусов.
Для лечения от вирусов-блокираторов в антивирусных компаниях созданы специальные он-лайновые службы, на которых вы можете бесплатно получить код разблокировки для вашего компьютера. Также для решения этой проблемы были созданы специальные программы.
После того как антивирусная программа установлена, необходимо обратить внимание на другие моменты, которые позволят вам безопасно работать в Интернете.
Правило № 1. Не надейтесь на антивирусное ПО и, находясь в сети Интернета, надо быть всегда внимательным и как бы подозрительным. Внимательно относитесь ко всем ссылкам, расположенным на интернет-ресурсах, в скаченных программах, документах, а также к ссылкам, которые вам присылают в социальных сетях, в «аське»
ит. п. и, особенно, от незнакомых людей, так как они могут быть мошенническими или вести на порно-ресурсы, или ссылаться на поддельные сайты, или на вирусные программные продукты. Даже если ссылка пришла от знакомого человека, необходимо быть максимально внимательным. Вполне возможно, что аккаунт вашего знакомого уже взломан, и теперь от его имени рассылают спам и вирусы. Не скачивайте неизвестные файлы, пришедшие вам на почту или в социальные сети, даже если файл пришел от вашего знакомого. Перед тем как скачивать такие файлы уточните у отправителя, что это за файл.
Правило № 2. Будьте бдительны перед вводом личной информации, т. е. при входе на ресурсы, где требуется вводить логин и пароль, проверяйте адресную строку своего браузера. Например, вам пришло электронное письмо от техподдержки социальной сети Одноклассники или ВКонтакте, содержание примерно такое: «В связи с техническими работами на нашем сайте Вам надо обновить пароль...» или «В связи с чисткой нашей базы пользователей Вам необходимо подтвердить свой логин и пароль...» и т. д. Смысл всех этих сообщений вынудить обманным путем вас на поддельном ресурсе ввести свой логин и пароль, после чего мошенники будут от вашего имени рассылать спам или вирусное ПО. Во всех этих письмах содержатся с первого взгляда нормальные ссылки, но при клике вы попадаете на поддельные ресурсы. Вот например, odnoklassniki.ru — настоящий сайт этой социальной сети, а поддельный ресурс может выглядеть так: odnoklasniki.ru или odnoklassnik.ru и т. п. Или возьмем социальную сеть ВКонтактеvk.com — настоящий сайт, а мошеннический ресурс может выглядеть вот так: vkontokte.ru или vkantakte.ru. Из-за огромной популярности этих социальных сетей мошенники используют доброе имя этих сервисов для распространения всевозможной ложной информации, они делают ставку на неопытных пользователей
идетей. Посмотрите в строке браузера. Если вы там увидите адрес vkontokte.ru вместо привычного vk.com, то можете быть уверены, что вы находитесь на поддельном веб-сайте и у вас пытаются украсть пароль для доступа к вашей страничке.
Правило № 3. Не отвечайте на послания по электронной почте с запросами о ваших личных данных. Запомните: ни один веб-ресурс или социальная сеть не будет присылать вам письма с запросом на личные данные. Если такое письмо пришло, значит это письмо мошенническое. Помните, что все действия, совершенные под вашим
20 |
21 |

логином/паролем, юридически считаются совершенными вами. Ни- |
специальных программ, встроенных в компьютер общего доступа, |
когда не вводите свои данные паспорта и не отправляйте их незнако- |
без вашего ведома. |
мым лицам. |
Правило № 8. Используйте надежные пароли или ПИНы для ва- |
Правило № 4. Вредоносные программы — еще одна напасть в сети. |
ших счетов в Интернете. Выбирайте слова, которые другим будет |
Вредоносное ПО может и не быть вирусом как таковым, но создавать |
трудно угадать, и используйте разный пароль для каждого вашего |
трудности при работе на компьютере. Это могут быть, например, про- |
счета, используйте буквы и цифры, а также сочетание заглавных и |
граммы навязчивой рекламной направленности, заносящие адрес сво- |
строчных букв, если пароли или ПИНы различают строчные и за- |
ей страницы в систему как стартовую при просмотре Интернета, и не |
главные буквы. Никогда не используйте пароли в виде вашего дня |
дающие возможность ее изменить в дальнейшем. Очень часто данные |
рождения, дней рождения ваших родственников, так как данная ин- |
программы попадают на компьютер по собственному желанию поль- |
формация легко доступна. Если взломщик захочет увести ваш акка- |
зователя. Вы спросите: как так, я ничего не загружал и ничего не уста- |
унт, то данную информацию он легко найдет. Не используйте легкие |
навливал. Однако вспомните свои последние действия в последние |
пароли, например 1111, 3333, asdf, так как такие комбинации в первую |
несколько дней — наверняка вы слушали музыку или просматривали |
очередь использует злоумышленник. |
видео-он-лайн, но при этом на сайте выскочило всплывающее окно |
Правило № 9. Не надо верить сообщениям о новых страшных |
с просьбой о том, что вам нужно установить плеер или какой-нибудь |
вирусах, появившихся в сети Интернет, особенно, если в сообщении |
плагин для просмотра видео. Вот тут вы, естественно, соглашаетесь на |
сказано, что надо распространить эту информацию всем вашим зна- |
установку ПО, ведь послушать музыку или посмотреть видео хочет- |
комым, — это сообщение может оказаться носителем вируса. Не надо |
ся. Вы установили это вредоносное ПО, и теперь у вас заблокируется |
верить сообщениям, что на вашем компьютере обнаружены вирусы, |
компьютер с требованием отправить «смс» на указанный номер для |
вылечить которые может только определенная программа, устано- |
разблокировки, или может появиться на весь экран порнографическая |
вить которую вам тут же и предлагают. |
картинка также с требованием отправки «смс». |
Правило № 10. При выходе из программы делайте это в соответ- |
Правило № 5. Не кликайте по ссылкам и подозрительным реклам- |
ствии с установленными процедурами. Не закрывайте браузер просто |
ным баннерам, предлагающим мгновенное обогащение или другие |
так! Обязательно нажмите кнопку «выход» на сайте, если вы входили |
нереально выгодные услуги и сервисы. Скорее всего вас пытаются |
с вводом имени (логина) и пароля на почту или в социальные сети! |
обмануть. Помните, что бесплатный сыр — только в мышеловке! |
Правило № 11. Не сообщайте своего домашнего адреса, па- |
Правило № 6. Не отправляйте конфиденциальную, личную или |
спортных данных, других регистрационных сведений (это требуется |
финансовую информацию, если только она не зашифрована (при ра- |
в очень редких случаях). Тем, кто будет присылать вам письма на ваш |
боте на защищенном веб-сайте), так как обычные письма по элект- |
почтовый адрес, совсем не нужно знать номер вашей квартиры. |
ронной почте не шифруются. При передаче конфиденциальной ин- |
Правило № 12. Если при посещении веб-страницы без вашего |
формации ищите символ замка в правом нижнем углу веб-страницы. |
санкционирования открывается новое окно обозревателя, так назы- |
Этот символ указывает на то, что сайт работает в защищенном режи- |
ваемые всплывающие окна, сразу закройте его и не доверяйте этому |
ме. Вы должны увидеть его прежде, чем введете конфиденциальную |
сайту. |
информацию. |
|
Правило № 7. Избегайте осуществления любых банковских опе- |
|
раций в местах, где услуги Интернет являются общедоступными, на- |
|
пример в Интернет-кафе. Очень трудно определить, отсутствуют ли |
|
на таких компьютерах хакерские программы, которые фиксируют |
|
вашу личную информацию и сведения о счете. Если вам необходимо |
|
осуществить операцию с компьютера общего пользования, измени- |
|
те ваш ПИН с вашего компьютера после того, как вы пользовались |
|
компьютером общего доступа. Это имеет большое значение, так как |
|
существует риск фиксирования нажатий клавиш (включая номера |
|
банковской карты и кредитной карты, а также ПИНа) при помощи |
|
22 |
23 |

Итак, подведем итоги:
запомните, антивирусное ПО не является панацеей от интер- нет-угроз, периодически проверяйте свой компьютер на вирусы, хотя бы раз в неделю любой файл, скачанный из Интернета, может содержать угрозу;
никому не сообщайте свои личные данные;
будьте бдительны при просмотре сайтов, которые распространяют взломанное ПО, а также файловые порталы, видео-порталы;
внимательно присматривайтесь к веб-ресурсам — может оказаться, что вы попали на поддельный сайт известного и популярного веб-сервиса. Фальшивые, похожие на сайты крупных компаний веб-сайты, предназначены для обмана клиентов и сбора их личной информации;
избегайте осуществления любых денежных операций в местах, где Интернет является общедоступным;
внимательно относитесь ко всем ссылкам, расположенных на интернет-ресурсах, с осторожностью относитесь к сайтам, где есть всплывающие окна;
электронная почта — основной источник распространения вирусов и мошеннических ссылок;
с осторожностью относитесь к баннерам и ссылкам, которые обещают вам моментальное обогащение, запомните: бесплатного сыра в Интернете нет.
ЗАНЯТИЕ № 3 ЭЛЕКТРОННАЯ ПОЧТА И ОН-ЛАЙН СООБЩЕСТВА
Цель занятия: знакомство с возможностями Интернета для коммуникации.
Задачи занятия:
Электронная почта и ее возможности. Понятие «Электронный ящик», «аккаунт».
Регистрация личного почтового ящика каждым из участников программы.
Написание письма, ответ на письма и другие возможности электронной почты.
Настройка почты и восстановление пароля.
Знакомство с понятием «социальные сети».
Регистрация в социальной сети: vk.com.
Возможности социальной сети.
Группы и сообщества. Вступаем в он-лайн-сообщесто.
ЛЕКЦИЯ № 3
Электронная почта — основное средство общения в Интернет и считается самой старой службой Интернета. Свое существование она начала в середине 70-х годов ХХ века.
Принцип ее работы довольно прост: вы подключаетесь к компьютерной системе, пишите письмо и отправляете его человеку, чей компьютер подключен к другой системе. Сообщение идет по лабиринту связанных между собой компьютерных систем, пока не дойдет до места назначения.
С помощью программ обработки электронной почты вы можете не только отправлять текстовые сообщения, но и присоединять к письмам файлы других типов: документы, таблицы, графические, звуковые и видео-файлы.
Электронная почта похожа на обыкновенную почту. Только вместо бумаги и ручки вы используете клавиатуру, набирая текст письма в окне почтовой программы или браузера. Письма отправляете нажатием кнопки «Отправить» или аналогичной.
После подключения к почтовому серверу пользователь может:
помещать в почтовый ящик исходящие письма;
забирать из почтового ящика входящие письма.
24 |
25 |
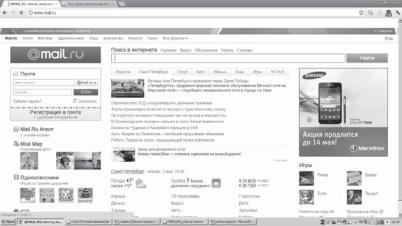
Для неопытных пользователей уточняю, что ваш почтовый ящик на почтовом сервере — это уже Интернет и никоим образом не заполняет память вашего компьютера. Вы можете хранить в папках на сервере нужные вам письма. Уточняю я этот вопрос потому, что сталкивалась с пользователями, которые удаляют все письма сразу после их прочтения — и на почтовых серверах, и в социальных сетях, объясняя это тем, что не хотят забивать память своего компьютера.
Для хранения ваших писем почтовые серверы предоставляют каждому зарегистрированному пользователю определенный объем дискового пространства для хранения писем. Например: на Яндекс. Почте — 10 мегабайт, на почте Mail.ru — 5 мегабайт, на почте Gmail. com — более 7 гигабайт.
Каждый ваш визит на почту по своему электронному адресу называется «сессией» — независимо от того, зашли ли вы прочитать почту или отправить свои письма.
Широкую популярность электронная почта завоевала потому, что имеет несколько серьезных преимуществ перед обычной почтой. Наиболее важное из них — это скорость пересылки сообщений. Если письмо по обычной почте может идти до адресата дни и недели, то письмо, посланное по электронной почте, сокращает время передачи до нескольких десятков секунд или, в худшем случае, до нескольких часов. К тому же обойдется электронное письмо дешевле, чем обычное бумажное. Не потребуется тратиться на бумагу, конверт, марки (особенно, если адресат от нас очень далеко), достаточно на несколько секунд подключиться к Интернету.
Кроме того, электронная почта позволяет:
посылать сообщение сразу нескольким абонентам;
пересылать письма на другие адреса;
включить автоответчик, на все приходящие письма будет автоматически отсылаться ответ;
создать правила для выполнения определенных действий с однотипными сообщениями (например, удалять рекламные сообщения, приходящие от определенных адресов) и так далее.
Регистрация в электронной почте
Электронная почта (англ. email, e-mail, от англ. electronicmail) — технология, позволяющая предоставлять услуги по пересылке и получению электронных сообщений (называемые «письма» или «электронные письма»).
Электронная почта по составу элементов и принципу работы практически повторяет систему обычной (бумажной) почты, заимствуя как термины (почта, письмо, конверт, вложение, ящик, доставка и др.), так и характерные особенности — простоту использования,
задержки передачи сообщений, достаточную надежность и в то же время отсутствие гарантии доставки.
В настоящее время любой начинающий пользователь может завести свой бесплатный электронный почтовый ящик, достаточно зарегистрироваться на одном из интернет-порталов, и тогда вы станете обладателем своего электронного адреса, благодаря которому вы можете отправлять письма и получать письма от других обладателей электронных адресов.
Электронный адрес состоит из трех частей, рассмотрим на примере нескольких адресов:
julia_asi@bk.ru ivanova.v@yandex.ru
1 ЧАСТЬ: до значка @ обозначение человека или компании, которому принадлежит почтовый адрес (пример:Julia_asi, ivanova.v и т. д.)
2 ЧАСТЬ: значок @ — это собака (в разных странах этот значок называется по-разному)
3 ЧАСТЬ: обозначение почтовой службы, которой вы пользуе-
тесь (пример: mail.ru, bk.ru, yandex.ru )
Наиболее популярные почтовые службы на сегодняшний день:
Mail.ru
Gmail.com
Yandex.ru
Сегодня мы познакомимся с почтовым ресурсом MAIL (интернетадрес: mail.ru).
1. Для этого необходимо открыть браузер, в адресной строке ввести интернет-адрес: mail.ru и нажать клавишу ENTER. Если вы все сделали верно, тогда вы должны увидеть перед собой следующую страницу:
26 |
27 |
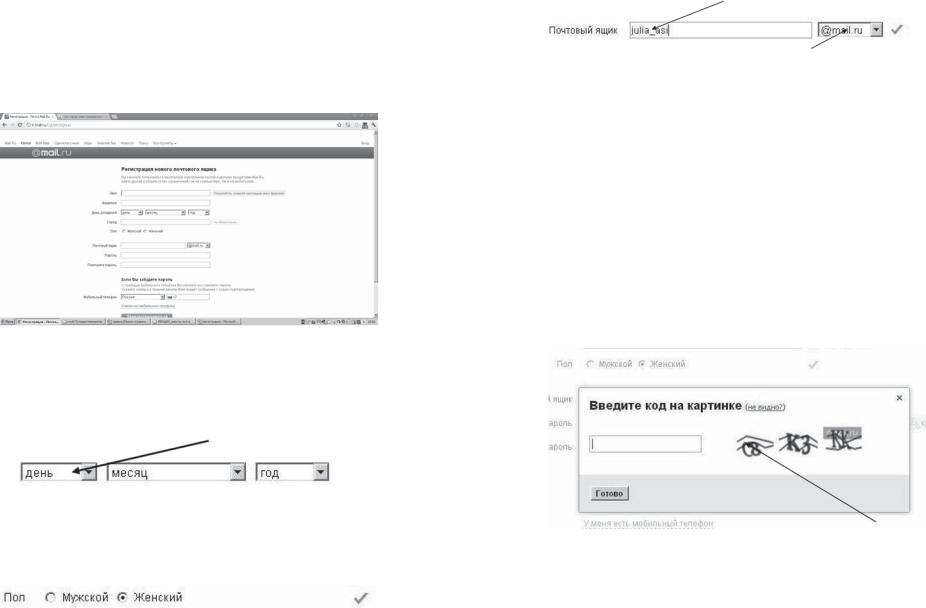
2.Чтобы начать работать в почте, в ней необходимо зарегистрироваться. Найдите «РЕГИСТРАЦИЯ В ПОЧТЕ» и нажмите на этот текст один раз левой кнопкой мыши. Если вы все сделали верно, вам откроется следующая страница:
3.Далее вы должны ввести все необходимые данные, как указано ниже. Если вы будете все верно вводить, рядом с вашими данными
справой стороны, будет появляться ЗЕЛЕНАЯ ГАЛОЧКА!
ИМЯ: введите свое имя (русскими или английскими буквами на ваше усмотрение).
ФАМИЛИЯ: введите свою фамилию (русскими или английскими буквами на ваше усмотрение).
ДЕНЬ РОЖДЕНЬЯ: выберите все данные из списка (нажимаете один раз левой кнопки мыши на значок
и выбираете из списка вашу дату, месяц и год рождения и нажимаете по ней один раз левой кнопкой мыши).
ГОРОД: впишите тот город, в котором вы живете.
ПОЛ: поставьте галочку (т. е. нажмите один раз левой кнопкой мыши в круг, рядом с обозначением пола — женский или мужской), должно получиться вот так:
ПОЧТОВЫЙ ЯЩИК: сюда необходимо ввести первую часть вашего электронного адреса (ВНИМАНИЕ: в нем можно использовать латинские буквы, цифры и 3 знака «.», «_», «-»).
Здесь необходимо выбрать вторую часть, нажав на этот ЗНАЧОК! ПАРОЛЬ: установите курсор и введите пароль (ОБЯЗАТЕЛЬНО латинскими буквами!) ВНИМАНИЕ: пароль должен быть не менее 7 символов, написан маленькими латинскими буквами (не нужно использовать заглавные буквы!!!), также в пароле можно использовать
цифры.
ПОВТОРИТЕ ПАРОЛЬ: повторите пароль, который вы вводили в строке пароль (ОБЯЗАТЕЛЬНО точно также)
ПОСЛЕ того как вы все это сделали, необходимо нажать на слова: У МЕНЯ НЕТ МОБИЛЬНОГО ТЕЛЕФОНА. У вас появится три строчки, первая строчка:
СЕКРЕТНЫЙ ВОПРОС: выберите из списка вопрос, на который вы всегда знаете ответ.
ОТВЕТ: в этот раздел введите ответ на тот вопрос, который вы выбрали в первой строке (ответ вводится на русском языке)
ДОПОЛНИТЕЛЬНЫЙ АДРЕС: сюда писать ничего не надо, оставьте эту строчку пустой.
ДАЛЕЕ нажмите один раз левой кнопкой мыши на слова: ЗАРЕГИСТРИРОВАТЬСЯ! У вас появиться вот такая картинка:
С этой картинки вам необходимо ввести буквы и цифры в пустую строку.
Всего 8 знаков! После того как вы ввели эти буквы и цифры, вы должны нажать ГОТОВО. Если вы все сделали верно, то автоматически будете зарегистрированы в электронной почте.
ВНИМАНИЕ: при регистрации не забудьте записать себе свой адрес электронной почты и пароль!!!
28 |
29 |
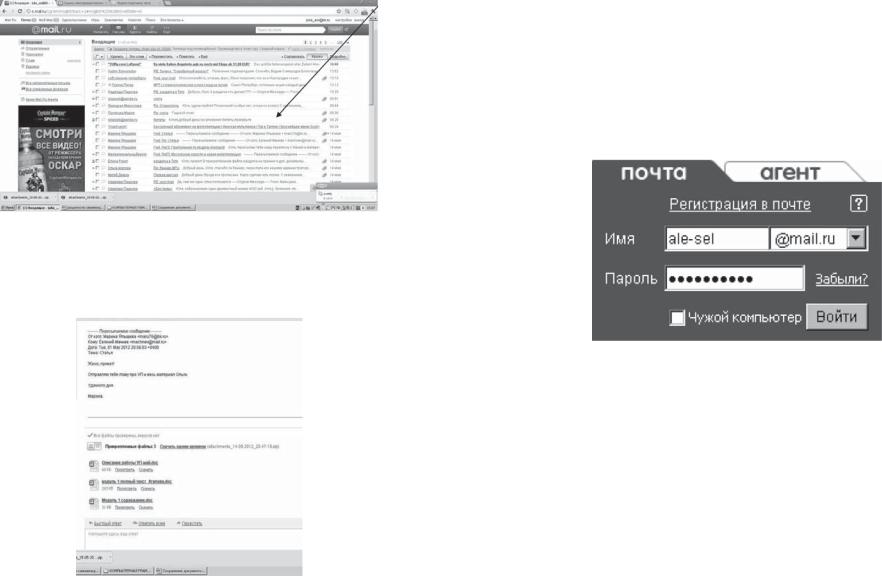
Сохранение файлов из электронной почты
Если вы получили письмо и рядом с письмом видите значок в виде СКРЕПКИ, значит к ваше письмо прикреплен какой-то файл (это может быть документ, изображение, фотография, музыкальный или видео-файл).
Чтобы сохранить этот документ, необходимо:
1 шаг: открыть письмо, нажав на него 1 раз л.к.м., после того как письмо открылось, необходимо пролистать его до конца и увидеть те файлы, которые были сохранены в письме (пример на изображении). Каждый документ имеет свое имя (обратите внимание на него, чтобы потом вы могли найти сохраненный документ).
2 шаг: если к письму прикреплено сразу несколько документов, тогда сверху над прикрепленными документами будет текст «СКАЧАТЬ ОДНИМ АРХИВОМ», если вы хотите сохранить все документы, которые прикреплены к письму, нажмите на текст «Скачать одним архивом» 1 раз л.к.м., документы автоматически будут сохранены.
3 шаг: чтобы найти документы, которые вы сохранили, необходимо зайти в папку МОИ ДОКУМЕНТЫ и найти папку ЗАГРУЗКИ (или Downloads), зайти в эту папку, нажав на нее 1 раз л.к.м, найти сохраненный вами документ (по имени документа) и открыть его.
Повторный вход в электронную почту
Введите в строку ввода адреса www.mail.ru и нажмите кнопку Enter или «переход».
Затем найдите на синем фоне словосочетание «регистрация в почте». Кликните на нем один раз.
После того как сайт загрузился, в поле ИМЯ введите название своего ящика, который вы создали, в поле ПАРОЛЬ введите свой пароль, затем нажмите кнопку «Войти».
ВНИМАНИЕ! Удостоверьтесь, что вы печатаете на латинице (переключить раскладку: левый Shift + правый Ctrl). Пароль должен быть введен в точности как при регистрации — с соблюдением больших и маленьких букв, непременно в том же регистре, что и при регистрации. Если вы видите ошибку «Неверное имя пользователя или пароль»:
Проверьте правильность написания имени пользователя.
Проконтролируйте выбор имени домена.
Убедитесь, что пароль вводится на том же языке, что и при регистрации.
Посмотрите, не нажат ли [CapsLock].
30 |
31 |
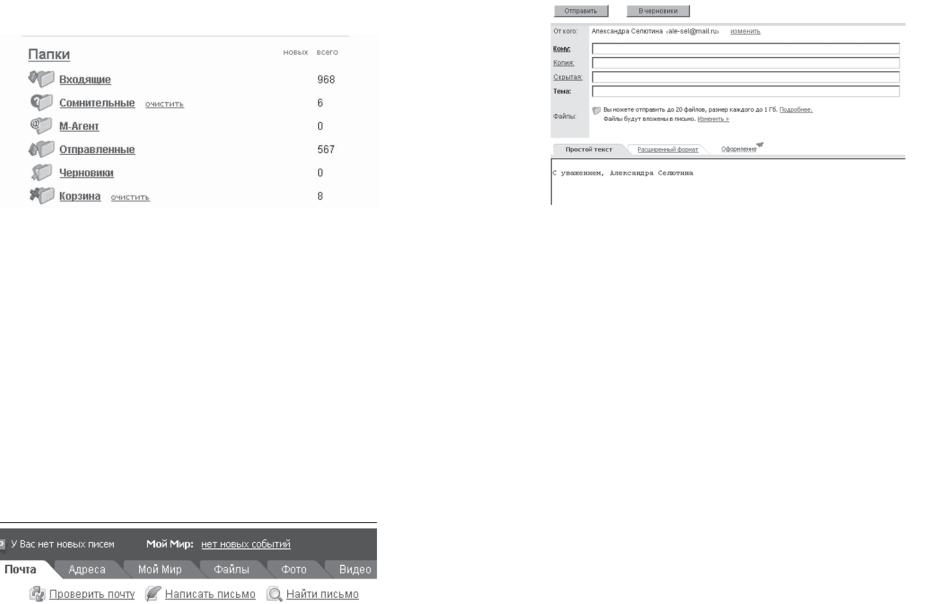
После того как загрузится страница, вы увидите перед собой несколько папок.
Впапку «Входящие» приходят все письма, их количество отображается в колонках справа, новые письма отображаются отдельно и
сжирным выделением.
Впапку «Сомнительные» попадает спам и письма с подозрением на вредоносную программу.
М-Агент — это мессенджер, то есть служба обмена быстрыми сообщениями. В сети она не очень популярна, первенство держат QIP и ICQ.
Впапку «Отправленные» автоматически помещаются отправленные вами письма, если вы не снимали соответствующую опцию при отправлении.
В«Черновиках» оказываются письма, которые сохраняются системой в автоматическом режиме, например, если вы очень долго печатали письмо, то оно уйдет в черновики. Или если вы писали-писали, а потом куда-то заторопились и незаконченное письмо самостоятельно поместили в черновики.
Впапку «Корзина» попадают письма, которые вы удаляете. При этом они находятся там ровно до вашего выхода из почты. А затем автоматически удаляются без возможности воспроизведения.
Как писать письма. Сверху страницы найдите строчку «Написать письмо».
Наведите курсор на это словосочетание до кликабельного состояния. Кликните левой кнопкой мыши один раз. Перед вами откроется такое окно:
Поле «От» заполняется автоматически. Поле «Кому» предназначено для того, чтобы адресовать сообщение получателю. Вы можете заполнить это поле вручную, если вы уже неоднократно пишите одному и тому же человеку, то после набора только лишь первых букв почтового адреса получателя, программа любезно предложит вам возможные варианты.
Поле «Копия» предназначено для электронных адресов тех ваших корреспондентов, кому вы не адресуете данное письмо, но хотели бы, чтобы они его получили, увидели и прочитали.
Поле «Скрытая» точно так же, как и поле «Копия», предназначено для электронных адресов тех ваших корреспондентов, кому вы не адресуете данное письмо, но хотели бы, чтобы они его получили, увидели и прочитали. Отличие лишь в том, что получатели из полей «Кому» и «Копия» никогда не узнают, что это письмо еще получат
иадресаты из поля «Скрытая».
Вполе «Тема» вы можете коротко описать, о чем написано данное письмо (например: выходные, поход в кино, деловое предложение и т. д.)
Ниже идет текстовое поле, предназначенное для текста самого письма. Вы можете набрать текст вручную или скопировать в это окошко, например, текст из какого-либо файла.
Итак, наведите курсор на поле «Кому», кликните по нему один раз левой кнопкой мыши. Ваш курсор должен установиться в этом месте. Теперь вам необходимо написать в это поле адрес, например, мой.
Тему письма укажите самостоятельно. Напишите письмо. После того как вы написали письмо, найдите кнопку «Отправить» (их две на этой странице, одна под текстовым полем, вторая сверху).
После завершения работы с почтой не забывайте нажимать кнопку «Выход» (крайняя справа на темно-синей полосе). Эта кнопка обеспечит безопасность вашего почтового ящика.
32 |
33 |
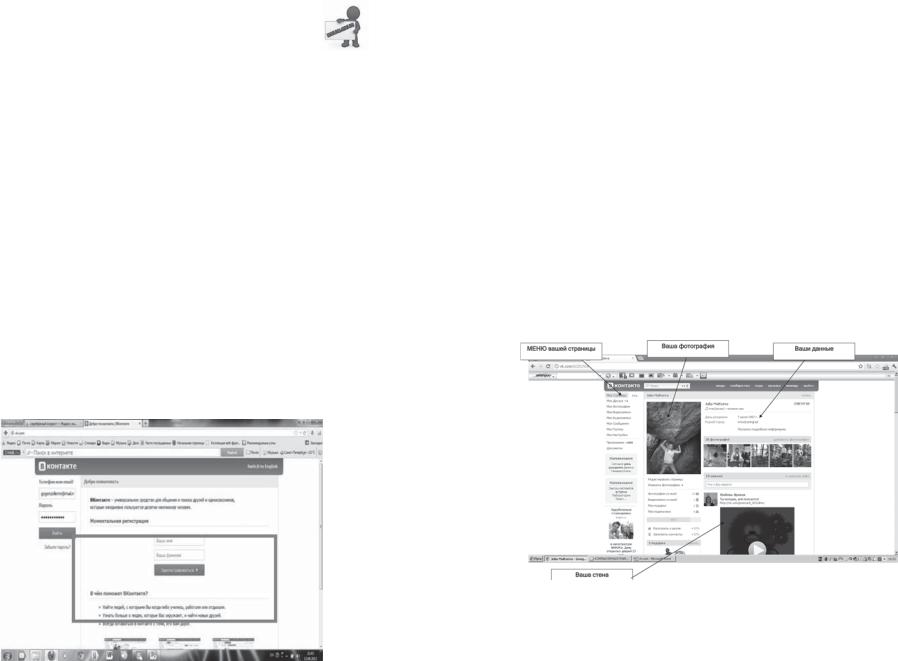
Задание № 4
1.Зайдите на сайт mail.ru.
2.Зарегистрируйте свой почтовый ящик.
3.После регистрации почтового ящика напишите пись-
мо на адрес: julia_asi@bk.ru на тему: «Наше обучение по курсу «Электронные технологии демократии: МОНОЛОГ власти и общества». Оформите свое письмо.
4.Получите ответное письмо от преподавателя и ответьте на него письмом на тему: «Государственные услуги он-лайн — плюс и минусы».
5.Выйдите из почтовой службы.
Социальные сети
Cоциальная сеть — это сеть, предназначенная для общения различных социальных групп, для поиска друзей.
Наиболее популярные социальные сети на сегодняшний день — это: ВКонтакте: vk.com
Facebook: facebook.com Одноклассники: odnoklassniki.ru
Сегодня мы познакомимся с социальной сетью ВКонтакте. Чтобы попасть в социальную сеть, необходимо открыть браузер, установить курсор в адресную строку и ввести vk.com и нажать ENTER. Если все сделано верно, перед вами появится сайт социальной сети.
Для того чтобы работать в Контакте, необходимо быть в нем зарегистрированным.
Регистрация в КОНТАКТЕ
Зайдите на сайт: vk.com, найдите раздел: моментальная регистрация, в поле ИМЯ введите свое имя, в поле ФАМИЛИЯ введите свою фамилию и нажмите «зарегистрироваться».
Далее нажмите: пропустить поиск одноклассников и пропустить поиск однокурсников.
Введите номер свое мобильного телефона (он должен находиться рядом с вами) и нажмите «получить код». После этого на ваш телефон придет четырехзначный код в смс-сообщении.
Введите пароль, который вы будете использовать (он должен быть написан английскими буквами, должен быть надежным и сочетать буквы и цифры разного регистра).
Теперь у вас есть личная страничка в социальной сети — ВКонтакте. Теперь вы можете поделиться информацией о себе. Для этого необходимо нажать «ред.» рядом с разделом «СТРАНИЦА» и дополните пустые поля. После заполнения полей необходимо нажать кнопку «Сохранить», чтобы вводимая информация была сохранена на вашей личной страничке.
Повторный вход в Контакт
1 шаг: зайдите на сайт: vk.com
2 шаг: так как вы уже зарегистрированы в социальной сети ВКонтакте, необходимо ввести «войти в свой аккаунт» (т. е. ввести телефон и пароль своей страницы) и нажать ВОЙТИ. После этого вы сможете попасть на свою личную страничку в социальной сети. Далее вы можете использовать возможность социальной сети. Ниже вы с ними познакомитесь. Для начала разберем вашу личную СТРАНИЧКУ.
Редактировать данные на своей странице
Чтобы добавить информацию о себе на страницу, необходимо нажать на клавишу РЕДАКТИРОВАТЬ СТРАНИЦУ (находится под вашей фотографией). Перед вами откроется такая страница:
34 |
35 |
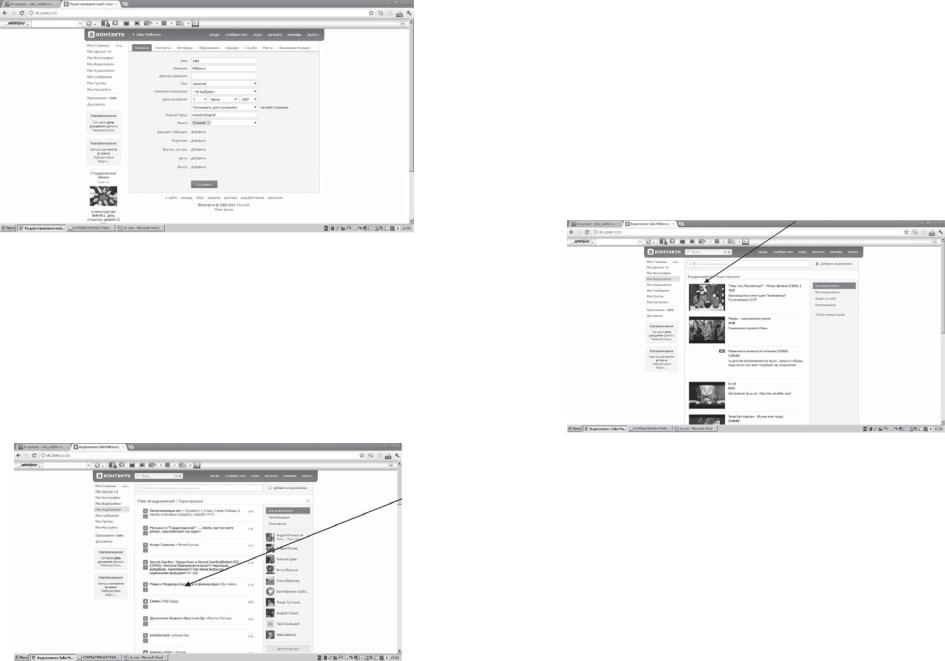
Далее вы можете редактировать информацию о себе. Для этого установите курсор мыши в пустые строчки, впишите информацию при помощи клавиатуры, после введения данных нажмите СОХРАНИТЬ. Сверху вы можете выбирать раздел: Основное, Контакты, Интересы, Образование, Карьера, Служба, Места.
Прослушивать аудиозаписи
Чтобы прослушать музыкальные файлы, необходимо в меню вашей страницы, нажать левой кнопкой мыши на клавишу АУДИОЗАПИСЬ. Перед вами появится следующая страница. Установите курсор в эту строчку и введите название музыкального файла (название песни, исполнителя музыкальной композиции), который вы хотите найти и нажмите Enter.
Перед вами откроется целый ряд музыкальных композиций, чтобы прослушать музыку, нажмите на значок Play (синий значок с белым треугольником внутри). Чтобы приостановить музыкальный файл нажмите на значок ПАУЗА (он будет там, где раньше был Play (две параллельные палочки). Чтобы добавить аудиозапись себе на страницу, с правой стороны, рядом с продолжительностью музыкального файла, дожжен появиться значок плюс, нажмите на него и музыкальный файл будет автоматически добавлен в ваши аудиозаписи.
Просматривать видеофильмы
Чтобы просматривать фильмы или ролики для этого в меню вашей страницы нажмите 1 раз л.к.м. на слово МОИ ВИДЕОЗАПИСИ. Откроется страница, в это поле введите название фильма, который вы хотите найти и нажмите Enter.
Откроются фильмы, на заданную вами тематику, чтобы просмотреть фильм нажмите на название фильма или на фотографию, изображающую фильм. Фильм будет воспроизведен. Чтобы сделать фильм на весь экран нажмите л.к.м. 2 клавишу, в нижнем меню. Чтобы выйти из полноэкранного режима, нажмите клавишу ESC. А потом нажмите на верхнем меню окна — Закрыть.
Добавлять друзей
Если ваши друзья также зарегистрированы в социальной сети ВКонтакте, вы можете их найти и добавить себе в друзья. Для этого необходимо СВЕРХУ в строку поиска ввести Фамилию и Имя того человека, которого вы хотите найти, и нажмите Enter. Перед вами появится список личных страниц разных людей. Вам необходимо найти из этого списка вашего знакомого и нажать на слова ДОБАВИТЬ В ДРУЗЬЯ.
36 |
37 |

Задание № 5
1.Зайдите в социальную сеть ВКонтакте (vk.com), зарегистрируйтесь в ней (если вы не зарегистрированы).
2.Добавьте в друзья куратора вашей группы и кого-то из вашей группы.
3.Напишите куратору сообщение.
4.Добавьте себе в аудиозаписи Гимн России.
5.Найдите в видеозаписях фильм «Жизнь как чудо» И. Кустурица
ипопробуйте его просмотреть.
6.Напишите куратору сообщение на стену.
7.Попробуйте отправить куратору музыкальный или видео-файл. Дополнительное задание:
1.Узнайте у своих знакомых их данные (как правило, написание
фамилии и имени (русскими либо латинскими буквами) и попробуйте добавить их к себе в друзья.
2.Разместите фотографии на своей личной страничке.
3.Добавьте в свои аудиозаписи свою любимую музыку.
4.Напишите своим друзьям личные сообщения.
5.Найдите группу: «Электронные технологии демократии: МОНОЛОГ власти и общества» и вступите в нее.
6.Найдите группу «Правительство Санкт-Петербурга» и вступите
внее.
ЗАНЯТИЕ № 4 ГОСУДАРСТВЕННЫЕ УСЛУГИ ЧЕРЕЗ ИНТЕРНЕТ
Цель занятия: знакомство с возможностями Интернета для взаимодействия с государством.
Задачи занятия:
Знакомство с возможностями портала государственных и муниципальных услуг: поиск информации.
Официальный сайт Администрации Санкт-Петербурга.
Электронная приемная губернатора.
Официальный сайт Президента России.
Электронная приемная Президента.
Знакомство с другими государственными порталами: Федеральная налоговая служба, Общество защиты прав потребителей, жилищный комитет Санкт-Петербурга, Прокуратора Санкт-Пе- тербурга и т. д.
ЛЕКЦИЯ № 4
Портал государственных и муниципальных услуг СанктПетербурга (до 19 октября 2012 года — Портал «Государственные услуги в Санкт-Петербурге») — это справочно-информационный
иинтерактивный интернет-портал, обеспечивающий единую точку доступа к информационно-справочным ресурсам для получения полной информации о государственных и муниципальных услугах
ик интерактивным сервисам, обеспечивающим предоставление государственных и муниципальных услуг в электронном виде через «Электронную приемную».
Рисунок
38 |
39 |
