
Задание 4. Создание печатной формы «счет»
На листе Интерфейс создадим кнопку Выписать счет (CommandButton6), нажав на которую, на экране должна будет появиться форма, в результате заполнения которой автоматически бы формировался счет на оплату за товар. 4.1. В ячейки B1:AD33 на Лист Счет следующие данные, представленные на рис. 2.16. !!! Обратите внимание, что некоторые ячейки объединены.
| |||||||||||||||||||||||||||||||||||||||||||||||||||||||||||||||||||||||||||||||||||||||||||||||||||||||||||||||||||||||||||||||||||||||||||||||||||||||||||||||||||||||||||||||||||||||||||||||||||||||||||||||||||||||||||||||||||||||||||||||||||||||||||||||||||||||||||||||||||||||||||||||||||||||||||||||||||||||||||||||||||||||||||||||||||||||||||||||||||||||||||||||||||||||||||||||||||||||||||||||||||||||||||||||||||||||||||||||||||||||||||||||||||||||||||||||||||||||||||||||||||||||||||||||||||||||||||||||||||||||||||||||||||||||||||||||||||||||||||||||||||||||||||||||||||||||||||||||||||||||||||||||||||||||||||||||||||||||||||||||||||||||||||||||||||||||||||||||||||||||||||||||||||||||||||||||||||||||||||||||||||||||||||||||||||||||||||||||||||||||||||||||||||||||||||||||||||||||||||||||||||||||||||||||||||||||||||||||||||||||||||||||||||||||||||||||||||||||||||||||||||||||||||||||||||||||||||||||||||||||||||||||||||||||||||||||||||||||||||||||||||||||||||||||||||||||||||||||||||||||
Рис.
2.16. Счет на оплату
Таблицу
можно скопировать и воспользоваться
меню Вставка.
!!! После
внесения данных Лист счет содержит
информацию только в ячейках
B1:AD33(рис.
2.17):
 Рис.
2.17. Лист «Счет» на оплату (ячейки
B1:AD33)
Таким
образом, был создан шаблон для заполнения
счета на оплату для покупателей.
Некоторые
поля данного шаблона должны заполняться
каждый раз при
формировании нового счета:
Рис.
2.17. Лист «Счет» на оплату (ячейки
B1:AD33)
Таким
образом, был создан шаблон для заполнения
счета на оплату для покупателей.
Некоторые
поля данного шаблона должны заполняться
каждый раз при
формировании нового счета:
№ счета,
дата,
товар,
покупатель.
А некоторые значения должны вычисляться автоматически:
Итого,
В том числе НДС,
Всего к оплате.
4.2. Для
заполнения счета на оплату создадим
новую форму UserForm3 –
Счет на оплату (рис. 2.18):
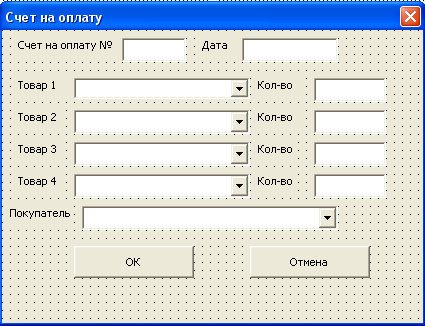 Рис.
2.18. Форма «Счет на оплату»
На
форме создайте следующие
элементы:
Рис.
2.18. Форма «Счет на оплату»
На
форме создайте следующие
элементы:
Счет на оплату – Label1, TextBox1.
Дата – Label2, TextBox2.
Товар1 – Label3, ComboBox1 (раскрывающийся список
 ).
).Кол-во (товар 1) – Label4, TextBox3.
Товар2 – Label5, ComboBox2.
Кол-во (товар 2) – Label6, TextBox4.
Товар3 – Label7, ComboBox3.
Кол-во (товар 3) – Label8, TextBox5.
Товар4 – Label9, ComboBox4.
Кол-во (товар 4) – Label10, TextBox6.
Покупатель – Label11, ComboBox5.
Кнопка ОК – CommandButton1.
Кнопка Отмена – CommandButton2.
!!! Обратите внимание на нумерацию надписей, текстовых полей, раскрывающихся списков и кнопок. Если нумерация не будет соответствовать заданию, то заданные команды и процедуры для них работать не будут. Далее необходимо указать, чтобы та информация, которая будет заноситься в форму Счет на оплату, попадала в нужные ячейки на лист Счет. Для этого в Редакторе VBA выполним следующие действия. 1. В ^ Окне редактора кода Лист1 (Интерфейс) необходимо ввести следующую подпрограмму (из левой колонки):
|
'Кнопка Выписать счет ^ Private Sub CommandButton6_Click() Dim i As Integer Dim Dan1(1 To 100) As Variant Dim Dan2(1 To 100) As Variant Dim Dan3(1 To 100) As Variant Dim Dan4(1 To 100) As Variant Dim Dan5(1 To 100) As Variant With UserForm3 .TextBox1.Value = "" .TextBox2.Value = "" .ComboBox1.ListIndex = -1 .TextBox3.Value = "" .ComboBox2.ListIndex = -1 .TextBox4.Value = "" .ComboBox3.ListIndex = -1 .TextBox5.Value = "" .ComboBox4.ListIndex = -1 .TextBox6.Value = "" .ComboBox5.ListIndex = -1 While UserForm3.ComboBox1.ListCount > 0 UserForm3.ComboBox1.RemoveItem 0 Wend While UserForm3.ComboBox2.ListCount > 0 UserForm3.ComboBox2.RemoveItem 0 Wend While UserForm3.ComboBox3.ListCount > 0 UserForm3.ComboBox3.RemoveItem 0 Wend While UserForm3.ComboBox4.ListCount > 0 UserForm3.ComboBox4.RemoveItem 0 Wend While UserForm3.ComboBox5.ListCount > 0 UserForm3.ComboBox5.RemoveItem 0 Wend End With Макрос1 For i = 2 To R - 1 Dan1(i) = Лист2.Cells(i + 1, 3).Value Next For i = 2 To R - 1 UserForm3.ComboBox1.AddItem Dan1(i) Next Макрос1 For i = 2 To R - 1 Dan2(i) = Лист2.Cells(i + 1, 3).Value Next For i = 2 To R - 1 UserForm3.ComboBox2.AddItem Dan2(i) Next Макрос1 For i = 2 To R - 1 Dan3(i) = Лист2.Cells(i + 1, 3).Value Next For i = 2 To R - 1 UserForm3.ComboBox3.AddItem Dan3(i) Next Макрос1 For i = 2 To R - 1 Dan4(i) = Лист2.Cells(i + 1, 3).Value Next For i = 2 To R - 1 UserForm3.ComboBox4.AddItem Dan4(i) Next Макрос2 For i = 2 To RM - 1 Dan5(i) = Лист3.Cells(i + 1, 2).Value Next For i = 2 To RM - 1 UserForm3.ComboBox5.AddItem Dan5(i) Next Лист4.Activate UserForm3.ComboBox1.ListIndex = -1 UserForm3.ComboBox2.ListIndex = -1 UserForm3.ComboBox3.ListIndex = -1 UserForm3.ComboBox4.ListIndex = -1 UserForm3.ComboBox5.ListIndex = -1 UserForm3.Show End Sub |
Определяются массивы:
товар 1, товар 2, товар 3, товар 4,
покупатель.
Строки типа
.TextBox1.Value
= ""
обозначают,
что при открытии формы UserForm3 эти поля
будут пустые.
Это поля – Счет
на оплату №, Дата.
Строки
типа .ComboBox1.ListIndex
= -1обозначают,
что возвращаются для чтения и записи
данные в виде списка.
СвойствоListIndex используется
для определения того, какой элемент
выбран в списке. Возвращается доступное
значение типа Длинное целое. В свойстве
ListIndex значением первого элемента
списка является 0, значением второго
— 1 и т.д. Мы используем -1, т.к. первый
элемент – это шапка таблицы БД.
Это
раскрывающиеся списки
– товар1–товар4,покупатель и
поля – количество.
Оператор While ... Wend позволяет
организовать выполнение некоторой
последовательности операторов до тех
пор, пока заданное условие имеет
значение True (истина).
Строки
типа
While
UserForm3.ComboBox1.ListCount >
0
UserForm3.ComboBox1.RemoveItem
0
Wend
означают,
что значение в ComboBox1 будет больше 0
(ListCount - возвращает число элементов
списка), UserForm3.ComboBox1.RemoveItem 0 – начальное
поле в ComboBox1 будет пустым.
^ Макрос1 –
определяет первую пустую строку в БД
Склад (количество строк равно R).
Макрос
2 –
количество строк БД Клиенты (количество
строк равно RM).
Цикл
For
i = 2 To R - 1
Dan1(i)
= Лист2.Cells(i + 1, 3).Value
Next
обозначает,
что массив Dan1(i) включает ячейки
Лист2(i + 1, 3), т.е массив включает
значения с 3 строки и до конца заполненной
таблицы (R-1) 3 (третьего) столбца (это
столбец Наименование товара на листе
БД Склад).
Затем выполняется
цикл For
i = 2 To R - 1
UserForm3.ComboBox1.AddItem
Dan1(i)
^ Next
Командой AddItem добавляется
необходимый элемент из списка, в
UserForm3 в ComboBox1 добавляется массив
Dan1(i), определенный выше при помощи
цикла.
И т.п. для всех остальных
раскрывающихся списков.
После
заполнения
Лист4.Activate –
лист Счет открыть.
Командой UserForm3.ComboBox1.ListIndex
= -1выбранное
значение из раскрывающегося списка
не сохраняется.
UserForm3.Show –
открыть UserForm3.
End
Sub –
конец подпрограммы. |
2. Введем код формы 3. Для этого в меню проекта щелкнем правой кнопкой мыши по UserForm3 и выберем View Code. На экране появится окно, в которое введем следующие подпрограммы для кнопок Ок и Отмена (из левой колонки таблицы):
|
'Кнопка ОК на форме Счет на оплату ^ Private Sub CommandButton1_Click() Dim i As Integer Dim j As Integer Dim k As Integer Dim m As Integer Dim d As Integer Dim t As Integer Dim MyValue1 As Variant Dim MyValue2 As Variant Dim MyValue3 As Variant Dim MyValue4 As Variant Dim MyValue5 As Variant Макрос2 Макрос1 Лист4.Cells(11, 12) = TextBox1.Value Лист4.Cells(11, 19) = TextBox2.Value Лист4.Cells(18, 4) = ComboBox1.Text Лист4.Cells(18, 18) = TextBox3.Value Лист4.Cells(19, 4) = ComboBox2.Text Лист4.Cells(19, 18) = TextBox4.Value Лист4.Cells(20, 4) = ComboBox3.Text Лист4.Cells(20, 18) = TextBox5.Value Лист4.Cells(21, 4) = ComboBox4.Text Лист4.Cells(21, 18) = TextBox6.Value Лист4.Cells(15, 8) = ComboBox5.Text MyValue1 = ComboBox1.Text For i = 2 To R If MyValue1 = Лист2.Cells(i, 3).Value Then Макрос1 End If Next MyValue2 = ComboBox2.Text For j = 2 To R If MyValue2 = Лист2.Cells(j, 3).Value Then Макрос1 End If Next MyValue3 = ComboBox3.Text For k = 2 To R If MyValue3 = Лист2.Cells(i, 3).Value Then Макрос1 End If Next MyValue4 = ComboBox4.Text For m = 2 To R If MyValue4 = Лист2.Cells(i, 3).Value Then Макрос1 End If Next MyValue5 = ComboBox5.Text For d = 2 To RM If MyValue5 = Лист3.Cells(i, 3).Value Then Макрос2 End If Next For i = 1 To 100 For t = 1 To 4 If Лист4.Cells(17 + t, 4) = Лист2.Cells(i, 3).Value Then Лист4.Cells(17 + t, 23) = Лист2.Cells(i, 4).Value End If Next Next For t = 1 To 4 Лист4.Cells(17 + t, 26) = Лист4.Cells(17 + t, 18) * Лист4.Cells(17 + t, 23) Лист4.Cells(23,26) = Лист4.Cells(18,26) + Лист4.Cells(19,26) + Лист4.Cells(20,26) + Лист4.Cells(21, 26) Лист4.Cells(24, 26) = Лист4.Cells(23, 26) * 0.18 Лист4.Cells(25,26) = Лист4.Cells(23,26) + Лист4.Cells(24, 26) Next TextBox1.Text = "" TextBox2.Text = "" ComboBox1.ListIndex = -1 TextBox3.Text = "" ComboBox2.ListIndex = -1 TextBox4.Text = "" ComboBox3.ListIndex = -1 TextBox5.Text = "" ComboBox4.ListIndex = -1 TextBox6.Text = "" ComboBox5.ListIndex = -1 UserForm3.Hide Лист4.Activate End Sub 'Кнопка Отмена на форме Счет на оплату Private Sub CommandButton2_Click() UserForm3.Hide Лист1.Activate End Sub |
Определяются переменные:
i
– товар 1, j – товар 2, k – товар 3, m –
товар 4, d – покупатель, t – количество
строк для заполнения на бланке
Счет.
^ MyValue –
массивы для заполнения наименования
товара.
Макрос
1, Макрос
2 –
определяют количество строк в БД
Склад, БД Клиенты.
Определяется,
в какие ячейки на лист Счет попадают
данные из формы:
Ячейка (11,12) –
номер счета.
Ячейка (11,19) –
дата.
Ячейки (18,4), (19,4), (20,4), (21,4) –
наименование товара.
Ячейки
(18,18), (19,18), (20,18), (21,18) – количество
товара.
Ячейка (15, 8) –
покупатель.
Массиву MyValue1 присвоить
значениеComboBox1.Text (текстовый
формат) для строк от 2 до R (количество
строк в БД Склад). Если значение MyValue1
равно значению из ячейки Лист2(i, 3)
(3-ий столбец – наименование), тогда
цикл повторяется до последний строки
БД Склад (Макрос1).
Количество
циклов соответствует количеству
раскрывающихся списков в форме (5
списков – 5 циклов).
Для определения
поставщика используют данные Листа3,
количество строк БД Клиенты равно RM
(Макрос 2).
i – количество
строк в БД Склад,
t – количество
строк для заполнения на бланке
Счет.
Если Лист4(18,4)= Лист2(4,3), тогда
Лист(18,23)= Лист(4,4), т.е. название товара
на листе Счет совпадает с названием
товара из БД Склад (третий столбец),
то из 4 столбца БД Склад переносится
цена товара в бланк Счет в ячейку
(18,23).
Цикл повторяется 4 раза.
Цикл
повторяется 4 раза:
рассчитывается
стоимость (сумма) для каждого
товаров.
После рассчитывается
значение Итого, значение Итого НДС,
значение Всего к оплате.
После
ввода данных произойдет очистка полей
для нового ввода.
UserForm3.Hide –
закрыть форму.
Лист4.Activate –
открыть лист Счет.
End
Sub –
конец подпрограммы.
Private
Sub CommandButton2_Click() –
активна подпрограмма Отмена.
UserForm3.Hide –
закрыть форму.
Лист1.Activate –
открыть лист Интерфейс.
End
Sub –
конец подпрограммы. |
Проверим
правильность всех команд. Нажмем
на кнопку ^ Выписать
счет на
листе Интерфейс, занесем в форму данные
и нажмем на кнопку ОК. На экране должен
появиться заполненный бланк счета на
оплату (например, рис 2.19, 2.20).
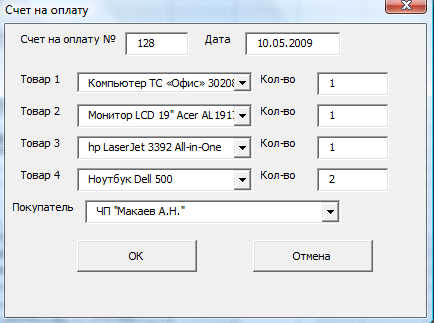 Рис.
2.19. Заполнение формы «Счет на
оплату»
Рис.
2.19. Заполнение формы «Счет на
оплату»
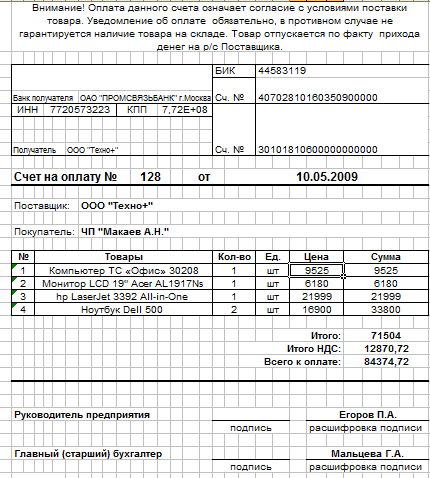 Рис.
2.20. Счет на оплату
Рис.
2.20. Счет на оплату
