
Лабы по Спецглавам / ЛР 3 / Модуль2 / Задание 1
.docxМОДУЛЬ 2. «РАЗРАБОТКА ЭИС СРЕДСТВАМИ VBA В EXCEL» Цель работы: получить некоторые навыки программирования на Visual Basic for Application. В ходе работы рассматриваются следующие вопросы: 1. создание кнопочного интерфейса. 2. создание БД. 3. создание пользовательской формы для заполнения БД. 4. заполнение шаблона документа при помощи форм. 5. математические вычисления. 6. создание диаграмм для анализа. В итоге выполнения работы файл с ЭИС должен содержать 5 листов:
-
Интерфейс,
-
Склад,
-
Клиенты,
-
Счет,
-
Диаграмма по продажам.
ЗАДАНИЕ 1. СОЗДАНИЕ ИНТЕРФЕЙСА
1.1. Создадим новый файл в Excel и сохраним его как БДФИО студента.xls. Добавим к существующим листам еще 1 рабочий лист (обратите внимание, чтобы листы располагались в порядке возрастания их нумерации). Переименуем листы:
-
Интерфейс
-
Склад
-
Клиенты
-
Счет
1.2.Создание
кнопочного интерфейса
На
листе «Интерфейс» создадим 3 кнопки.
Для этого необходимо сделать активной
панель инструментов «Элементы управления»
(рис. 2.1). Данная панель будет активной,
если выполнить следующие действия: в
меню Вид выберите
пункт Панель
инструментов,
а затем команду –Элементы
управления ![]() .
На экране появиться панель инструментов
«Элементы
управления»,
содержащая элемент управления –
Кнопка.
.
На экране появиться панель инструментов
«Элементы
управления»,
содержащая элемент управления –
Кнопка.
 Рис.
2.1. Панель инструментов «Элементы
управления»
Переходим
далее в режим Конструктор. Для этого на
панели «Элементы управления» щелкнем
на значок
Рис.
2.1. Панель инструментов «Элементы
управления»
Переходим
далее в режим Конструктор. Для этого на
панели «Элементы управления» щелкнем
на значок ![]() .
После
этого щелкните на элемент
управления Кнопка
.
После
этого щелкните на элемент
управления Кнопка ![]() левой
кнопкой мыши и, перетаскивая указатель
мыши, нарисуйте рамку кнопки на рабочем
листе. В дальнейшем размер кнопки и ее
расположение можно будет изменить. На
рабочем листе появилась Кнопка с
названиемCommand
Button1.
Далее подведите к ней курсор мыши и
щелкните правую кнопку. Из раскрывающегося
списка выберите Объект
Command Button→Edit.
Теперь имеется возможность поменять
название кнопки. Сотрите старое название
и введите новое название – ПросмотрБД-Склад.
Данную кнопку будем использовать для
того, чтобы при нажатии на нее автоматически
открывался лист Склад.
Поменяем
цвет кнопки и размер шрифта. Для этого
подведите к ней курсор мыши и щелкните
правую кнопку. Из раскрывающегося списка
выберите Свойства.
На экране появится окно Properties (Свойства)
(рис. 2.2). Измените следующие свойства:
левой
кнопкой мыши и, перетаскивая указатель
мыши, нарисуйте рамку кнопки на рабочем
листе. В дальнейшем размер кнопки и ее
расположение можно будет изменить. На
рабочем листе появилась Кнопка с
названиемCommand
Button1.
Далее подведите к ней курсор мыши и
щелкните правую кнопку. Из раскрывающегося
списка выберите Объект
Command Button→Edit.
Теперь имеется возможность поменять
название кнопки. Сотрите старое название
и введите новое название – ПросмотрБД-Склад.
Данную кнопку будем использовать для
того, чтобы при нажатии на нее автоматически
открывался лист Склад.
Поменяем
цвет кнопки и размер шрифта. Для этого
подведите к ней курсор мыши и щелкните
правую кнопку. Из раскрывающегося списка
выберите Свойства.
На экране появится окно Properties (Свойства)
(рис. 2.2). Измените следующие свойства:
-
BackColor (Цвет кнопки): бледно розовый;
-
Font (Шрифт): Courier New, полужирный, 12 размер.
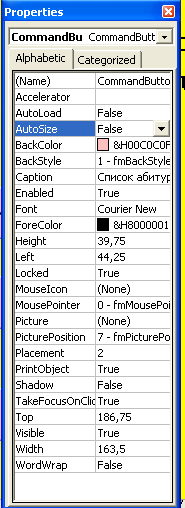 Рис.
2.2. Окно Properties
Далее
два раза мышкой нажимаем на кнопку
ПросмотрБД-Склад в режиме конструктор
или на кнопку на панели инструментов
Рис.
2.2. Окно Properties
Далее
два раза мышкой нажимаем на кнопку
ПросмотрБД-Склад в режиме конструктор
или на кнопку на панели инструментов ![]() .
Откроется окно редактора Visual Basic. Оно
имеет вид (рис. 2.3):
.
Откроется окно редактора Visual Basic. Оно
имеет вид (рис. 2.3):
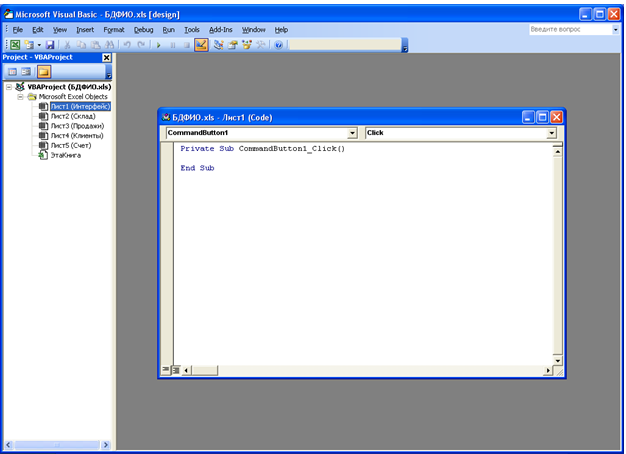 Рис.
2.3. Окно редактора Visual Basic
Вспомним,
что слева в окне редактора Visual Basic
располагается Окно проекта, а справа –
Окна редактора кода. В Окне проекта
расположены проекты всех открытых
рабочих книг. А Окно редактора кода
служит редактором для ввода и изменения
кода процедур.
Как
определялось выше, при нажатии на кнопку
«ПросмотрБД-Склад» на листе Интерфейс
должен автоматически открываться лист
Склад с таблицей Товаров (таблицу
создадим позже). Для этого в проекте
Visual Basic в объектах на листе 1 должна быть
следующая команда
'Кнопка
ПросмотрБД-Склад открывает Список
^ Private
Sub CommandButton1_Click()
Лист2.Activate
End
Sub
Данная
процедура означает следующее:
Private
Sub –
начало подпрограммы;
CommandButton1_Click() –
при нажатии на кнопку CommandButton1 на экране
открывается Лист2 – Лист2.Activate;
End
Sub –
конец подпрограммы.
Таким
образом Окна редактора кода Лист1 должно
содержать следующую команду (рис.
2.4):
Рис.
2.3. Окно редактора Visual Basic
Вспомним,
что слева в окне редактора Visual Basic
располагается Окно проекта, а справа –
Окна редактора кода. В Окне проекта
расположены проекты всех открытых
рабочих книг. А Окно редактора кода
служит редактором для ввода и изменения
кода процедур.
Как
определялось выше, при нажатии на кнопку
«ПросмотрБД-Склад» на листе Интерфейс
должен автоматически открываться лист
Склад с таблицей Товаров (таблицу
создадим позже). Для этого в проекте
Visual Basic в объектах на листе 1 должна быть
следующая команда
'Кнопка
ПросмотрБД-Склад открывает Список
^ Private
Sub CommandButton1_Click()
Лист2.Activate
End
Sub
Данная
процедура означает следующее:
Private
Sub –
начало подпрограммы;
CommandButton1_Click() –
при нажатии на кнопку CommandButton1 на экране
открывается Лист2 – Лист2.Activate;
End
Sub –
конец подпрограммы.
Таким
образом Окна редактора кода Лист1 должно
содержать следующую команду (рис.
2.4):
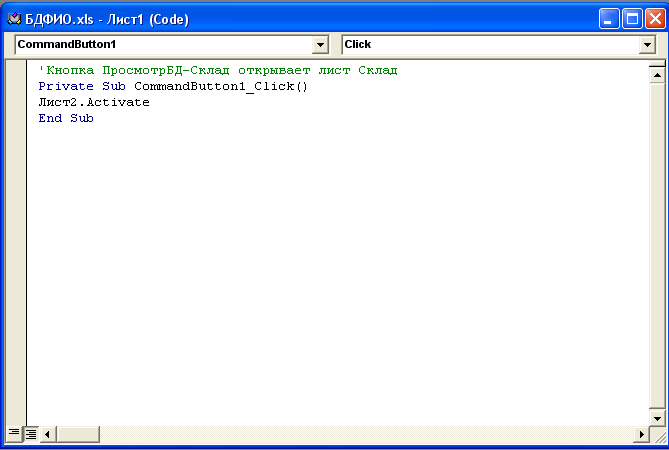 Рис.
2.4. Окна редактора кода Лист1
Вторая
и четвертая строка появляются автоматически
при первом нажатие на кнопку (в примере
на кнопку «Просмотр БД-Склад»). Первая
строка служит пояснением, поэтому
начинать ее следует с ‘. Третья строка
определяет, что при нажатие на кнопку1
будет активен Лист2. В Окне проекта
видно, что Лист2 – лист Склад.
1.3.
Самостоятельно на
листе Интерфейс создайте кнопку
ПросмотрБД-Клиенты (CommandButton2), при нажатии
которой будет открываться лист Клиенты
(Лист3). Кнопка ПросмотрБД-Клиенты
создается аналогично кнопке
ПросмотрБД-Склад.
Еще на
листе Интерфейс создадим кнопку
«Выход» (CommandButton3).
В Окне редактора кода Лист1 необходимо
ввести следующую команду:
‘
Кнопка Выход
^ Private
Sub CommandButton3_Click()
Workbooks.Close
End
Sub
Дадим
пояснение. Workbooks.Close означает
закрыть рабочую книгу (Workbooks).
Сохраните
изменения в файле (нажмите
на кнопку сохранить на панели инструментов
или воспользуйтесь командой Файл⇒Сохранить)
.
^ 1.4.
Фон интерфейса
Выделите
всю видимую на экране монитора часть
листа Интерфейса (ячейки таблицы) и
примените к ним цвет заливки ячеек
«Желтый» (менюФормат, Ячейки,
вкладка Вид).
Введите
следующий текст: Техно+. Примените
форматирование ячеек: шрифт Courier,
начертание полужирный, размер 48 и
расположите правее на верху листа.
После
проделанных действий лист Интерфейс
должен выглядеть следующим образом
(рис. 2.5):
Рис.
2.4. Окна редактора кода Лист1
Вторая
и четвертая строка появляются автоматически
при первом нажатие на кнопку (в примере
на кнопку «Просмотр БД-Склад»). Первая
строка служит пояснением, поэтому
начинать ее следует с ‘. Третья строка
определяет, что при нажатие на кнопку1
будет активен Лист2. В Окне проекта
видно, что Лист2 – лист Склад.
1.3.
Самостоятельно на
листе Интерфейс создайте кнопку
ПросмотрБД-Клиенты (CommandButton2), при нажатии
которой будет открываться лист Клиенты
(Лист3). Кнопка ПросмотрБД-Клиенты
создается аналогично кнопке
ПросмотрБД-Склад.
Еще на
листе Интерфейс создадим кнопку
«Выход» (CommandButton3).
В Окне редактора кода Лист1 необходимо
ввести следующую команду:
‘
Кнопка Выход
^ Private
Sub CommandButton3_Click()
Workbooks.Close
End
Sub
Дадим
пояснение. Workbooks.Close означает
закрыть рабочую книгу (Workbooks).
Сохраните
изменения в файле (нажмите
на кнопку сохранить на панели инструментов
или воспользуйтесь командой Файл⇒Сохранить)
.
^ 1.4.
Фон интерфейса
Выделите
всю видимую на экране монитора часть
листа Интерфейса (ячейки таблицы) и
примените к ним цвет заливки ячеек
«Желтый» (менюФормат, Ячейки,
вкладка Вид).
Введите
следующий текст: Техно+. Примените
форматирование ячеек: шрифт Courier,
начертание полужирный, размер 48 и
расположите правее на верху листа.
После
проделанных действий лист Интерфейс
должен выглядеть следующим образом
(рис. 2.5):
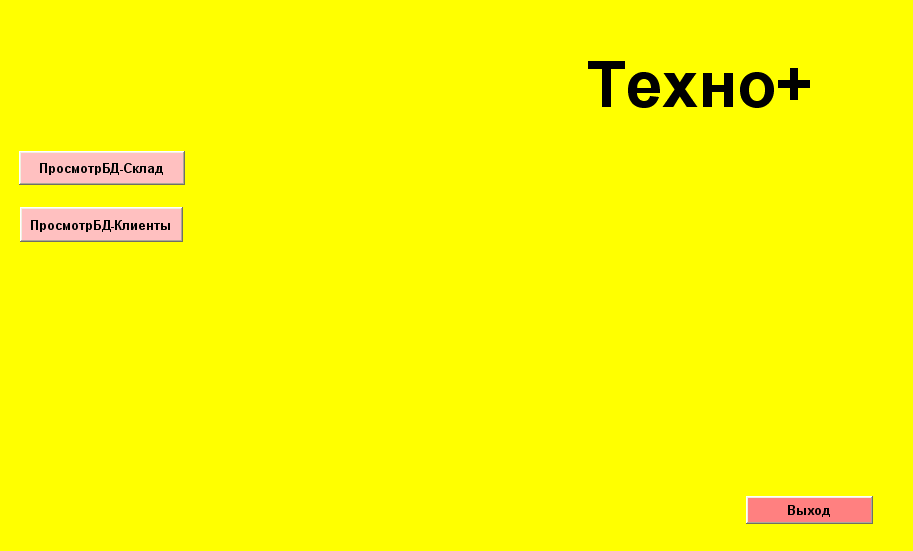 Рис.
2.5. Внешний вид Лист Интерфейс
!!!
Обратите внимание на
нумерацию кнопок. Если нумерация кнопок
не будет соответствовать заданию, то
заданные команды и процедуры для них
работать не будут.
Рис.
2.5. Внешний вид Лист Интерфейс
!!!
Обратите внимание на
нумерацию кнопок. Если нумерация кнопок
не будет соответствовать заданию, то
заданные команды и процедуры для них
работать не будут.
