
- •Федеральная служба воздушного транспорта россии
- •1.1 Контрольные задания
- •Этапы выполнения и защиты контрольного задания
- •Варианты контрольных заданий
- •1.2 Вопросы для подготовки к защите контрольного задания
- •I. Среда программированияVb5.0
- •II. Визуальное программирование интерфейса пользователя
- •III. Программирование наVisual Basic
- •2. Этапы разработки программы
- •2.1 Постановка учебной задачи
- •2.2 Физический и математический анализ задачи
- •2.3 Програмирование
- •Лабораторная работа №2 Изучение свойств элементов управления
- •1. Теоретическая часть
- •1.1 Меню среды программирования
- •1.2. Свойства элементов управления
- •2. Порядок выполнения работы
2. Этапы разработки программы
2.1 Постановка учебной задачи
Разработать приложение Windows для расчета параметров стандартной атмосферы в диапазоне высот от 0 до 15000 метров для следующих вариантов:
Вариант 1:
для заданного единичного значения высоты;
Вариант 2:
для ряда значений высот, изменяющихся с определенным шагом с выводом результатов расчета на экран в табличной форме.
Вариант 3:
для ряда значений высот с выводом результатов расчета на экран в виде графиков.
2.2 Физический и математический анализ задачи
Атмосфера характеризуется следующими параметрами: давлением; плотностью; температурой; скоростью звука. Кроме того, в рассматриваемом диапазоне высот (от 0 до 15000м) стандартная атмосфера представляется в виде двух различных слоев:
тропосфера ( высота от 0 до 11000 метров);
стратосфера ( высота от 11000 до 40000 метров).
Д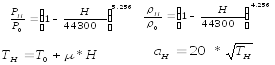 ля
расчета параметров атмосферы в тропосфере
используются следующие формулы:
ля
расчета параметров атмосферы в тропосфере
используются следующие формулы:
где
г
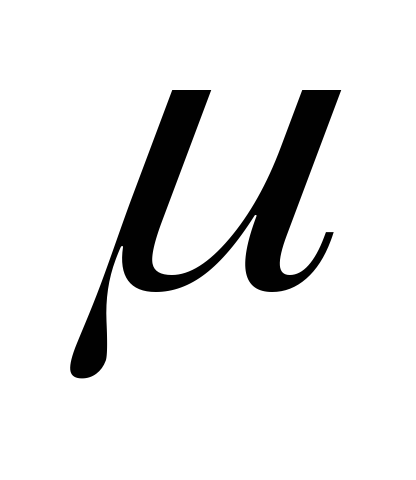 радиент
уменьшения температуры по высоте;
радиент
уменьшения температуры по высоте;
![]() -параметры атмосферы
на высоте;
-параметры атмосферы
на высоте;
![]()
- параметры атмосферы у земли;
П![]() ри
математическом анализе необходимо
обратить внимание на размерности
используемых в формулах величин: давление
измеряется в[Н/м2],
плотность - [кг/м3],
температура – в градусах Кельвина [К],
скорость звука - [м/с], градиент уменьшения
температуры по высоте - . [град/м].
ри
математическом анализе необходимо
обратить внимание на размерности
используемых в формулах величин: давление
измеряется в[Н/м2],
плотность - [кг/м3],
температура – в градусах Кельвина [К],
скорость звука - [м/с], градиент уменьшения
температуры по высоте - . [град/м].
П араметры
атмосферы у земли известны и являются
константами.
араметры
атмосферы у земли известны и являются
константами.
Известно также, что градиент уменьшения температуры в тропосфере не изменяется от высоты и равен минус 0.0065 [град/м].
Д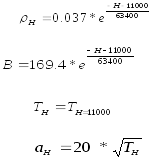 ля
расчета параметров атмосферы в стратосфере
используются следующие формулы:
ля
расчета параметров атмосферы в стратосфере
используются следующие формулы:
где В – давление стандартной атмосферы в мм.рт.ст.на заданной высоте Н.
2.3 Програмирование
Лабораторная работа №1
Изучение среды программирования Visual Basic
Задание: Создать файлSATM1.EXE приложения с пустой формой, которая
А) имеет следующие свойства:
заголовок - “Параметры стандартной атмосферы”,
имя - Satm1,
рамку с изменяемыми размерами,
значок системного меню в заголовке приложения,
располагается в правом верхнем углу экрана.
В) реагирует на события:
щелчок левой кнопкой мыши – вывод текстового сообщения,
двойной щелчок левой кнопкой мыши – вывод текстового сообщения (цвет фона и текста изменяются случайным образом).
В ходе работынеобходимо
изучить:
структуру интерфейса среды программированияVisual Basic;
назначение основных пунктов меню среды Visual Basic;
основные свойства формы проекта .
научиться:
запускать среду программированияVisual Basic;
создавать новый проект приложения;
закрывать и сохранять разработанный проект;
задавать и изменять свойства формы;
запускать программу на выполнение в среде Visual Basic;
создавать коды обработки простейших событий,
создавать .exe - файл приложения;
использовать .exe – файл приложения без средыVisual Basic.
1. Теоретическая часть
1.1 Среда программирования Visual Basic
После открытия нового проекта (см. п.2.1-2.2) экран, как правило, имеет следующий вид (рис. 1.1).
Полоса заголовка (Title bar)представляет пользователю информацию о названии приложения и о текущем режиме работы среды программирования:
……[ design] – разработка проекта;
……[run] – выполнение приложения в среде;
……[break]- временная остановка при отладке приложения.
Строка меню (Menu Bar) – это место расположения пунктов меню среды. Она обеспечивает доступ к большинству команд, управляющих средой программирования. Меню и команды работают в соответствии со стандартными соглашениямиWindows.Ниже рассматриваются только те пункты и команды меню, которые будут использоваться в данной работе.
Команды меню File(Файл) позволяют открывать или закрывать файлы приложения:
New Project(Новый проект) - открывает окно диалога, с помощью которого можно создать новый проект.
Open Project(Открыть проект) – открывает окно диалога для загрузки существующего проекта.
Save Project(Сохранить проект) - сохраняет проект на диске в файле с расширением.vbp.
Save Project As(Сохранить проект) - сохраняет проект под новым именем в файле с расширением.vbp.
Save...(Сохранить...) - сохраняет текущий элемент проекта на диске в файле с расширением.frm. Многоточие представляет здесь имя элемента проекта, который является текущим.
Save...As(Сохранить...под именем) - сохраняет текущий элемент проекта на диске под новым именем в файле с расширением.frm.
Make...(Создать исполняемый файл) - создает исполняемый .exe-файл текущего проекта.
Exit(Выход) – прекращает работу среды Visual Basic.
ВНИМАНИЕ!При сохранении файлов под новыми именами необходимо правильно выбрать папку, в которой будет сохранен файл.
Команды меню View(Вид) позволяют открывать или делать видимыми различные окна, а также получать вспомогательную информацию:
Code(Окно кода) - открывает окно программного кода, относящееся к текущей форме.
Object(Окно экранной формы- открывает окно изображения текущей формы.
Project Explorer(Окно проекта) - открывает окно управления проектом.
Properties Window(Окно свойств) - открывает окно свойств.
Form Layout Window(Окно вида формы на экране) - открывает окно управления положением формы на экране при выполнении программы.
Toolbars(Панели инструментов) вызывает подменю, управляющее выводом на экран пяти панелей инструментов среды Visual Basic.
Команды меню Run(Выполнить) управляют процессом выполнения программы:
Start(Пуск) - запускает программу в средеVisual Basic.
Break(Прерывание) - прерывает выполнение программы.
End(Останов) - завершает выполнение программы.
Команды меню Help(Справка) относятся к справочной системе среды.
Указанные выше структуры интерфейса среды не могут быть изменены пользователем.
Панель инструментов Standardрасположена под строкой меню. Это набор кнопок, являющихся ярлыками для команд, с помощью которых осуществляется работа в среде. Чтобы получить подсказку о функции конкретной кнопки, поместите на эту кнопку указатель мыши и не перемещайте его некоторое время. Другие 3 панели инструментов (Edit – редактирование кода, Debug – отладка приложения, Form Edit – редактирование изображения формы) выводятся по желанию пользователя.
Основные окнасреды программирования:
инструментов (Toolbox),
содержания проекта (Project Container),
формы (Form),
проекта (Project),
свойств (Properties),
вида формы на экране (Form Layout),
непосредственного выполнения (Immediate) на рис 1.1 не показано,
кода (Code) на рис 1.1 не показано.
Можно изменять расположение и форму окон, а также сворачивать их так, чтобы сделать доступными и видимыми на экране все необходимые элементы среды программирования. Чтобы переместить окно или панель инструментов, поместите курсор на строку заголовка, нажмите клавишу мышки и, не отпуская ее, «перетащите» объект в новое положение.
ВНИМАНИЕ! Чтобы закрыть окно, нажмите на кнопку[X], расположенную справа в полосе заголовка окна.
Окно Панель инструментов (Toolbox)
Оно обычно располагается вдоль левой стороны экрана. Инструменты и средства управления служат для того, чтобы добавлять новые элементы управления (ЭУ) пользовательского интерфейса на форму в виде рисунков, этикеток, кнопок, списков, полос прокрутки, меню и геометрических фигур. Внесенные в форму ЭУ становятся объектами и программируемыми элементами формы. После запуска программы они появляются на экране и работают так же, как и любой объект в стандартном Windows-приложении.
Окно Свойства (Properties)
Свойство — это характеристика, определяющая внешний вид ЭУ, например размеры и название, или его поведение. Свойства ЭУ устанавливаются в процессе разработки проекта,но могут изменяться и программным методом в ходе работы программы.
Это окно позволяет изменять свойства ЭУ пользовательского интерфейса. Оно состоит из трех частей: раскрывающегося списка всех объектов формы, включая саму форму, поля свойств ЭУ и поля подсказки, в котором пользователю выводится пояснение к выбранному свойств. В свою очередь поле свойств имеет две колонки: название свойства и его значения. Свойства можно просматривать в алфавитном порядке (Alphabetic)или по категориям (Categorized). В зависимости от выбранного свойства в списке значений может быть:
одно из булевых значений Тrueили False,
цифры, определяющие размеры или режимы работы ЭУ,
шестнадцатеричная константа кода цвета,
предопределенный список значений,
вызов стандартного диалогового окна Windows.
Значением некоторых свойств мажет быть произвольный текст, который вводится с клавиатуры пользователем.
ВНИМАНИЕ! Значения некоторых свойств могут быть взаимоисключающими.
Окно свойств можно открыть, открыв меню View и выполнив команду Properties Window.
Окно Проект (Project)
Как правило проект программы состоит из нескольких файлов. В окне проекта перечисляются все эти файлы и осуществляется доступ к ним при помощи двух кнопок: View Code(Просмотр программного кода) и View Object(Просмотр изображения объекта).
Чтобы открыть окно проекта, откройте меню Viewи выполните командуProject Explorer.
Окно Код (Code)
Окно редактора программного кода включает следующие элементы:
заголовок с именами проекта и формы,
раскрывающийся список ЭУ, включая форму,
раскрывающийся список событий, возможных для выбранного ЭУ, включая форму,
поле редактирования, где собственно и располагается код программы.
Чтобы открыть окно кода, откройте меню Viewи выполните командуCode.
1.2 Форма интерфейса пользователя
Форма в Visual Basic -это окно, которое может содержать меню, кнопки, окна списков, полосы прокрутки и другие ЭУ, используемые в Windows-программах. Каждая форма в период выполнения программы соответствует отдельному окну. На внешний вид и поведение формы на экране влияют ее свойства, методы и события. Свойства можно определять как в окне Properties на этапе проектирования, так и с помощью специальных кодов в процессе выполнения программы в зависимости от действий пользователя.
Свойства формы
Рассмотрим подробно свойства формы, используемые для выполнения лабораторной работы.
Name(Имя) Имя формы нужно для того, чтобы в программном коде ссылаться на определенную форму.
Caption(Название) Это свойство содержит текст заголовка окна формы. Кстати, свойства Nameи Captionнеодинаковы. Имя объекта используется в программном коде как идентификатор для ссылок на него, а название отображается в заголовке окна приложения.
BackColor(Цвет фона) - определяет цвет фона.
ForeColor(Основной цвет)- определяет цвет текста или графических изображений, расположенных на "переднем плане". Все операторы Printвыводят текст этим цветом.
Font (Шрифт) – определяет шрифт, которым текст изображается на форме ( вызывается стандартное окноWindows Font),
BorderStyle(Тип границ) – определяет тип границ формы. Свойство можно изменять лишь на этапе разработки приложения, но эти изменения проявляются только во время выполнения программы. Основные значениями этого свойства:
0 — None.Границы окна отсутствуют.
1 — Fixed Single.Окно при выполнении программы имеет постоянный размер, заданный на этапе разработки и не может быть перемещено по экрану.
2 — Sizeable.Разрешается изменять размеры и положение окна при выполнении программы.
ControlBox(Кнопка Системного меню) – задает в заголовке окна формы системное меню управления окном (значок в левом углу).
Enabled(Доступ) - разрешает воздействие на форму любых событий, связанных с мышью или клавиатурой, если установлено как True.
Visible(Видимость) - определяет видимо окно формы при выполнении программы или нет. При установке значения False форма становится невидимой.
MaxButton(Кнопка Развернуть), MinButton(Кнопка Свернуть) – определяют режим изменения размеров окна. Если в верхнем право углу окна должны присутствовать кнопки Maximize(Развернуть) и Minimize (Свернуть), то указанным свойствам присваивается значение True.
События
Программируя обработку событий для формы, чаще всего приходится иметь дело с событиями Clickи DblClick.
Click(Щелчок) - возникает при одинарном щелчке левой кнопкой мыши.
DblClick(Двойной щелчок) - возникает при двойном щелчке левой кнопкой мыши; при этом мышь должна быть неподвижной.
Методы
СLS- метод позволяет очистить форму от всех изображений и текста. Полный синтаксис метода выглядит так:
[имя_формы].Сls
Print.- выводит текст на форму. Его синтаксис:
[имя_формы].Рrint[[выражение][{;| , }]]...
если после выражения поставить точку с запятой, то следующее выражение будет печататься за последним символом предыдущего выражения без пробела и перехода на новую строку;
если после выражения поставить запятую, то следующее выражение выводится со следующей ближайшей позиции табуляции (зонный формат в Бейсике),
если в конце оператора Print нет символов точки или точки с запятой, то выражение в следующем операторе Print будет печататься с новой строки.
2. Порядок выполнения работы
2.1 Запуститe среду программирования Visual Basic :
войдите в Windows95 со своим именем и паролем,
запустите приложение Проводник (Explorer),
откройте папку C:\Program Files\Dev Studio\VB,
щелкните левой кнопкой мыши на значке программы VB5.exe.
появится окно среды с диалоговым окном нового проекта (New Project),в которомуказан установленный по умолчанию тип проекта Standard.exe.
2.2 Откройте новый проект:
в диалоговом окне New Projectнажать кнопку Open(Открыть). После запуска среды программирования появляется форма, которая по умолчанию называется Form1.
2.3 Задайте свойства формы:
Чтобы перейти к определению свойств формы, сначала сделайте ее активным объектом, щелкнув левой кнопкой клавишей мыши где-нибудь в окне с заголовком Form1.
2.3.1. Измените размеры формы:
установите курсор на размерный маркер (закрашенный прямоугольник) на нижней границы формы (курсор изменит свою форму и станет двунаправленной стрелкой) и перемещайте его при нажатой левой клавише мышки.
аналогичным образом измените положение правой границы формы.
2.3.2. Укажите положение формы на экране, которое она будет занимать после запуска приложения.
установите курсор мыши в окно Form Layout,
переместите курсор на макет формы (курсор изменит свою форму и станет четырехнаправленной стрелкой),
нажмите левую клавишу мышки и, не отпуская ее, переместите макет формы в верхний правый угол изображения экрана,
отпустите левую клавишу мышки.
2.3.3. Измените имя формы.
Любой объект в Visual Basic обладает свойством Name(Имя). Имя – это идентификатор, который используется в программе для ссылки на этот объект.
сделайте активным окно Properties. Обратите внимание: в заголовке окна выводится сообщение об имени обьекта Form1 и типе обьекта Form,
выберите щелчком мышью в списке имя свойства Name.В поле значений указано его значение, установленное по умолчанию - Form1.
установите курсор в поле значения свойства Name, сделайте его активным, введите текстSatm1 и нажмите Enter. Обратите внимание наизменение имени в списке файлов в окне проекта и в заголовкеProject1 - Satm1.
ВНИМАНИЕ!Определение каждой формы хранится в отдельном файле. При сохранении приложения его можно поместить в любой файл, но по умолчанию среда всегда предлагает имя файла, совпадающее с именем формы.
2.3.4. Измените название формы:
выберите имя свойства Caption (Название),
установите курсор в поле значения свойства Caption, сделайте его активными измените текст“Form1”на текст “Параметры стандартной атмосферы”. Обратите внимание на то, что по мере ввода новое название будет отображается в полосе заголовка окна формы.
2.3.5. Укажите стиль границ окна
выберите свойство BorderStyle. Треугольник, расположенный справа в поле значений свидетельствует о том, что значение данного свойства ограничено вариантами, предложенными в раскрывающемся списке,
откройте список вариантов значений, щелкнув мышью на треугольнике,
выберите из списка щелчком мышью значение 1-Fixed Single,
2.3.6. Проконтролируйте, что у формы свойство Visible имеет значениеTrue.
2.4 Запустите программу на выполнение в среде и проверьте правильность ее работы (протестируйте):
откройте меню Run,
выберите команду Start. В правом верхнем углу экрана должна появиться пустая форма - окно приложения с заголовком“Параметры стандартной атмосферы”,
убедитесь в том, что окно приложения не может изменять размеры, т.е. свойства формы не соответствуют заданным. Обратите внимание на то, что в окне приложения в строке заголовка отсутствуют кнопки MinimizeиMaximize. Это обусловлено тем, что значениеFixed Single для свойства формыBorderStyle запрещает масштабирование окна.
Для завершения работы программы и возврата в среду программирования:
откройте меню Run,
выполните команду End,
убедитесь, что программа прекратила работу: в заголовке среды программирования появилось слово design.
ВНИМАНИЕ! Завершить работу программы можно:
нажатием на кнопку [X], расположенную в справа в полосе заголовка приложения,
через системное меню окна - команда Exit,
нажатием Alt+F4.
2.5 Измените свойства формы
сделайте активной форму,
сделайте активным окно Properties,
выберите свойство BorderStyle,
откройте список значений для данного свойства,
выберите значение 2 — Sizable,
запустите программу и протестируйте ее (см. п.2.4). Убедитесь в том, что размеры и положение окна приложения можно изменять, т.е. свойства формы соответствуют заданным. Обратите внимание на то, что в окне приложения присутствуют кнопоки Minimizeи Maximize.
нажмите на кнопку Minimize. Окно приложения сворачивается и появляется его ярлык на панели задач (нижняя строчка экрана) с именем Параметры…
нажмите на ярлык с именем Параметры... на панели задач. Окно приложения должно развернуться и принять исходные размеры и положение,
нажмите на кнопку системного меню окна (значок в левом углу полосы заголовка окна), изучите пункты системного меню.
нажмите Alt+F4. Произойдет возврат в среду программирования.
2.6 Создайте код обработки простейших событий
События происходят только в период выполнения программы. Реакция приложения на каждое из событий программируется в виде отдельной процедуры. Процедура, связаная с определенным событием или действием, называется процедурой обработки события.В объявлении процедуры ключевое слово Subобозначает начало процедуры. Далее следует имя процедуры и, наконец, круглые скобки. Имя процедуры в среде программированияVisual Basic формируется по следующим правилам:
первая часть имени совпадает с именем объекта (именем самой формы);
последняя часть имени совпадает с именем события;
обе части разделяются знаком подчеркивания ( _ ).
2.6.1. Создайте процедуру обработки события Click для формы Satm1:
вызовите окно кода, открыв меню Viewи выполнив командуCode,
откройте список объектов проекта (левый раскрывающийся список в заголовке окна Code),
выберите из списка объект Form. По умолчанию для формы в окне кода появится шаблон для процедуры обработки события Load,
откройте список процедур,доступных для выбранного объекта (правый список в заголовке окна Code),
выберите из списка процедуру Click клавишу. В поле кода появится обьявление процедуры в виде
Private Sub Form_Click()
End Sub
введите в тело процедуры (после заголовка с новой строки) следующий текст
Print "Привет"
2.6.2. Протестируйте приложение для проверки обработки события Click:
запустите программу на выполнение в среде ( см. п.2.4),
сделайте несколько одиночных щелчков левой кнопкой мыши в окне приложения. В окне приложения после каждого щелчка должна появляться новая строка со словом “Привет”,
закройте приложение.
2.6.3. Создайте процедуру обработки события DblClick (с частичным копированием текста из файла помощи)
вызовите окно кода,
выберите для объекта Form процедуру DblClick. В окне кода должно появиться обьявление процедуры в виде
Private Sub Form_DblClick()
End Sub
в начало тела процедуры введите ForeColor,
выделите слово ForeColor и нажмите функциональную клавишу F1. Появится окно помощи с описанием свойства ForeColor.
выберите слово Example в первой строке окна помощи. Появится окно с примером использования свойства ForeColor,
скопируйте в буфер обмена из представленного примера 2 следующих строки кода:
BackColor = QBColor(Rnd * 15)
ForeColor = QBColor(Rnd * 10)
закройте окно помощи и примера,
удалите из кода слово ForeColor :
вставьте в тело процедуры из буфера обмена копию строк примера:
поставьте курсор в пустую строку после заголовка процедуры,
вызовите локальное меню щелчком правой кнопкой мыши,
выполните команду Вставить (Paste) из локального меню;
после вставленных строк с новой строки введите текст
Print “Двойной щелчок кнопкой мыши"
2.6.4. Протестируйте приложение для проверки обработки события DblClick
запустите программу на выполнение ( см. п.2.4),
сделайте несколько двойных щелчков левой кнопкой мыши в окне приложения. Убедитесь в неоднократном выводе слов "Двойной щелчок кнопкой мыши" с новой строки различными цветами фона и символов.
закройте приложение,
отредактируйте обе процедуры:Form_Click() и Form_DblClick() - в начало каждой процедуры вставьте строку
Cls
запустите программу на выполнение ( см. п.2.4),
сделайте несколько двойных щелчков мышью в окне приложения. Убедитесь в выводе слов "Двойной щелчок кнопкой мыши" с предварительной очисткой окна приложения,
закройте приложение.
2.7 Сохраните разработанный проект в своей личной папке
Представленный ниже порядок записи файлов рекомендуется при первоначальной записи а также при изменении имен файлов.
откройте меню File,
выполните команду Save Project As.
сохраните файл формы с использованием открывшегося диалогового окна Save Ffile As :
сохраните файл проекта с использованием открывшегося диалогового окна Save Project As :
2.8 Создайте .exe-файл приложения
откройте меню File,
выполните команду Make satm1.exe,
проверьте спецификацию файла в открывшемся окне Make Project,
нажмите кнопк OK.
2.9 Сверните среду программирования нажатием на кнопку [ _ ] в полосе заголовка среды.
2.10 Запустите .EXE-файл приложения.
откройте приложение Проводник (Explorer) из панели задач или из меню Пуск (Start),
откройте папку, в которой был сохранен проект приложения Z:\XXXYY, гдеXXXYY- имя вашей личной папки,
запустите на исполнение файл satm1.exe,
протестируйте приложение на соответствие заданным свойствам формы.
2.11. Предьявите результаты работы преподавателю.
2.12 Закройте среду программирования
2.13 Завершите работу вWindows:
