
Adobe Illustrator cs3
Учебное пособие для студентов факультета картографии и геоинформатики
Урок 10. Кисти и символы. Графические стили. Метки обреза. Маски. Кисти
Кисть – инструмент, предназначенный для придания кривым Безье художественных свойств. С помощью кисти можно сделать орнаментальную рамку, художественную текстуру и многое другое. При создании карт кисти позволяют утолщать реки от истока к устью за один прием, выполнять сложные линейные знаки (например, знак государственной границы), строить стрелки на картах военных действий и т.д.
Инструмент Paintbrush Tool (художественная кисть) активизируется клавишей B (английская раскладка) или нажатием пиктограммы с изображением кисточки на панели инструментов (рис. 10.1).
Х удожественная
линия рисуется в режиме «Freehand»,
то есть «от руки» инструментом с нажатой
клавишей мыши и приобретает свойства
кисти, заданной по умолчанию. Выберите
инструмент «кисть» и попробуйте это
сделать.
удожественная
линия рисуется в режиме «Freehand»,
то есть «от руки» инструментом с нажатой
клавишей мыши и приобретает свойства
кисти, заданной по умолчанию. Выберите
инструмент «кисть» и попробуйте это
сделать.
Но чаще используется другой алгоритм работы: вычерчивание кривых безье инструментом Pen Tool (перо) и придание им художественных свойств с помощью кисти. Для выбора кисти из имеющихся в библиотеке программы и сохранения новой существует панель Brushes, открываемая через меню Window или клавишей F5. Панель выведена нами на экран в блоке с палитрой цветов Swatches (рис. 10.2).
Рис. 10.1 – Инструмент Paintbrush Tool(художественная кисть)
на панели инструментов
В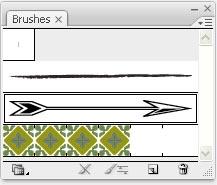 ычертите
на экране несколько кривых Безье с
помощью инструментаPen
Tool
(перо) и примените любую кисть из панели
Brushes
– для этого кликните по ее изображению.
ычертите
на экране несколько кривых Безье с
помощью инструментаPen
Tool
(перо) и примените любую кисть из панели
Brushes
– для этого кликните по ее изображению.
Рис. 10.2 – Панель Brushes (кисти)
Если на панели нет нужной формы кисти, можно воспользоваться библиотекой или создать свою кисть. Рассмотрим подробнее оба варианта.
Библиотека открывается нажатием стрелки в правом верхнем углу панели Brushes (рис. 10.3) или левой кнопки в нижней части панели.
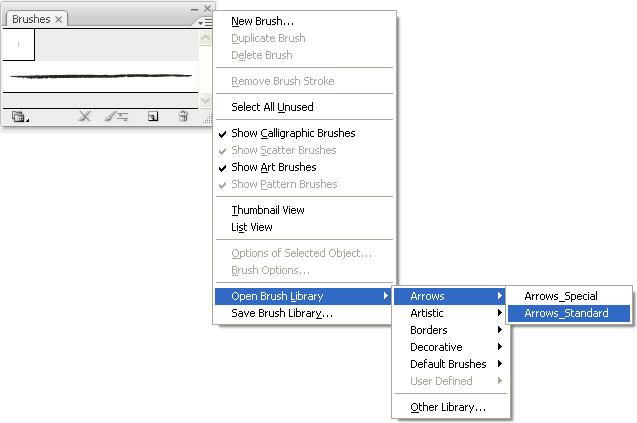
Рис. 10.3 – Библиотека кистей (стрелки стандартного вида)
На рисунке представлен вариант открытия библиотеки стрелок стандартного вида (Open Brush Library – Arrows – Arrows_Standart). Здесь же есть библиотеки художественных кистей (Artistic), имитирующих каллиграфическое перо, акварельный стиль, рисунок кистью черной тушью и многие другие. В библиотеке Borders – варианты художественных рамок, Decorative – различные формы баннеров, художественных текстур, расположенных вдоль кривой Безье и вразброс вокруг нее. Далее идут наборы стандартных кистей, наиболее широко используемых при работе с документами в различных цветовых моделях и с разными целями, например, для Web-дизайна. Выбранная из библиотеки кисть автоматически помещается на панель Brushes, что удобно для повторного ее использования.
Для того, чтобы отменить кисть и вернуться к обычному виду кривых Безье, нажмите на изображение зачеркнутой кисти в центре панели Brushes внизу.
Попробуйте применить кисти из библиотек к вашим кривым Безье и запомните, как отменить кисть.
Теперь попробуем создать новую кисть, которую затем используем для утолщения реки от истока к устью. То есть изображение, которое мы примем за кисть, будет растянуто по всей длине реки. Это так называемая Art Brush – художественная кисть.
Задайте параметры: черная заливка и нет линии контура. Выберите инструмент «полигон», кликните им на свободном месте и в появившемся диалоговом окне задайте параметры треугольника: радиус описанной окружности 20 мм (на самом деле эта величина не имеет значения), количество сторон – 3. Нажмите ОК. Таким образом, мы построили черный равносторонний треугольник (рис. 10.4).
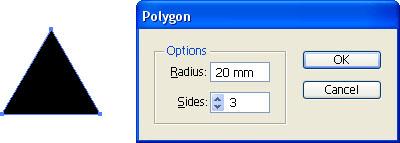
Рис. 10.4 – Построение равностороннего треугольника
Теперь выберите на панели инструментов Rotate Tool (R) и поверните треугольник на 90° в любом направлении. Другой вариант – поднесите курсор к внешнему углу ограничивающей рамки – пока он не превратится в двустороннюю стрелку, и, удерживая Shift, поверните треугольник на 90°. Теперь начертите прямоугольник поверх треугольника так, чтобы он заходил на его угол. Далее выделяем обе фигуры и на панели Pathfinder применяем команду вычитания верхним объектом части нижнего. Не забудьте про кнопку Expand (другой вариант – кликнуть на эту кнопку с Alt – тогда Expand осуществится автоматически). Вместо треугольника получили «лежачую» трапецию. Сожмите ее по вертикали, удерживая Alt, – получили образец для рисунка кисти (рис. 10.5).

Рис. 10.5 – Построение образца для рисунка кисти, позволяющей утолщать реки
Теперь сохраним эту кисть для дальнейшего использования. Кликните или обведите черной стрелкой образец кисти и с нажатой кнопкой мыши переместите его на панель Brushes – появится диалоговое окно, в котором представлены все возможные типы кистей (рис. 10.6, 10.7):
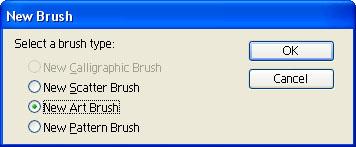
Рис. 10.6 – Типы кистей

а б в г
Рис. 10.7 – Типы кистей: каллиграфическая (а), рассеивающая (б), художественная (в) и орнаментальная (г)
• Каллиграфические кисти (Calligraphic Brushes). Это кисти, имитирующие работу пером. Используются для имитации узоров, выполняемых в технике каллиграфического письма (рис. 10.7 а).
• Рассеивающие кисти (Scatter Brushes). Кисть «рассеивает» объекты вокруг пути (рис. 10.7 б).
• Художественные кисти (Art Brushes). Рисунок кисти растягивается на всю длину линии (рис. 10.7 в).
• Орнаментальные кисти (Pattern Brushes). Это кисти для создания орнаментов – мотив орнамента многократно повторяется вдоль пути. При необходимости можно задать отдельные мотивы для внутренних и внешних угловых элементов, если орнаменты будут использованы для рамок с прямыми углами (рис. 10.7 г).
Вернемся к нашей кисти, предназначенной для утолщения рек. Поскольку реки необходимо утолщать на всем протяжении от истока к устью, нам понадобится художественная кисть, поэтому в диалоговом окне выбираем строку New Art Brush. Далее в появившемся окне изучаем возможности редактирования кисти – в частности, изменение ее масштаба, а также – для нас самое главное! – направления (стрелки) (рис. 10.8).
Н ажав
ок, получаем новую кисть. Теперь выберите
кривую Безье – будущую реку – и кликните
на новую кисть – река будет утолщена
от истока к устью. Может получиться
вариант, при котором утолщение реки
будет происходить в направлении, обратном
нужному.
ажав
ок, получаем новую кисть. Теперь выберите
кривую Безье – будущую реку – и кликните
на новую кисть – река будет утолщена
от истока к устью. Может получиться
вариант, при котором утолщение реки
будет происходить в направлении, обратном
нужному.
Рис. 10.8 – Диалоговое окно Art Brushes Options
В этом случае дважды кликните на изображение кисти на панели Brushes – вызовите диалоговое окно, представленное на рис. 10.8, а в нем нажмите кнопку с противоположным направлением стрелки (на рисунке обведено красным овалом).
Вторая проблема – подобрать нужную толщину реки. Для этого рядом с устьем реки вычертите горизонтальную линию заданной толщины и сравните их на глаз, как по шкале толщин, – подберите нужные параметры реки в панели Stroke.
Поскольку Adobe Illustrator – программа не картографическая, такой способ утолщения рек может давать ошибки. Если кривая имеет много изгибов и узелков при сравнительно небольшой длине (это как раз и есть вариант рек), в некоторых местах могут появиться «перепонки» и неравномерные утолщения (рис. 10.9). Чтобы устранить их, увеличьте реку в 5 раз (выберите на панели инструментов Scale Tool, дважды кликните на нем и введите масштаб изображения 500%). Далее реку с эффектом кисти переведем в залитый контур (Object – Expand Appearance) и уменьшаем в 5 раз (задаем 20% масштаб изображения) (рис. 10.9).
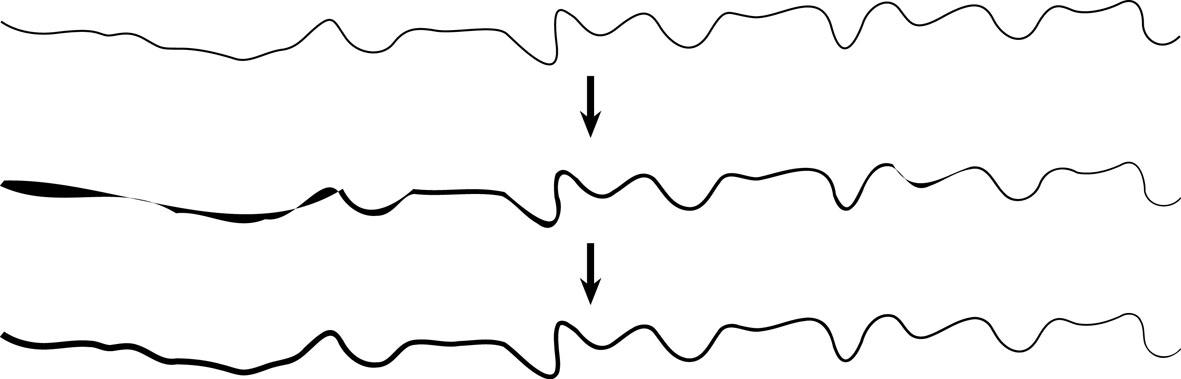
Рис. 10.9 – Исправление ошибок утолщения рек
Напомним, что при переводе реки в залитый контур мы получаем группу из двух объектов – утолщенной реки и невидимой исходной осевой линии. Поэтому перед окрашиванием реки на карте необходимо разгруппировать эти элементы и удалить (или переместить на отдельный слой и убрать его видимость) осевую линию реки.
Теперь создадим новую кисть для рисунка государственной границы. Поскольку рисунок штрихов и точек повторяется, это будет орнаментальная кисть (Pattern Brush). Программа не воспринимает пустое пространство – пробел, – поэтому необходимо найти такой повторяющийся мотив, в котором пробел находился бы внутри (рис. 10.10). Выполним знак с увеличением в 10 раз, затем уменьшим его и превратим в кисть.
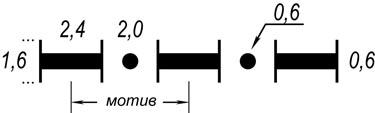
Рис. 10.10 – Условный знак государственной границы масштаба 1:10 000 и повторяющийся мотив (толщина подсечек у горизонтальных штрихов 0,1)
Нам необходимо построить фрагмент условного знака государственной границы, состоящий из двух горизонтальных штрихов с подсечками и точки между ними по размерам, указанным на рис. 10.10. Поскольку мы делаем знак в 10 раз крупнее, то размеры указаны в сантиметрах. Используем инструменты «прямоугольник», «эллипс», а также панели Align – для выравнивания объектов – и Pathfinder для их слияния и пересечения. Вертикальные подсечки также строим с использованием инструмента «прямоугольник», а не отрезка (чтобы его не пришлось впоследствии переводить в залитый контур).
Итак, постройте прямоугольник шириной 2,4 и высотой 0,6 см. Затем подсечку шириной 0,1 и высотой 1,6 см. Копируем ее и вставляем на то же место (Ctrl+C, Ctrl+F). Копию смещаем вправо стрелкой клавиатуры на свободное место. Выровняйте штрих и две подсечки по центру по горизонтали (панель Align). Левую подсечку и горизонтальный штрих выравниваем по левому краю и сливаем их в единую фигуру: Pathfinder – левая верхняя кнопка (Add to Shape Area) + Expand (или сразу нажимайте кнопку с клавишей Alt – тогда Expand осуществляется автоматически). Затем штрих выравниваем с правой подсечкой по правому краю и также сливаем – получился штрих с двумя подсечками. Копируем, вставляем его на то же самое место. Не снимая выделения, дважды кликаем по черной стрелке на панели инструментов и задаем смещение по горизонтали на расстояние, равное длине штриха плюс длина промежутка (в нашем случае 4,4 см). Слейте два штриха в одну фигуру аналогично тому, как это делалось в случае с подсечками. Постройте примерно посредине между двумя штрихами черный кружок диаметром 0,6 см, выровняйте его со штрихами по центру по вертикали и по горизонтали и слейте в единую фигуру (рис. 10.11).

Рис. 10.11 – Выделение мотива для проектирования орнаментальной кисти
Теперь из этой фигуры нужно получить мотив для кисти: это половина штриха, промежуток с точкой и половина второго штриха – по ширине 1,2 + 2,0 + 1,2 = 4,4 см. Постройте прямоугольник шириной 4,4 см, чтобы высота его была значительно больше знака границы (на рис. 10.11 – голубой прямоугольник). Выровняйте его и наш знак по центру по горизонтали и найдите пересечение этих фигур (панель Pathfinder, третья кнопка в верхнем ряду). Уменьшите изображение в 10 раз (на панели инструментов кнопка Scale Tool – 10% масштаб изображения).
Далее с нажатой клавишей мыши перетащите изображение мотива границы на панель Brushes – откроется диалоговое окно для выбора типа кисти. Как мы уже сказали, это будет Pattern Brush – кисть с повторяющимся мотивом. Далее откроется окно опций такой кисти, где берем настройки по умолчанию и нажимаем ОК (рис. 10.12). Получили орнаментальную кисть.

Рис. 10.12 – Проектирование кисти Pattern Brush
Теперь начертите кривую Безье и кликните на созданную кисть – получился условный знак государственной границы.
К изображению границ на картах предъявляются особые требования – точное отображение поворотов и изгибов. А в нашем случае на крутых изгибах границы получилось пустое место (рис. 10.13, верхняя граница).
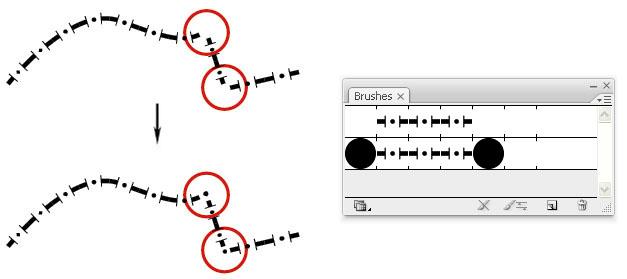
Рис. 10.13 – Условный знак государственной границы с использованием двух кистей: вверху – кисть без угловых элементов, внизу – с ними
Вот почему кисть необходимо дополнить угловыми элементами. Для этого постройте черный круг диаметром 0,6 мм, перетащите его с нажатой клавишей мыши на палитру Swatches (рис. 10.14).
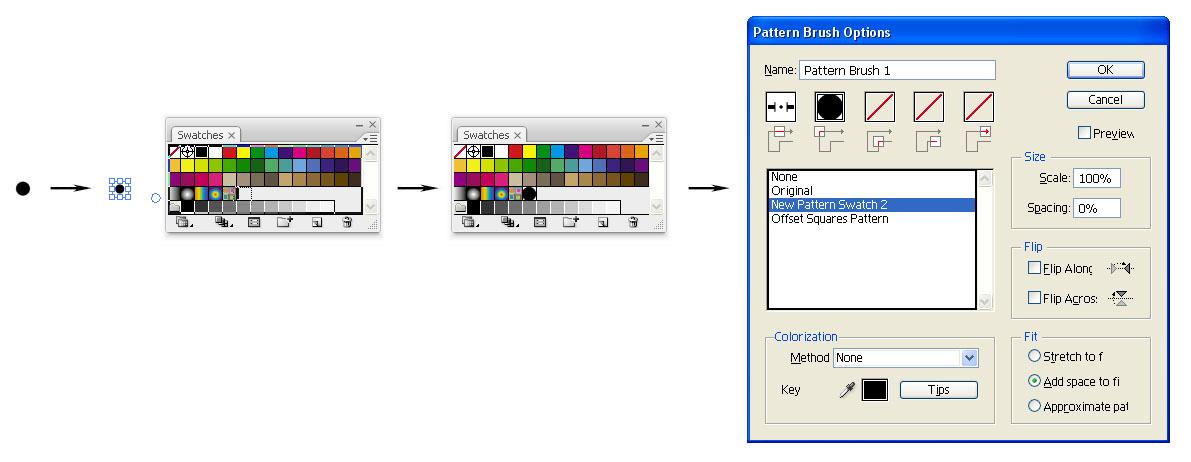
Рис. 10.14 – Создание углового элемента для орнаментальной кисти
Дважды кликните на изображении кисти на панели Brushes, чтобы открыть панель «Pattern Brush Options», далее нажмите вторую кнопку в верхнем ряду с изображением углового элемента, выберите в списке название нашего кружочка из палитры Swatches и кликните ОК. Появится запрос, применять ли новые установки для контура? – отвечайте Apply to Stokes (рис. 10.15).
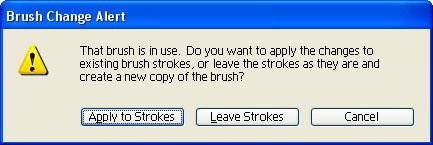
Рис. 10.15 – Изменения вида кисти применить к существующим контурам
Повторите операцию для внутреннего углового элемента (кнопка рядом). Кисточка приобретет вид, представленный на рис. 10.13 – вторая сверху. Граница – нижний вариант на этом же рисунке – на местах резких перегибов отмечена точками. Но и такое изображение потребует доработки – поскольку звенья кисточки, примыкающие к изгибам, не заканчиваются подсечками. Решить эту проблему можно только ручной доработкой – перевести эффект кисти в группу объектов (Object – Expand Appearance) и дорисовать подсечки, чуть удлинив звенья (рис. 10.16).

Рис. 10.16 – Исправленный рисунок границы
Масштаб кисти, направление и др. свойства можно также поменять и нажав внизу третью слева кнопку на панели Brushes. Открывшееся при этом диалоговое окно по виду отличается от открываемого двойным кликом по кисти, но имеет похожий набор опций.
!!! При изменении свойств кисти меняется рисунок ВСЕХ объектов в файле, где используется эта кисть. Если нужно поменять свойства кисти только для одного объекта – продублируйте ее (натащить на вторую справа кнопку в нижней части панели Brushes или найти дублирование в списке, открываемом стрелкой в правом верхнем углу панели), внесите в нее изменения и примените к этому объекту.
При необходимости перенести кисть в другой файл скопируйте в него объект с применением кисти – она автоматически появится на панели Brushes этого файла. Сам объект после этого можно удалить – кисть останется.
