
kartfak / 22-03-2013_14-45-08 / Урок 5
.pdf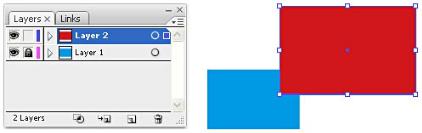
Adobe Illustrator CS3
Учебное пособие для студентов факультета картографии и геоинформатики
УРОК 5. СЛОИ. СВЯЗИ. РАБОТА С ЦВЕТОМ И ТЕКСТУРАМИ.
Работа со слоями
В компьютерной графике – как растровой, так и векторной, – широко используются слои (Layers). Аналогией слоев являются графические изображения на прозрачных пленках, накладываемых друг на друга (к примеру, мультипликация в докомпьютерный период). Слои можно редактировать независимо друг от друга, блокировать, а также перемещать или копировать объекты с одного слоя на другой.
Управление слоями происходит с помощью панели Layers, выведенной нами на экран и сохраненной в настройках рабочего стола (рис. 5.1). Закрыть панель и вновь вывести на экран можно через меню Window или нажатием клавиши F7.
Рис. 5.1 – Панель Layers
Каждому слою на панели Layers соответствует отдельная строка. Слева знак «глаз» означает, что слой видимый. Если кликнуть на этот значок, он пропадет – слой станет невидимым. Восстановить видимость можно повторным кликом. С нажатой клавишей Alt кликом на значке глаза делаются невидимыми все слои, кроме выбранного. С нажатой клавишей Ctrl включаются режимы просмотра слоя: с Overprint / Pixel Preview (предварительный вид с учетом оверпринта – о нем будет сказано позже – или пиксельный вид) на Outline (контурный) и обратно. То же самое можно проделать через меню: View – Outline Preview.
Поле правее предназначено для блокировки и разблокировки слоев (при клике на ячейку появляется рисунок «замóк»). Если это сделать с клавишей Alt, блокируются все слои, кроме данного.
Далее вертикально вытянутым прямоугольником показывается условный цвет (маркер слоя), с помощью которого отображается Bounding Box (ограничивающая рамка) выделенных на данном слое объектов. Так, на рис. 5.1 на слое 2 для красного прямоугольника выбран синий цвет. При выборе цвета маркера следует руководствоваться правилом: он должен быть
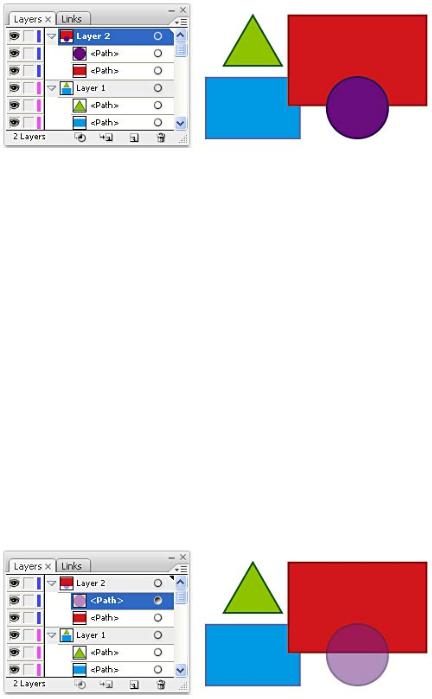
Adobe Illustrator CS3
Учебное пособие для студентов факультета картографии и геоинформатики
контрастным по отношению к цвету объекта, иначе ограничивающая рамка сольется по цвету с объектом.
Правее расположено миниатюрное изображение слоя и его название. Чтобы увидеть, в каком порядке объекты размещены на слое, кликните
на белую треугольную стрелку справа от маркера слоя (рис. 5.2).
Рис. 5.2 – Объекты, находящиеся на разных слоях
По умолчанию векторные объекты названы Path (путь) или Compound Path (составной путь), растровые – Image (изображение) и т.д.
В правой части строки есть окружность, нажатием на которую выделяются все незаблокированные объекты, находящиеся на слое. Напомним, что заблокировать выделенный объект можно через меню: Object
– Lock – Selection или сочетанием клавиш Ctrl+2, разблокировать – через меню Object – Unlock All или сочетанием клавиш Alt+Ctrl+2. Аналогичным образом можно скрыть объект – сделать его невидимым: Object – Hide – Selection или сочетанием клавиш Ctrl+3, сделать видимым – через меню Object – Show All или сочетанием клавиш Alt+Ctrl+3. При применении эффектов (например, прозрачности) к объектам окружность на панели окрашивается черно-белым градиентом (рис. 5.3). Прозрачность объектов задается на панели Transparency, где, кроме того, возможно выбрать режим наложения и другие опции.
Рис. 5.3 – Применение свойства прозрачности к объекту (фиолетовый круг)
Если перетянуть этот кружок с градиентом на другую строку панели, свойства объекта переместятся к объекту этой строки. С нажатой клавишей Alt свойства скопируются.
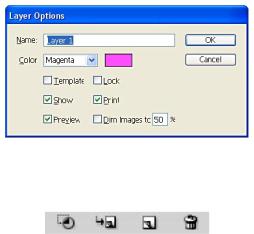
Adobe Illustrator CS3
Учебное пособие для студентов факультета картографии и геоинформатики
При выделении одного или нескольких объектов на слое справа от окружности появляется цветной квадратик (его цвет совпадает с цветом вертикального прямоугольника справа от «замка») – см. рис. 5.1, Layer 2, синий квадратик. Если нужно переместить выделенный объект на другой слой – этот квадратик нужно перетащить на соответствующий слой панели. Если эту операцию проделать с нажатой клавишей Alt, объект скопируется.
При необходимости можно переименовать как весь слой, так и отдельные объекты – диалоговое окно открывается двойным кликом по соответствующей строке. В диалоговом окне «Свойства слоя» (рис. 5.4), кроме имени (Name), можно задать:
•цвет (Color) для выделения объектов (маркер слоя),
•будет ли этот слой шаблоном (Template) для копирования свойств объектов,
•видимость (Show),
•режим просмотра (Preview),
•блокировку (Lock),
•возможность распечатки (Print),
•яркость растровых изображений (Dim Images to…% – ослабить изображения до…%): 0% – невидимый объект, 100% – исходный растр.
Рис. 5.4 – Панель Layer Options
Кнопки в нижней части панели Layers (рис. 5.5) означают:
Рис. 5.5 – Кнопки в нижней части панели Layer Options
-Make/Release Clipping Mask (создать/отменить маску). Используется для преобразования выделенного слоя в маску.
-Create New Sublayer (создать новый вложенный слой, или подслой).
-Create New Layer (создать новый слой). При этом создается новый слой над активным. Если перетащить на этот значок изображение уже существующего слоя или объекта, будет создана его копия.

Adobe Illustrator CS3
Учебное пособие для студентов факультета картографии и геоинформатики
- Delete Selection (удалить выделение). Чтобы удалить строку панели Layers, необходимо либо перетащить ее на значок «корзина», либо выделить строку и нажать на этот знак (при этом появится запрос на подтверждение удаления).
Все действия со слоями находятся в меню панели Layers, открываемом в правом верхнем углу нажатием на треугольную стрелку (рис. 5.6).
Рис. 5.6 – Меню панели Layers
В меню находятся уже рассмотренные команды: создание нового слоя или подслоя, дублирование и удаление активного слоя, опции для выделенного слоя, создание маски, включение/выключение режима изоляции (в этом случае доступен для редактирования только выделенный объект или слой, все остальные становятся нередактируемыми и выглядят осветленными), определение местоположения выделенного объекта на панели Layers (Locate Object). Кроме того, в меню можно задать объединение (Merge) выделенных слоев, объединение всех слоев в один (Flatten Artwork), объединение выделенных слоев на одном новом (Collect in New Layer). Далее расположен блок команд:
-Release to Layers (Sequence) (преобразовать в слои (последовательно)). Команда используется для преобразования объектов в отдельные вложенные слои.
-Release to Layers (Build) (преобразовать в слои (перестроить)). Команда аналогична предыдущей. Разница в том, что количество объектов на вновь образовавшихся вложенных слоях будет уменьшаться.
-Reverse Order (обратный порядок). Команда позволяет поменять порядок следования объектов в слое на обратный.
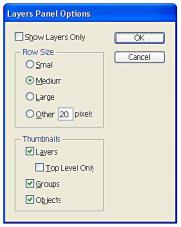
Adobe Illustrator CS3
Учебное пособие для студентов факультета картографии и геоинформатики
Далее идут уже известные команды – использовать слой в качестве шаблона (Template), скрыть остальные слои (Hide Others), представить остальные слои в каркасном виде (Outline Others), блокировать остальные слои (Lock Others). В случае использования этих команд в меню появляются строки, отменяющие их.
- Paste Remembers Layers (вставить на свой слой). Позволяет вставить объекты из буфера обмена не на один активный слой, а на те слои, с которых осуществлялось копирование. Желательно, чтобы эта опция была активирована по умолчанию, для чего необходимо поставить галочку напротив команды.
Последний пункт меню – Palette Options (параметры панели). При выборе данного пункта появляется диалоговое окно Layers Palette Options (параметры панели слоев) (рис. 5.7).
Рис. 5.7 – Диалоговое окно Layers Palette Options (параметры панели слоев)
В диалоговом окне задается настройка следующих параметров:
-Show Layers Only (показывать только слои).
-Row Size (высота строки):
•Small (малая)
•Medium (средняя)
•Large (большая)
•Other (другая) – задается значение от 0 до 100 пикселей.
-Thumbnails (значки) позволяет выбрать объекты, которые будут отображаться значками.
•Layers (слои). Значки создаются для всех слоев.
•Top Level Only (только главные). Значки будут показаны только для главных слоев.
•Groups (группы). Значки для групп.
•Objects (объекты). Значки для объектов.
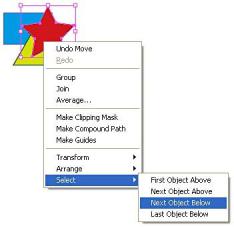
Adobe Illustrator CS3
Учебное пособие для студентов факультета картографии и геоинформатики
Для выбора объекта и перемещения его по слоям можно воспользоваться контекстным меню, которое открывается нажатием правой клавиши мыши при клике на объекте. Например, на одном слое находятся несколько незаблокированных объектов, причем нижний объект скрыт под верхними. Чтобы сделать активным нижний объект, сначала выбираем верхний, затем кликаем на нем же правой клавишей – при этом появляется контекстное меню, в котором выбираем строку Select и далее – нужный пункт в открывшемся списке: первый объект над…, следующий объект над…, следующий объект под…, последний объект под... (рис. 5.8). При необходимости операцию можно повторять многократно, пока активным не станет нужный нам объект.
Рис. 5.8 – Контекстное меню, вызываемое правой клавишей мыши
Работа с растровыми объектами
Для того, чтобы вставить растровое изображение в файл, можно воспользоваться копированием или (предпочтительнее) выполнить следующие действия: File – Place (рис. 5.9). Откроется диалоговое окно, в котором следует найти нужный файл и нажать кнопку Place. Обратите внимание, что в диалоговом окне не должно быть галочки в окне Link. Если она стоит, растровое изображение не будет физически помещено в файл, а лишь прописан путь на диске к нужному файлу плюс в самом файле – Preview (предварительный вид). Распознать так называемый «подлинкованный», или связанный, файл можно так: при помещении в векторный файл растровое изображение будет не просто выделено ограничивающей рамкой, а еще и зачеркнуто крест-накрест диагоналями. С таким изображением работать можно, но в случае, если его необходимо перенести на другой компьютер (к примеру, для печати), вместе с векторным файлом придется сохранить и исходный растровый, не изменяя его
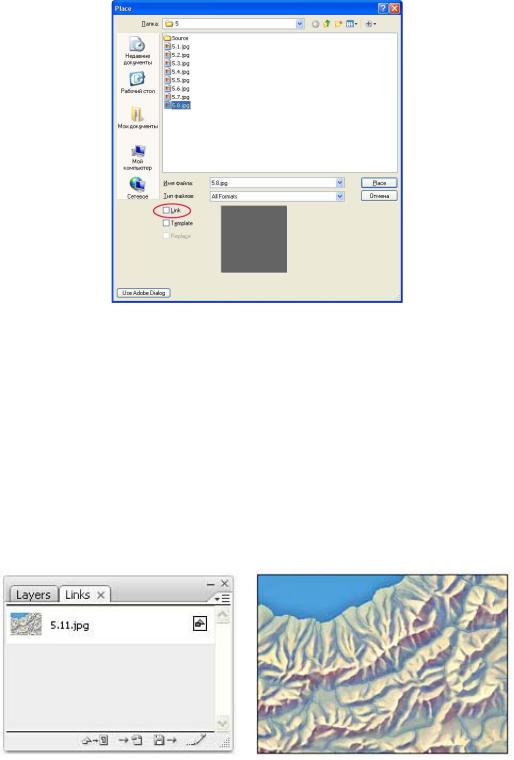
Adobe Illustrator CS3
Учебное пособие для студентов факультета картографии и геоинформатики
размещения в папках. Такая функция была предложена в свое время в связи с тем, что растровое изображение, помещенное в векторный файл, значительно увеличивает его вес и, соответственно, замедляет скорость работы программы. Сейчас для большинства компьютеров это уже не актуально.
Рис. 5.9 – Диалоговое окно Place
Внимание!!! Растровые файлы можно открывать и обычным способом
– через меню File – Open (Ctrl+O). Но при этом файл будет в той цветовой модели (к примеру, RGB), в которой он был сохранен на диске. Поэтому если нам нужен файл в определенной цветовой модели (например, CMYK), то нужно его создать (Ctrl+N), а затем вставить в него растровое изображение (File – Place). В этом случае оно автоматически будет переконвертировано в цветовую модель нашего файла.
Растровые объекты отображены на панели Links, находящейся в блоке с панелью Layers (рис. 5.1, 5.10).
Рис. 5.10 – Панель Links и отображение на ней растрового объекта
На панели представлены миниатюрные изображения и названия всех имеющихся в файле растровых изображений. Двойной клик по строке

Adobe Illustrator CS3
Учебное пособие для студентов факультета картографии и геоинформатики
открывает информационное сообщение, содержащее характеристики растрового изображения: название исходного файла, расположение его на диске, размер, тип файла, даты создания и изменения, произведенные трансформирования и сервер (рис. 5.11).
Рис. 5.11 – Панель Link Information
В нижней части панели Links представлены кнопки (рис. 5.12), активные при активной строке, относящейся к растровому изображению:
Рис. 5.12 – Кнопки в нижней части панели Links
-Relink (перепривязать). Кнопка открывает папку, в которой находится исходный растровый файл. При необходимости его можно заменить на другой, выбрав его и нажав Place. Новый растровый файл будет иметь настройки из предыдущего (к примеру, если исходный растровый файл был трансформирован).
-Go to Link (перейти к связанному объекту). Нажатием кнопки растровое изображение, строка которого активна в панели Link, помещается в центр экрана.
-Update Link (обновить связь).
-Edit Original (редактировать оригинал).
Редактирование растровых изображений осуществляется преимущественно в растровых программах, например, Adobe Photoshop, но некоторые функции и фильтры были заимствованы для работы и в Adobe Illustrator. К примеру, фильтры, находящиеся в меню Filter, где можно размыть изображение (Blur) или сделать его более четким (Sharpen), задать текстуру (Texture), падающую от изображения тень (Drop Shadow) или художественные стили и эффекты. Практическое применение фильтров – в упражнении 4.
Adobe Illustrator CS3
Учебное пособие для студентов факультета картографии и геоинформатики
 Упражнение 4. Работа со слоями и растровыми изображениями
Упражнение 4. Работа со слоями и растровыми изображениями
1.Откройте файл D:\Student\1 курс\Illustrator\Map.ai и сохраните его под
своей фамилией: D:\Student\1 курс\Illustrator\Упражнения\Фамилия_4.ai
(цифра в названии файла означает номер упражнения).
2.Разблокируйте все слои. Переместите элементы содержания карты на слои с нужными названиями и грамотно подберите для всех слоев цветные маркеры.
3.Замените растровое изображение Relief_1.jpg на Relief_2 используя панель Links. Сохраните файл.
4.Заблокируйте все слои, кроме нижнего. Продублируйте этот слой, заблокируйте и сделайте его невидимым. На копии выделите растровое изображение (кликните на нем черной стрелкой). Зайдите в меню Filter и попробуйте применять все доступные фильтры (их названия в меню даны черным в отличие от недоступных, названия которых серые). Отмена команды Ctrl+Z. Последним примените фильтр Texturiser – Canvas.
5.Сделайте с помощью фильтра падающую тень от растрового изображения. Сохраните файл. Таким образом, в файле должно быть два растровых изображения с рельефом: самый нижний слой – заблокированный невидимый, над ним – слой с текстурой холста и падающей тенью, еще выше
– элементы содержания карты на отдельных заблокированных слоях.
6.Подпишите работу.
