
- •4.1.1. Технология визуального программирования и основные понятия
- •4.1.2. Главное окно VS
- •4.1.3. Главное меню VS 2008
- •4.1.4. Стандартная панель инструментов
- •4.1.5. Окна панелей VS
- •4.1.6. Настройка параметров интегрированной среды разработки
- •4.1.7. Пример создания проекта
- •4.1.8. Контрольные вопросы по теме «Интегрированная среда разработки Visual Studio .NET и основные понятия»

Рис. 4.1.5-8. Окно панели Локальные
Окно панели Видимые (Watch) предназначено для более полного контроля работы приложения (рис. 4.1.5-9). Это окно вызывается подкомандой Видимые (Watch) команды Окна (Windows) элемента основного меню Отладка (Debug)или из панели элементов Отладка (Debug). Оно предназначено для определения значений выражений и их изменения.
Рис. 4.1.5-9. Окно панели Видимые
4.1.6. Настройка параметров интегрированной среды разработки
Окна инструментов, справочная система, параметры компилятора среды разработки VS легко и очень гибко настраиваются.
Следующие шаги показывают, как изменить параметры среды разработки на VB в соответствии с рекомендациями для выполнения практических работ:
1.В элементе главного меню Сервис (Tools) выполнить команду Импорт и экспорт параметров...(Import and Export Settings). Для сохранения настроек среды с целью их использования на другом компьютере, загрузки настроек с другого компьютера или сброса настроек – опции, которую требуется выбрать сейчас – можно использовать появляющийся при этом мастер.
2.Выбрать Сбросить все настройки (Reset ALL Options), а затем щелкнуть на кнопку Далее (Next). VS спросит, необходимо ли перед настройкой сохранить текущие настройки в файле. Следует всегда сохранять резервную копию своих текущих настроек с тем, чтобы была возможность вернуться к ним, если новые настройки окажутся «неудобными».
3.Проверить, что выбрана опция Да, и обратить внимание на имя файла и папки, в которых VSсобирается сохранить эти настройки.
Если необходимо вернуться к этим настройкам, для их восстановления используется этот же мастер и опция Импорт выбранных настроек среды (Import Selected Environmental
Settings). |
VS, следует |
|
4. Чтобы увидеть список по умолчанию параметров, используемых для |
||
щелкнуть на кнопке Далее (Next). |
|
|
Вы увидите список опций. |
|
|
|
|
|
Тема 4.1.Интегрированная средаразработкиVS .NET 2008 иосновные понятия |
Страница |
|
|
|
|
|
|
34 |

5.Щелкнуть на Параметры для разработки на Visual Basic (Visual Basic Development Settings), а за теми щелкнуть на кнопке Готово (Finish).
Мастер переключит параметры IDE, включая команды меню, панели инструментов и настройки некоторых диалоговых окон, окон инструментов и Редактор кода (Code Editor). Можно повторить этот процесс настройки в любой момент, когда потребуется сбросить текущие параметры (например, если вы сделали ошибку в настройках), или если потребуется настроить VS 2008для использования другого инструмента программирования.
6.Чтобы закрыть мастер, щелкнуть на кнопке Закрыть (Close).
Если параметры среды для работы с Visual Basic настроены, то можно выполнять задания. Но если они были изменены, необходимо выполнить следующие действия, позволяющие проверить, что настройки, связанные с проектами и компилятором VB соответствуют тем, которые используются при проведении практических работ. Для проверки параметров проекта и компилятора необходимы следующие действия:
1.Щелкнуть на команде Параметры (Options) элемента меню Сервис (Tools) и открыть диалоговое окно Параметры (Options).
Диалоговое окно Параметры (Options)– это окно, в котором находятся многие из настроечных параметров VS. Чтобы увидеть все параметры, которые можно изменить, надо щелкнуть на флажке Показать все параметры(Show All Settings), расположенном в нижнем левом углу диалогового окна, чтобы установить его.
2.В диалоговом окне Параметры (Options) следует щелкнуть на категории Проекты и решения (Projects And Solutions) и затем на разделе Общие (General). Эта группа флажков
и опций настраивает параметры проектов и решений Visual Studio. Чтобы |
программное |
обеспечение соответствовало параметрам, использованным в этом пособии |
необходимо |
настроить их так, как показано на рис. 4.1.6-1. |
|
Рис. 4.1.6-1. Диалоговое окно Параметры (Options)
Чтобы инструкции, связанные с открытием проектов, соответствовали этому пособию, снимите или установите флажки с этих опций, в соответствии с рис. 4.1.6-1. В частности,
рекомендуется |
снять |
флажки |
для |
опций |
Всегда |
показывать |
решение |
|
(Always Show-Solution) |
и Сохранять |
новые |
проекты в момент создания (Save |
|||||
|
|
|
||||||
Тема 4.1.Интегрированная средаразработкиVS .NET 2008 иосновные понятия |
Страница |
|
||||||
|
|
|
|
|
|
|
|
|
|
|
|
|
|
|
|
|
35 |
New Projects When Created). Первая опция создает вторую папку для файла решения программы, что не требуется для решений, которые содержат только один проект. Вторая опция приводит к тому, что VS откладывает сохранение проекта до того момента, когда вы щелкните на команде Сохранить все (SaveAll) в элементе меню Файл (File) и укажете место для сохранения. Это «отложенное» сохранение позволяет создавать тестовые программы, компилировать и отлаживать программы, и даже запускать их, не сохраняя проект на диск, что может оказаться полезным, если вы хотите быстро создать тестовую программу, которую по окончании ее использования можно удалить, не сохраняя. С этой опцией по умолчанию система будет просить сохранить проекты после их создания, хотя можно сохранять проекты заранее, установив флажок Сохранять новые проекты в
момент создания (Save New Projects When Created).
3. В диалоговом окне Параметры (Options) следует щелкнуть на элементе
VB по умолчанию (VB Defaults) команды Проекты и Решения (ProjectandSolution).
VS отобразит список из трех параметров компилятора: Option Explicit, Option Strict u Option
Compare.
4.Студенты должны проверить, что опция Option Explicit установлена в значение On, a Option Strict - в значение Off- значения по умолчанию для программирования на Visual Basic в Visual Studio. Option Explicit On - это параметр, который требует явного объявления переменной до ее первого использования в программе - для хорошего стиля программирования, придерживаться которого настоятельно рекомендуется при изучении дисциплины Информатика. Option Strict Off позволяет при определенных обстоятельствах объединять переменные и объекты различных типов, не вызывая при этом ошибок компилятора. (Например, число может быть присвоено объекту текстового поля без возникновения ошибки.) Хотя это потенциально опасная практика программирования, Option Strict Off очень полезна для определенных типов демонстрационных программ.
5.Можно изучить другие параметры диалогового окна Options, связанные со средой программирования и VB. Когда закончите, щелкните на ОК, чтобы закрыть диалоговое окно
Параметры (Options).
4.1.7. Пример создания проекта
1. Задание на разработку проекта Проект-4.1.7-1
Создать приложение на VBс именем Проект-4.1.7-1, которое должно имитировать работу игрового автомата, генерирующего три счастливых числа. Если хотя бы одно из чисел равно 7, то считается, что играющий выиграл [8].
Проект-4.1.7-1должен иметь простой интерфейс пользователя (рис. 4.1.7-1):
•две Кнопки управления;
•три Поля, отображающие случайные числа;
•один Рисунок, отмечающий выигрыш;
•один Текст «Проект-4.l.7-1».
Получить эти элементы можно, создав на Форме проекта Проект-4.1.7-1семь объектов, а затем изменить некоторые из свойств каждого объекта.
После создания интерфейса добавить код программы для кнопок Играть и Конец игры, который обрабатывает щелчки пользователя на этих кнопках.
|
|
|
Тема 4.1.Интегрированная средаразработкиVS .NET 2008 иосновные понятия |
Страница |
|
|
|
|
|
|
36 |

Рис. 4.1.7-1.Интерфейс пользователя проекта Проект-4.1.7-1
2. Разработка приложения
2.1Создание нового проекта:
1.Запустить VS.
2. Выполнить команду Создать проект (NewProject) элемента главного меню
Файл (File).
3.На экране появится диалоговое окно Создание проекта (NewProject).
4.Выбрать шаблон WindowsApplication для типа проектов Visual BasicWindows в
диалоговом окне Создание проекта (New Project).
Ввести в текстовом поле Имя (Name) нижней части диалогового окна Создание проекта (New Project) имя проекта Проект-4.1.7-1.
5.Щелкнуть на кнопке ОК диалогового окна Создание проекта (New Project). VS присвоит проекту имя Проект-4.1.7-1 и отобразит основное окно
VS с различными панелями, среди которых присутствует окно Конструктора форм (Designer) с пустой формой Форма1 (Form1). Эта форма будет использоваться для создания интерфейса пользователя.
2.2Создание интерфейса пользователя:
1.Изменить размер формы, для этого необходимо поместить указатель мыши над нижним правым углом формы так, чтобы он изменился и принял форму указателя изменения размера, а затем перетащить этот угол так, чтобы увеличить размер формы для размещения на ней объектов проекта. При изменении размера формы в окне Конструктора форм (Designer) могут появиться полосы прокрутки, которые позволяют получить доступ ко всей созданной форме.
Задать размер формы, примерно как показано на рис. 4.1.7-2.
Чтобы увидеть всю форму без помех, если это необходимо, можно изменить размер других панелей инструментов или закрыть их.
2.Добавить на форму объект Кнопка1, для чего дважды щелкнуть в окне панели Панель элементов (ToolBox) на Button (Кнопка). VS 2005 создаст на форме объект кнопки с размерами по умолчанию и именем Button1. Причем объект новой кнопки выделен и, вокруг него имеются манипуляторы изменения размера.
Необходимо обратить внимание на это название кнопки - оно встретится при написании кода программы. Когда VB находится в режиме конструктора, объекты на форме перемещаются с помощью перетаскивания их мышью, а их размеры изменяются с помощью манипуляторов изменения размера.
Необходимо попрактиковаться в перемещении и изменении размера кнопки.
3.Добавить на форму второй объект Кнопка2, для чего необходимо щелкнуть (теперь только один раз) в окне панели Панель элементов (ToolBox) на объекте Button, а затем переместить указатель мыши в область формы Form1. Указатель мыши примет форму перекрестия с пиктограммой кнопки. Перекрестие предназначено для
Тема 4.1.Интегрированная средаразработкиVS .NET 2008 иосновные понятия Страница
того, чтобы нарисовать прямоугольную фигуру кнопки на форме, и этот метод
37

используется как альтернатива двойному щелчку, создающему элемент управления с размером по умолчанию.
Перетащить указатель вниз и вправо. Чтобы завершить образование второй кнопки, необходимо отпустить кнопку и посмотреть на ее привязку к форме.
Изменить размер объекта кнопки так, чтобы она стала такого же размера, как и первая кнопка, а затем переместить ее на форме, расположив ниже Кнопка1. В любой момент можно удалить объект и начать заново - выбрав этот объект на форме, а затем нажав на клавишу <Del>.
Попрактикуйтесь в создании и удалении объектов интерфейса пользователя. Форма должна выглядеть примерно так, как показано рис. 4.1.7-2.
Рис. 4.1.7-2. Форма Form1 с объектами Button1 и Button2
4.Добавить на форму числовые надписи, для чего дважды щелкнуть мышью в окне панели Панель элементов (ToolBox) на элементе управления Надпись (Label). VS создаст на форме экземпляр объекта Label1.
Необходимо перетащить элемент Label1 вниз от двух объектов кнопок.
5.Создать второй объект надписи, дважды щелкнув мышью в окне панели Панель элементов (ToolBox) на элементе управления Надпись (Label). VS создаст на форме элемент Label2.
6.Создать третий объект надписи Label3, снова дважды щелкнув мышью на элементе управления Label, чтобы создать третий объект надписи Label3.
7.Создать четвертый объект надписи Label4 таким же образом.
8.Переместить третий и четвертый объекты надписей вправо от второго, оставив между этими тремя надписями небольшое расстояние, так как при работе программы они будут использоваться для отображения больших цифр.
Форма будет иметь вид примерно такой, как показано на рис. 4.1.7-3. Если объекты надписей выглядят не вполне правильно, то вы можете переместить их.
Рис. 4.1.7-3.Форма Form1 с элементами управления Button и Label
9.Добавить на форму рисунок, для этого необходимо щелкнуть в окне панели Панель элементов (ToolBox) на элементе управления Изображение (PictureBox.)
Используя Указатель рисования элемента управления, необходимо создать на форме большой прямоугольник, расположенный ниже второй и третьей надписей. Область рисунка должна выглядеть примерно так, как на рис. 4.1.7-4.
|
|
|
Тема 4.1.Интегрированная средаразработкиVS .NET 2008 иосновные понятия |
Страница |
|
|
|
|
|
|
38 |

Рис. 4.1.7-4.Форма Form1 с элементами управления Button,LabelиPictureBox
Этот объект в программе будет называться PictureBox1. Это имя будет использоваться в дальнейшем при написании кода программы.
2.3 Установка свойств объектов
Свойства изменяются при помощи выбора объектов на форме и изменения их значений в окне Свойства (Properties).
1.Установить свойства первой кнопки, для этого щелкнуть на кнопке Button1. Кнопка выделится и будет окружена манипуляторами изменения размера.
Затем необходимо сделать щелчок на строке заголовка окна Свойства (Properties). Если окно Свойства (Properties) скрыто, щелкните на команде Свойства (Properties) элемента главного меню Вид (View) или нажмите на клавишу <F4>. Изменить (если требуется) размер окна Свойства (Properties) так, чтобы в нем было достаточно места для отображения имен свойств и их текущих значений.
Когда вы привыкнете устанавливать свойства, то сможете использовать окно Свойства (Properties) без увеличения его размеров.
Окно Свойства (Properties) содержит список значений свойств для первой кнопки Button1. Они включают значения для цвета фона, текста, высоты шрифта и ширины кнопки и др. Так как имеется много свойств, VS организует их в категории и отображает в виде структуры. Если имеется желание увидеть свойства из какой-то категории, необходимо щелкнуть на знаке «плюс» (+) рядом с названием категории. Прокрутить список окна Свойства (Properties) так, чтобы увидеть свойство Text,
расположенное в категории Внешний вид (Appearance).
Дважды щелкнуть мышью в окне Свойства (Properties) в левом столбце свойства Text. В ок не Свойства (Properties) будет выделено текущее значение свойства Text («Button1»).
Необходимо ввести текст Играть и нажать <Enter>.
В окне Свойства (Properties) свойство Text изменит свое значение на «Играть», и этот же текст появится на самой кнопке формы.
2.Установить свойства второй кнопки, выделив вторую кнопку Button2 другим способом. Для этого необходимо раскрыть список Объект (Object) в верхней части окна Свойства (Properties).
Появится список объектов интерфейса программы (рис. 4.1.7-5).
|
|
|
Тема 4.1.Интегрированная средаразработкиVS .NET 2008 иосновные понятия |
Страница |
|
|
|
|
|
|
39 |

Рис. 4.1.7-5. Список объектов Form1
Вэтом списке щелкнуть на Button2 из списка всех используемых элементов управления System.Windows.Forms.
Вокне Свойства (Properties) появятся значения свойств второй кнопки, а VS
выделит Button2на форме.
Дважды необходимо щелкнуть мышью на текущем свойстве Text («Button2») и ввести текст «Конец игры», а затем нажать клавишу <Enter>.
Название второй кнопки формы изменится на «Конец игры».
Использование списка Объект (Object) является удобным способом переключения между объектами проекта. Можно переключаться между объектами формы, просто щелкая на них.
3.Установить свойства числовых надписей, для этого щелкнуть на надписи Label1, нажать на клавишу <Shift> и, не отпуская ее, щелкнуть на Label2 и Label3 надписях, а затем отпустить клавишу <Shift>.
Вокруг каждой из надписей, на которых щелкнули, появятся прямоугольники выделения и манипуляторы изменения размера. Теперь необходимо изменить свойства TextAlign, BorderStyle и Font так, чтобы числа, которые будут появляться в этих метках, находились в центре, имели рамку и отображались одинаковым шрифтом одинакового размера. Все эти свойства расположены в окне Properties (Свойства) в категории Appearance. Необходимо также установить свойство Autosize в значение False с тем, чтобы можно было вручную изменить размер надписей. Свойство Autosize расположено в категории Layout.
Обратите внимание, когда выделяется более одного объекта, в окне Свойства (Properties) отображаются только те свойства, которые могут быть изменены для всей группы выделенных объектов.
В окне Свойства (Properties) щелкнуть на свойстве Autosize, а затем щелкнуть на стрелке, появившейся справа от свойства.
Установить свойство Autosize в значение False так, чтобы можно было вручную изменить размер.
Щелкнуть на свойстве TextAlign, а затем щелкнуть на стрелке справа.
Появится список, содержащий набор вариантов выравнивания текста; эти настройки позволяют различным образом выравнивать текст в рамках объекта.
Щелкнуть на варианте центрирования -MiddleCenter.
Свойство TextAlign для всех выделенных надписей изменится и примет значение
MiddleCenter.
Щелкнуть на свойстве BorderStyle , а затем на стрелке справа.
В списке появятся доступные значения (None, FixedSingle и Fixed3D).
Щелкнуть в этом списке на FixedSingle, чтобы добавить вокруг каждой надписи тонкую рамку.
Щелкнуть на свойстве Font, а затем на кнопке многоточия (кнопка с тремя точками, которая расположена рядом с текущей настройкой шрифта).
Тема 4.1.Интегрированная средаразработкиVS .NET 2008 иосновные понятия

Появится диалоговое окно Шрифт (Font).
Необходимо изменить шрифт на TimesNewRoman, стиль шрифта – на Жирный, а его размер - на 24, а затем нажать на ОК.
Отображаемый текст надписей будет иметь выбранный шрифт, стиль и размер. Теперь необходимо изменить текст для всех трех надписей на цифру 0 - хороший заполнитель для цифр, которые будут выводиться в этих полях во время игры. Щелкнуть на пустой области формы, чтобы снять выделение со всех трех надписей, а затем щелкнуть на Label1.
Дважды щелкнуть мышью на свойстве Text, ввести 0, а затем нажать<Enter>. Текст объекта Label1, будет содержать 0. Код программы будет помещать в это свойство случайное число.
Далее необходимо изменить текст третьей и четвертой надписей формы так, чтобы он тоже содержал 0.
Далее необходимо переместить и изменить размер надписей так, чтобы между ними было нормальное расстояние.
Форма выглядит примерно так, как показано на рис. 4.1.7-6.
Рис. 4.1.7-6.Форма Form1 с элементами управления Button, Label и PictureBox
исоответствующими надписями
4.Установить свойства описательной надписи, для этого щелкнуть на объекте надписи Label1 формы. В окне Свойства (Properties) изменить свойство Text на значение -
Проект-4.1.7-1 – Иванова И.И.
Щелкнуть на свойстве Font, а затем на кнопке многоточия.
Использовать диалоговое окно Шрифт (Font) для изменения шрифта на Arial, стиля шрифта на жирный и его размера на 18. Затем щелкните на ОК. Шрифт надписи объекта Label4 обновится, и благодаря тому, что свойство Autosize объекта установлено в значение True, надпись автоматически изменит размер так, чтобы в нее поместился шрифт большего размера. Далее необходимо в окне Properties (Свойства) щелкнуть на свойстве ForeColor, а затем щелкнуть на стрелке во второй колонке.
VS для установки цвета переднего плана (цвета текста) объекта надписи отобразит список, содержащий вкладки Польз. (Custom), Web и Системные (System). Вкладка Польз. (Custom) предлагает многие из цветов, доступных в вашей системе.
Щелкнуть на пурпурном (purple) цвете на вкладке Польз. (Custom). Цвет текста надписи изменится на пурпурный цвет.
5.Установить свойства области изображения, для этого щелкнуть на объекте области изображения PictureBox1формы, щелкнуть в окне Свойства (Properties) на свойстве SizeMode категории Поведение (Behavior), щелкнуть на стрелке справа, а затем щелкнуть на Stretchmage (Растянуть изображение).
Установка SizeMode в значение Stretchmage (Растянуть изображение) до открытия файла изображения заставляет VS изменить размер изображения так, чтобы он в
точности совпал с размерами области изображения |
|
|
|
|
|
Тема 4.1.Интегрированная средаразработкиVS .NET 2008 иосновные понятия |
Страница |
|
|
|
|
|
|
41 |
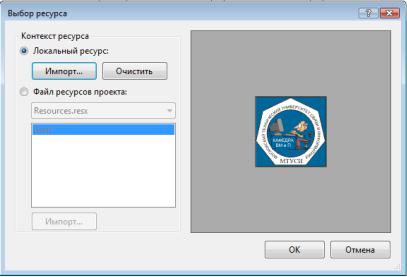
Щелкнуть мышью в окне Свойства (Properties) на свойстве Imageкатегории Внешний вид (Appearance), а затем щелкнуть на кнопке многоточия во втором столбце. В результате появится диалоговое окно Выбор ресурса (SelectResource).
Щелкнуть на опции Локальный ресурс (LocalResource), а затем щелкнуть на кнопке
Импорт (Import).
Вдиалоговом окне Открыть (Open) перейти в папку, например в Проект-4-1-7-1. Эта папка содержит рисунок Mtuci.gif. Выделить Mtuci.gif затем щелкнуть на Open.
Вдиалоговом окне Select Resource появится рис. 4.1.7-7.
Щелкнуть ОК.
Рисунок Mtuci.gif загрузится в область вывода изображений.
Рис. 4.1.7-7. Диалоговое окно Select Resource
6. Изменить заголовок формы, щелкнув в области Форма1 (Form1), а затем в правом столбце свойства Text окна Свойства (Properties) и ввести текст
«Проект-4.1.7-1».
Завершенная форма должна выглядеть, как на рис 4.1.7-7.
2.4 Написание программного кода
Теперь можно написать программный код для проекта Проект-4.1.7-1.Так как большинство созданных ранее объектов уже «знают», как им надо работать, при запуске программы они будут готовы к приему ввода от пользователя и его обработке. Встроенная функциональность объектов является одной из самых сильных сторон VS и VB-после того как объекты будут размещены на форме и их свойства будут установлены, они готовы к запуску без дополнительного программирования (визуальное программирование). Однако основа игры Счастливая семерка - программный код, который реализует алгоритм вычисления случайных значений, отображает их в соответствующих полях и определяет выигрыш - в программе все еще отсутствует. Эта программная логика может быть встроена в приложение только с помощью операторов языка программирования VB-программного кода, который четко говорит, что программа должна делать на каждом шаге ее выполнения. Так как программой управляют кнопки Играть и Конец игры, программный код нашего
проекта должен быть связан именно с этими кнопками. |
Для ввода и |
|
редактирования операторов программы на VBпредназначено окно Редактор |
||
программного кода (Code Editor). |
|
|
1. Представить значение свойств в таблице. |
|
|
Свойства, которые были установлены для проекта Проект-4.1.7-1 в пошаговом |
|
|
режиме, сведемв таблицу 4.1.7-2. |
|
|
|
|
|
Тема |
Страница |
|
|
|
|
|
|
42 |

|
|
Таблица 4.1.7-1 |
Объект |
Свойство |
Значение |
|
|
|
Button1 |
Text |
" Играть" |
Button2 |
Text |
"Конец игры" |
Label1, Label2, Label3 |
Autosize |
False |
|
BorderStyle |
FixedSingle |
|
Font |
TimesNewRoman, Bold, 24 |
|
Text |
"0" |
|
TextAlign |
MidleCetnter |
Label4 |
Text |
Проект-4.1.7-1-Иванова И.И. |
|
Font |
Ariel, Bold, 18-point |
|
ForeColor |
Purple |
PictureBox1 |
Image |
"d:\VB2008-Информатика-курс-1.Mtuci.gif" |
|
SizeMode |
Stretchmage |
|
Visible |
False |
|
|
|
2.Дописать код программы для обработки события нажатия кнопкиButton2, используя окно Редактор кода (Code Editor). Дважды щелкнуть мышью на кнопке Конец игры приложения.
В основном окне VS появится окно панели Редактор кода (Code Editor),имеющий вид документа с вкладкой и показанный на рис. 4.1.7-8.
Внутри окна Редактора кода (CodeEditor) находятся строки кода, связанного с текущей формой. Операторы программы, которые используются совместно для выполнения некоторого действия, обычно группируются в программные конструкции, называемые процедурами. Обычным типом процедуры является процедура Sub, называемая процедурой-подпрограммой. Процедуры Sub в первой строке содержат ключевое слово Sub и заканчиваются End Sub. Обычно процедуры выполняются при определенных обстоятельствах, например, таких, как щелчок по кнопке или вызов специального оператора. Когда процедура ассоциирована с конкретным объектом и событием, она называется обработчиком события или
событийной процедурой.
При двойном щелчке мышью на кнопке Конец игры VB автоматически добавляет первую и последнюю строки процедуры события Button2_Click( ) , как показано на рис. 4.1.7-8. (Первая строка перенесена на следующую строку, чтобы не вылезти за
поля.) На рис.4.1.7-8 видно, что в окне Редактор кода |
(CodeEditor) |
есть и другие строки кода, которые VS добавила для |
определения важных |
характеристик формы.
Тело процедуры, которое находится между заголовком процедуры и оператором, завершающим процедуру – End Sub, будет исполняться каждый раз, когда пользователь активизирует элемент интерфейса, ассоциированный с этой процедурой. В данном случае событие - это щелчок мышью на кнопке Button2, но как будет показано далее, это может быть и другой тип события.
Ввести оператор языка VВ End, а затем нажать на клавишу со стрелкой вниз. После ввода оператора буквы становятся синими и создаются отступы, что указывает, что VB распознал End как одно из нескольких сотен зарезервированных - или ключевых слов языка Visual Basic. Ключевое слово End используется для остановки программы и удаления с экрана ее формы. В данном случае End также является законченным оператором программы, исполняемой компилятором VB -
частью VS, обрабатывающей и выполняющей анализ каждой строки исходного кода |
||
VB и объединяющей результаты с другими ресурсами с целью создания |
||
исполняемого файла. Все операторы программы должны следовать грамматическим |
||
Тема 4.1.Интегрированная средаразработкиVS .NET 2008 иосновные понятия |
Страница |
43 |
|
|
|

правилам компилятора. ВVS операторы программ могут состоять из ключевых слов, свойств, имен объектов, переменных, чисел, специальных символов и других значений. При вводе операторов программы и внесении других изменений окно Редактор кода (CodeEditor) выполняет многие задачи, связанные с форматированием, включая настройку отступов, пробелов и добавление необходимых скобок. Точное написание, порядок и расположение пробелов оператора программы называется синтаксисом оператора.
Рис. 4.1.7-8. Программный код проекта Проект-4.1.7-1
При нажатии на клавишу «стрелка вниз» оператор End был сдвинут так, чтобы он был отделен от операторов Private Sub и End. Эта схема форматирования является одним из соглашений программирования и предназначена для того, чтобы программы выглядели ясно и читаемо. Соглашения относительно того, как организуется код в программе, часто называется стилем программирования.
Теперь, когда написан код, связанный с кнопкой Конец игры, необходимо написать код для кнопки Играть.
3. Написать программный код, который будет выполняться при нажатии кнопки
Играть, то есть событийную процедуру для кнопки Button1. |
|
|
|
Чтобы отобразить форму, щелкнуть в окне |
Обозреватель решений (Solution |
||
Explorer) на кнопке Конструктор(View |
Designer). В |
режиме Редактор |
|
|
|
|
|
Тема 4.1.Интегрированная средаразработкиVS .NET 2008 иосновные понятия |
Страница |
|
|
|
|
|
|
|
|
|
44 |
программного кода (CodeEditor) форма, с которой производится работа, не отображается. Кнопка Конструктор (View Designer) является одним из тех механизмов, которые используются для того, чтобы снова вывести форму на экран. Также можно щелкнуть на вкладке Form1.vb [Design].
Дважды щелкнуть мышью на кнопке Играть.
Через некоторое время появится окно Редактор программного кода (Code Editor), и рядом с процедурой события, связанной с кнопкой Button2, появится процедура события, ассоциированная с кнопкой Button1.
Хотя текст этой кнопки был изменен на «Играть», ее имя в программе осталось Button1. (Имя и текст элемента интерфейса могут быть различными для удобства программирования.) Каждый объект может иметь несколько связанных с ним процедур - по одной для каждого распознаваемого события.
Между операторами Private Sub Button1_Click( ) и End Sub необходимо ввести строки программы, показанные на рис. 4.1.7-8.
После ввода каждой строки необходимо нажимать <Enter>, а для создания отступа необходимо нажать на <Таb> и следить за вводом операторов программы в точности так, как они напечатаны на рис. 4.1.7-8. (При вводе длинных строк Редактор программного кода (Code Editor) будет прокручивать экран влево.) Если будет сделана ошибка, которую обычно легко определить по подчеркиванию волнистой линией, удалите неверную строку и введите ее снова.
При вводе кода программы VB форматирует ее текст и отображает различные части программы различными цветами, которые помогают распознавать различные элементы. В момент ввода свойства отображается список, содержащий все допустимые свойства объекта, так что вместо набора свойства вручную можно дважды щелкнуть на свойстве мышью. Если VB отображает сообщение об ошибке, то оператор, скорее всего, введен с ошибкой. Сверьте строку с текстом в пособии, сделайте необходимые исправления и продолжайте набирать. Также можете удалить всю строку и начать вводить ее заново. Кроме того, VB может автоматически добавлять необходимый код.
Когда закончите ввод операторов, окно Редактор программного кода (CodeEditor) должно выглядеть так, как показано на рис. 4.1.7-8.
4.Сохранить введенный программный код, щелкнуть на команде Сохранить все (SaveAll) элемента главного меню Файл (File).
Команда Сохранить все (SaveAll) сохраняет все файлы, входящие в проект –
собственно файл проекта, файл формы, все модули кода и все связанные с приложением компоненты. Если это первое сохранение проекта, появится диалоговое окно Сохранить проект (SaveProject), запрашивающее имя и место для сохранения проекта. Если VS настроена так, чтобы запрашивать место сохранения проекта при его создании, то сейчас диалогового окна Сохранить проект вы не увидите - VS просто сохранит все изменения.
Щелкнуть на кнопке Обзор (Browse) справа от текстового поля Местоположение (Location) и выбрать место для сохранения файлов.
Необходимо использовать папку (место, где находятся файлы лабораторных работ, созданные студентами). Если необходимо сохранить только элемент, с которым в настоящий момент работаете (форму, модуль кода или что-либо еще), то используется команда Сохранить (Save), также находящаяся в меню Файл (File). Если необходимо сохранить текущий элемент с другим именем, то используется команда Сохранить как (SaveAs).
5. Обсудим программный код процедуры обработки события нажатие кнопки Играть,
используя окно Редактор программного кода (CodeEditor).
Процедура Button1_Click( ) выполняется тогда, когда пользователь щелкает на |
||
кнопке Играть формы Form1. Эта процедура содержит несколько довольно |
||
|
|
|
Тема 4.1.Интегрированная средаразработкиVS .NET 2008 иосновные понятия |
Страница |
|
|
|
|
|
|
45 |

сложных операторов. Процедура Button1_Click( ) выполняет три задачи:
•скрывает рисунок;
•создает три случайных числа, отображаемые в числовых надписях;
•когда появляется цифра 7, она отображает рисунок.
Сокрытие рисунка выполняется с помощью следующей строки:
 PictureBoxl.Visible=False' скрыть картинку
PictureBoxl.Visible=False' скрыть картинку
Эта строка состоит из двух частей: программного оператора и комментария. Оператор программы (PictureBox1.Visible=False) устанавливает свойство Visible объекта области вывода изображения (PictureBox) равным False (это одно из двух возможных значений). Вы, возможно, помните, что только что установили это свойство равным False при помощи окна Свойства (Properties). Сейчас это снова делается в коде программы, так как первая задача - это «вращение», и фото, которое может остаться на экране после предыдущей игры, требуется убрать. Так как это свойство будет изменено во время работы, а не во время разработки, нужно установить его с помощью кода программы. Это удобная функция VB.
Вторая часть первой строки (часть, отображаемая на экране зеленым цветом) называется комментарием. Комментарии - это описательные пояснения, включаемые в программный код после символа апострофа ('). Программисты используют комментарии для описания действия операторов программы. VB при запуске программы не обрабатывает эти пояснения; они существуют только для документирования того, что делает программа. При написании программы часто придется использовать комментарии, чтобы оставить легко воспринимаемые записи о том, что же вы сделали. Следующие три строки выполняют вычисление случайных чисел. С помощью специальных действий можно на самом деле заставить VB сгенерировать непредсказуемые числа – другими словами, можно создать случайные числа для лотерей, игры в кости или других статистических задач. Функция Rnd( ) в каждой из строк создает случайное число в диапазоне между 0 и 1 (число с десятичной точкой и несколькими знаками после нее), а функция Int( ) возвращает целую часть результата произведения этого случайного числа на 10. Это вычисление дает программе случайные числа между 0 и 9 - именно то, что требуется для нашего приложения игрового автомата.
Label1.Text=CStr(Int(Rnd( ) * 10)) ' выбрать числа
Затем в коде требуется преодолеть небольшое препятствие. Вы должны скопировать эти три случайных числа в три поля надписей на форме, но сначала числа с помощью функции CStr( ) (преобразование в строку) должны быть преобразованы в текст. Обратите внимание, как CStr(), Int() и Rnd()объединены вместе в одном операторе программы – они работают совместно и дают результат аналогично математической формуле. После вычисления и преобразования значения присваиваются свойствам Text первых трех надписей формы, и в результате этого числа отображаются в этих трех надписях жирным шрифтом TimesNewRoman с размером 24 пункта. Последняя группа операторов программы проверяет, не равняется ли 7 одно из случайных чисел. Если одно или несколько из этих чисел равно 7, то программа отображает изображение, а звуковой сигнал о победе:
|
'если одна из цифр-7, то отобразить картинку и издать звук |
|
|
|
|
If (Label1.Text = "7") Or (Label2.Text = "7") _ |
|
|
|
|
Or(Label3.Text = "7") Then |
|
|
|
|
PictureBoxl.Visible = True |
|
|
|
|
Beep() |
|
|
|
|
End if |
|
|
|
|
|
|
|
|
Тема 4.1.Интегрированная средаразработкиVS .NET 2008 иосновные понятия |
Страница |
|
|
|
|
|
|
|
|
|
|
|
46 |
|

Каждый раз, когда пользователь щелкает на кнопке Играть, выполняется (вызывается) процедура Button1_Сlick( ), и снова выполняются операторы программы, содержащиеся в этой процедуре (рис. 4.1.7-8).
6.Технология IntelliSense и точечная нотация
Теперь известно, как с помощью VB читать и записывать значения свойств форм и элементов управления. Если у каждой формы и элемента управления много свойств, как за ними уследить? Не слишком удобно постоянно переключаться между редактором кода и окном Свойства, чтобы выяснить, какие свойства нам нужны. Имеется более удобный способ.
Можно использовать технологию IntelliSense. Это часть VS. IntelliSense позволяет сохранять время при редактировании программного кода в окне редактора. IntelliSense знает, к какому элементу управления обращаются, и какие
у него есть свойства. Оно выводит список свойств и позволяет вам выбирать из него нужное. Используемое чаще всего свойство подсвечивается, когда IntelliSense отображает список. Например, для текстового поля изначально подсвечивается свойство Text. С помощью стрелок вверх и вниз на клавиатуре можно просматривать список и выбирать то свойство, которое вам требуется. При нажатии клавиши <Tab> выбранное свойство добавляется в код. Используя IntelliSense, не придется запоминать все свойства всех элементов управления. Кроме того, данное средство заметно сокращает потребность в наборе длинных имен на клавиатуре!
Рассмотрим это на примере.
Введем с клавиатуры PictureBox1 и нажмем клавишу «точка» - рис. 4.1.7-9. Как только вы введете точку, IntelliSense отобразит список свойств элемента PictureBox1. Поскольку PictureBox1 - изображение, этот список будет таким же, как и для любого другого изображения на форме. По умолчанию в списке IntelliSense подсвечивается чаще всего используемое свойство (рис. 4.1.7-9).
Рис. 4.1.7-9. Свойства PictureBox1, отображаемые с помощью IntelliSense
Если далее будет введена буква, например буква «V», IntelliSense прокрутит список |
||
до первого по алфавиту свойства, начинающегося с «V». По мере ввода IntelliSense |
||
|
|
|
Тема 4.1.Интегрированная средаразработкиVS .NET 2008 иосновные понятия |
Страница |
|
|
|
|
|
|
47 |

ищет в списке свойство, наиболее соответствующее введенным буквам.
Когда свойство подсвечивается в списке IntelliSense, рядом появляется подсказка, кратко его описывающая. Эта подсказка, например, может сообщить, если свойство доступно только для чтения (ReadOnly, т. е. ему нельзя присваивать значение). Кроме того, подсказка сообщает, какие значения можно присваивать свойству, например, строку (текст) или целое число.
3. Выполнение приложения VB
Чтобы запустить программу VB из среды разработки, необходимо сделать одно из следующего:
•выполнить команду Начать отладку (StartDebugging) элемента меню
Отладка (Debug);
•щелкнуть на кнопке Начать отладку (StartDebugging) на стандартной панели инструментов;
•нажать<F5>.
1.Запустить проект Проект-4.1.7-1. Если VB выводит сообщение об ошибке, то при вводе кода программы, вероятно, была допущена одна или несколько ошибок. Следует исправить их, сравнив то, что было введено, с вариантом из этого пособия. Если все было сделано правильно, то Проект-4.1.7-1 будет компилироваться, и
запустится в VS 2008. Через некоторое время появится созданный интерфейс пользователя, ожидающий действий от пользователя.
2.Далее необходимо щелкнуть на кнопке Играть.
Программа сгенерирует три случайных числа и отобразит их в надписях на форме, как показано на рис. 4.1.7-10. Так как в поле надписи появилась 7, появится рисунок, означающий выигрыш, и компьютер издает звуковой сигнал. Вы выиграли! (Звук, который вы услышите, зависит от настроек.)
Рис. 4.1.7-10. Результаты работы проекта Проект-4.1.7-1
Щелкните на кнопке Играть еще раз, наблюдая за результатом в числовых полях. Для окончания эксперимента с вашим новым проектом щелкните на кнопке Конец игры. Программа остановится и на экране снова появится среда разработки.
4. Внесение изменений в программу
В любое время можно перезапустить VS и работать с программным проектом,
сохраненным на вашем диске. Снова запустить VS и добавить в |
проектПроект- |
4.1.7-1 оператор Randomize: |
|
1.Запустить VS.
На стартовой странице VS появится список недавно открывавшихся проектов. Так как только что закончили работать с Проект-4.1.7-1, первым проектом в этом
списке должен быть проект Проект-4.1.7-1. |
|
|
Тема 4.1.Интегрированная средаразработкиVS .NET 2008 иосновные понятия |
Страница |
|
|
|
|
|
|
48 |
2.Чтобы открыть проект Проект-4.1.7-1, щелкнуть на ссылке Проект-4.1.7-1 . Откроется проект Проект-4.1.7-1 и появится форма.
Далее вы должны добавить в процедуру Form1_Load( ), специальный оператор, который связан с формой и исполняется каждый раз при запуске программы -
оператор Randomize
Чтобы отобразить на экране процедуру Form1_Load( ), сделайте на форме (но не на одном из ее объектов) двойной щелчок мышью.
В окне Редактор программного кода (Code Editor) появится процедура
Form1_Load( ).
3.Ввести в программный код оператор Randomize, а затем нажать на клавишу со стрелкой вниз.
Оператор Randomize добавится в программу и будет исполняться каждый раз при ее запуске. Чтобы создать истинно случайную начальную точку для функции Rnd( ), используемой в процедуре Button_Click( ), Randomize использует системные часы. Без оператора RandomizeПроект-4.1.7-1 при каждом ее запуске производит одну и ту же последовательность случайных чисел. При наличии Randomize программа
4. |
при каждом запуске генерирует новую последовательность случайных чисел. |
||
3апустить новую |
версию |
Проект-4.1.7-1, а затем сохраните проект. |
|
5. |
Когда закончите |
работу |
с проектом, выполните команду Закрыть проект |
(CloseProject) в элементе главного меню Файл(File).
Файлы, связанные с программой Проект-4.1.7-1, будут закрыты.
5. Создать исполняемый файл
Последней задачей этого примера является завершение процесса разработки и создание приложения для MS Windows, или исполняемого файла (при условии, что полученное решение соответствует заданию). Приложения для MS Windows, созданные в VS,имеют расширение .ехе и могут выполняться на любой системе, имеющей MS Windowsи необходимые файлы поддержки. (VBустанавливает все эти файлы, включая файл .NET Framework, автоматически.)
В данный момент необходимо знать, что VB может создавать два типа исполняемых файлов: отладочный и окончательный.
Отладочные версии создаются VS автоматически при создании и тестировании программы. Они сохраняются в папке, которая расположена в папке проекта, и называются \bin\debug. Отладочный исполняемый файл обычно содержит отладочную информацию, из-за которой программа выполняется более медленно. Окончательные версии - это оптимизированные исполняемые файлы, сохраняемые в папке проекта bin\release.
Чтобы установить параметры для окончательной версии, выполнитькоманду Свойства: Проект-4.1.7-1... элемента главного меню Проект (Project), а затем щелкнуть на вкладке Компиляция (Compile), где находится перечень опций компилятора рис.
4.1.7-11.
|
|
|
Тема 4.1.Интегрированная средаразработкиVS .NET 2008 иосновные понятия |
Страница |
|
|
|
|
|
|
49 |

Рис. 4.1.7-11
Далее необходимо реализовать следующие шаги.
1.В элементе главного меню Построение (Build) выполнить команду
ПостроитьПроект-4.1.7-1(Вuild Project-4.1.7-1).
Команда Построить (Вuild) для сохранения файла создает папку с именем bin\release (если она еще не существует) и компилирует исходный код проекта. Результатом этого является исполняемый файл с именем Проект-4.1.7-1.ехе.
2.Теперь необходимо запустить эту программу вне VS, используя команду
Run (Выполнить) из меню Start (Пуск )MS Windows.
Появится диалоговое окно Run.
3. Щелкните на Browse (Обзор), а затем перейдите в папку \release.
4.Щелкните на пиктограмме приложенияПроект-4.1.7-1.ехе, щелкните на Open (Открыть), а затем щелкните на ОК.
Программа Проект-4.1.7-1 загрузится и запустится в Windows.
5.Щелкните несколько раз на кнопке Играть формы, чтобы проверить работоспособность проекта, а затем щелкните на кнопке Конец.
(Можно запустить приложения для MS Windows, включая откомпилированные программы VB, открыв проводник MS Windows).
6.Чтобы закрыть VS и проект Проект-4.1.7-1, в меню Файл (File) выполните команду
Выход (Exit).
Среда разработки VS закроется.
6.Выход из Visual Studio 2008
Сохранить все изменения, которые вы сделали в вашей программе, можно щелкнув на кнопке Сохранить все (SaveAll) на стандартной панели инструментов.
Поведением по умолчанию Visual Studio 2008 является ситуация, когда программе |
||
имя присваивается при создании проекта, но при этом не указывается местоположение |
||
файла и не сохраняется проект до тех пор, пока не щелкните на кнопке Сохранить |
||
все (SaveАll)или не выполните команду Сохранить все (SaveАll) из элемента |
||
Тема 4.1.Интегрированная средаразработкиVS .NET 2008 иосновные понятия |
Страница |
50 |
|
|
|
главного меню Файл (File), в связи с тем, что в проект внесено несколько изменений. В меню Файл (File) выполните команду Выход (Exit).
Visual Studio закроется.
|
|
|
Тема 4.1.Интегрированная средаразработкиVS .NET 2008 иосновные понятия |
Страница |
|
|
|
|
|
|
51 |
