
1. 5.2 Установить соединения.
Для соединения нажать на кнопку «Connect» и указать в появившемся окне IP-адрес или сетевое имя сервера-шлюза (рисунок 1.5).

Рисунок 1.5 – Соединение с сервером-шлюзом
Ваш компьютер начнет устанавливать соединение с сервером. При удачном установлении соединения имя вашего компьютера появится в поле списка компьютеров подключенных к шлюзу. Также имя вашего компьютера отразится в специальном окне сервера-шлюза (рисунок 1.6а и рисунок 1.6б).

Рисунок 1.6а – Удачное соединение с сервером-шлюзом (окно клиента)
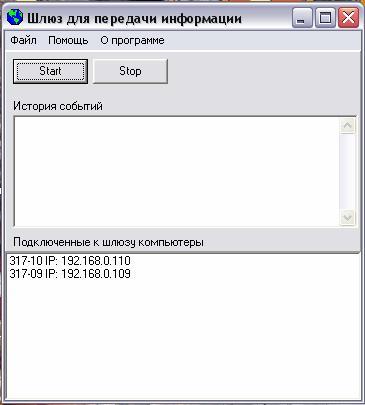
Рисунок 1.6б – Удачное соединение с сервером-шлюзом (окно шлюза)
1.5.3 Написать текст сообщения, установив курсор на поле для написания сообщения.
1.5.4
Выбрать
одного определенного клиента и отправить
ему сообщение,
кликнув мышкой на флажок «Сообщение
для клиента, выбранного из списка».
Затем
в поле списка подключенных к шлюзу
компьютеров выберите клиента, выделив
имя компьютера (рисунок 1.7а, 1.7б., 1.7.в).
Для отправки сообщения кликните мышкой
на кнопку
![]() .
Зафиксировать время доставки сообщения
по секундомеру.
.
Зафиксировать время доставки сообщения
по секундомеру.
1.5.5
Убрать галочку с флажка,
тогда
ваше сообщение будет доступно всем
клиентам.
Для
отправки сообщения кликните мышкой на
кнопку![]() и отправьте сообщение всем клиентам.
Зафиксировать время доставки сообщения
по секундомеру.
и отправьте сообщение всем клиентам.
Зафиксировать время доставки сообщения
по секундомеру.
Если ваше сообщение об отправке появилось в поле для получения сообщений, то ваше сообщение успешно доставлено. В окне адресата должно появиться ваше отправленное сообщение. Также информация об отправке сообщения появляется на сервере-шлюзе. На рисунках 1.7а, 1.7б и 1.7в показаны окна приложений при отправке сообщений.

Рисунок 1.7а – Окно клиента, отправившего персональное сообщение

Рисунок 1.7б – Окно клиента, принявшего персональное сообщение

Рисунок 1.7в – История переписки в окне сервера-шлюза
1.5.6 Сделать выводы о задержке сообщения преданного одному клиенту и всем клиентам. Определить разницу в задержке.
1.5.7 Рассмотреть ситуацию если передавать сообщение последовательно каждому компьютеру. Зафиксировать время передачи сигнала и время задержки.
1.5.8 Отправить сообщение сразу всем компьютерам (т.е. режим параллельной передачи). Зафиксировать время получения сообщений компьютерами и время задержки.
1.5.9 Сравнить разницу во времени передачи сообщений согласно п.1.5.7 и п.1.5.8 и разницу в определении задержек.
Сделать выводы.
1.5.10 Рассмотреть ситуацию, когда все компьютеры передают последовательно сообщение одному адресату. Зафиксировать время появления каждого сообщения у данного адресата. Определить задержку в появлении каждого сообщения у данного адресата. Сравнить с ситуацией в п.1.5.7.и определить разницу в задержке.
1.5.11 Рассмотреть ситуацию, когда все компьютеры передают параллельно сообщение одному адресату. Зафиксировать время появления каждого сообщения у данного адресата. Определить задержку в появлении каждого сообщения у данного адресата. Сравнить с ситуацией в п.1.5.8. и определить разницу в задержке.
Сделать выводы.
1.5.12 Рассмотреть ситуацию, когда два компьютера передают сообщение третьему адресату, предполагая, что больше никакой клиент на посылает сообщения. Однако одновременно 4-ый клиент начинает посылать сообщение. Проверить явление коллизии, когда третьему клиенту совсем не придет сообщение.
1.5.13 Разъединение.
Если
вы хотите прекратить соединение со
шлюзом, нажмите кнопку
![]() .
.
При получении сообщения перед текстом указывается имя компьютера, отправившего сообщение. Если перед сообщением стоит слово «личное», это указывает на индивидуальность сообщения, т.е. сообщение отправлено лично вам.

Рисунок 1.8 – Типичная сеть передачи данных/речи при коммутации пакетов.
1.6 Обработка результатов.
Рассмотреть вопросы идентификации компьютеров в сети любого масштаба с помощью их адресации. Сравнить с полученными результатами передачи сообщений.
Определить особенности широковещательности сообщений; обнаружить их в исследованиях по передаче сообщений.
Рассмотреть ситуации, когда два или более компьютера решают, что сеть свободна и начинают передавать информацию (ситуация называемая коллизией).
1.7 Сделать выводы по работе.
1.8 Контрольные вопросы.
1. В каких сетевых технологиях реализованы достаточно просто алгоритмы доступа к среде адресации и передачи данных?
2. Задачи адресации компьютеров (или узлов)?
3. Что такое передача сообщений, пакетов?
4. Определение локальных вычислительных сетей (ЛВС)?
5. Назначение IP- протокола.
2 Лабораторная работа №2. Исследование работы технологии IP-телефонии при передаче голоса и видеоизображения.
2.1 Цель работы:
- реализация сценария IP-телефонии "компьютер-компьютер";
- получение навыков при исследовании работы технологии IP-телефонии при передаче голоса;
- получение навыков исследования работы технологии IP-телефонии при передаче изображения.
2.2 Подготовка к работе.
2.2.1 Рассмотреть вопросы соединения различных сценарий IP-телефонии.
2.3 Описание установки (модель установки); оборудование:
компьютеры; микрофон; телефон, веб-камеры; программы «NET meeting» «Phone».
2.4 Рабочее задание.
Порядок выполнения работы.
Рассмотреть практически сценарий работы IP-телефонии: "компьютер-компьютер"; компоненты модели IP-телефонии по сценарию "компьютер-компьютер" показаны на рисунке 3.1.
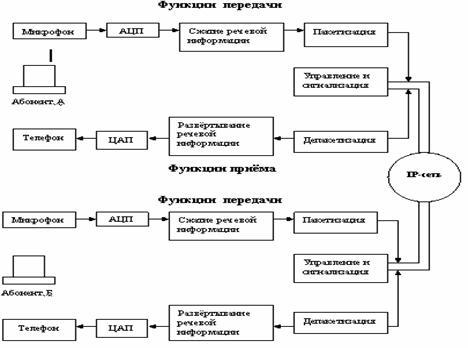
Рисунок 2.1 – Сценарий IP-телефонии "компьютер-компьютер"
2.4.1 Осуществить передачу голоса с помощью программы IP-телефонии.
1. Запустить программу «Phone». Окно программы выполнено в виде телефонной трубки (рисунок 3.2).

Рисунок 3.2 – Вид окна программы «Phone»
На кнопочной панели данного телефона расположены 9 функциональных кнопок и кнопка выключения («крестик» над дисплеем).
Нажать
кнопку
![]() ,
которая вызывает режим звонка. На экране
появляется записная книжка и поле для
ввода нового подключения.
,
которая вызывает режим звонка. На экране
появляется записная книжка и поле для
ввода нового подключения.
Далее
нажать кнопку
![]() ,
вызывающую адресную книгу, в которой
есть возможность выполнить следующие
действия: создать, удалить, изменить
или переместить запись.
,
вызывающую адресную книгу, в которой
есть возможность выполнить следующие
действия: создать, удалить, изменить
или переместить запись.
Кнопка
![]() вызывает
меню операций. Здесь можно свернуть
программу, завершить работу приложения,
а также установить настройки.
вызывает
меню операций. Здесь можно свернуть
программу, завершить работу приложения,
а также установить настройки.
Кнопки
![]() и
и
![]() позволяют
перемещаться по строкам меню.
позволяют
перемещаться по строкам меню.
Кнопка
![]() вызывает
меню справки.
вызывает
меню справки.
Кнопка
![]() предназначена
для подтверждения выбранного действия.
предназначена
для подтверждения выбранного действия.
Кнопка
![]() отменяет
текущее действие.
отменяет
текущее действие.
