
- •Методическая разработка
- •« Понятие функции. Основные функции Excel. Работа с мастером функции. Искатель диапазона»
- •Научно-методическое обоснование темы:
- •Краткая теория:
- •Понятие функции.
- •3.Работа с Мастером функций.
- •4.Искатель диапазона.
- •Цель деятельности студентов на занятии:
- •Содержание обучения:
- •Перечень вопросов для проверки исходного уровня знаний:
- •Перечень вопросов для проверки конечного уровня знаний:
- •Самостоятельная работа студентов.
- •Хронокарта учебного занятия:
- •Перечень учебной литературы к занятию:
3.Работа с Мастером функций.
Для использования встроенной функции Excel необходимо выполнить следующую последовательность действий:
1. Ввести исходную информацию, представленную в варианте задания.
2![]() .
Активировать Мастер
функций
(Вставка
Функция
…) или
воспользоваться кнопкой «Вставка
функции».
.
Активировать Мастер
функций
(Вставка
Функция
…) или
воспользоваться кнопкой «Вставка
функции».
3.Выбрать необходимую выбрать встроенную функцию (Например, СУММ) в диалоге Мастер функций и нажать Оk.


4.Искатель диапазона.
Искатель диапазона – инструмент Excel, предназначенный для визуального выбора ячеек и диапазонов ячеек. После активации искателя диапазона (нажать на показанную на рисунке кнопку) пользователь переходит к выделению необходимых ячеек и диапазонов ячеек.
![]()
Выделение диапазонов ячеек мышью производится по принципу «Нажат и потащил». с клавиатуры Shift+«стрелки». Если при выделении необходимо выделить несколько ячеек, расположенных в разных местах листа, то выделение производится щелчком мыши по выделяемым ячейкам при удержании клавиши Ctrl. После выделения необходимых ячеек в завершение выбора необходимо нажать Enter. Результат представлен на рисунке.

4. Ввести все необходимые аргументы функции и нажать Оk. Функция со всеми аргументами будет вставлена в строку формул.
-
Цель деятельности студентов на занятии:
Студент должен знать:
-
Способы вызова мастера функций.
-
Назначение инструмента «Встроенные функции».
-
Категории встроенных функций.
-
Что такое искатель диапазона.
-
Что такое диапазон данных.
Студент должен уметь:
1.Иметь навыки работы в программе MS EXCEL.
2.Уметь пользоваться инструментом «Встроенные функции» для расчетов различного рода показателей.
-
Содержание обучения:
1.Работа со встроенными функциями.
2.Назначение встроенных функций. Определение некоторых понятий.
3.Классификация встроенных функций
-
Перечень вопросов для проверки исходного уровня знаний:
-
Для чего используется автозаполнение и как оно осуществляется?
-
Как производится ввод формул в ячейку таблицы?
-
Каковы способы размещения текста в ячейках таблицы?
-
Перечислите основные способы копирование и выделение ячеек.
-
Удаление ячеек и данных в ячейках.
-
Добавление ячеек
-
Заполнение ячеек
-
Что такое скрытые строки или скрытые столбцы?
-
Перечислить и описать два основных способа, как временно убрать информацию, отраженную в определенных строках (столбцах) таблицы?
-
Перечень вопросов для проверки конечного уровня знаний:
-
Что представляет собой встроенная функция Excel?
-
Опишите классификацию встроенных функций по типам обрабатываемых данных.
-
Что может быть использовано в качестве аргументов встроенной функции?
-
Какие категории встроенных функций относятся к специальным областям.
-
Что такое искатель диапазона? Опишите работу с ним.
-
Порядок работы с инструментом Автосумма.
-
Опишите известные Вам встроенные функции Excel.
-
Опишите порядок выполнения работы. Как должна быть оформлена работа? Как необходимо представлять результаты проделанной работы
-
Создать документ, набрать и отформатировать в соответствии с образцом, с использованием средств форматирования. Рассчитать приведенные к практическому заданию показатели с использование встроенных функций:
Исходные данные представлены в следующей таблице:
Требуется определить следующие показатели:
-
ФОТ по предприятию; максимальный и минимальный оклад;
-
средняя заработная плата;
-
число сотрудников, имеющих оклад менее определенной суммы;
-
ФОТ сотрудников, имеющих оклад менее определенной суммы;
-
доля работников, имеющих оклад менее определенной суммы, в общем ФОТ.
|
№ |
Ф.И.О. Сотрудника |
Должность |
Оклад |
|
1 |
Иванов Иван Иванович |
Директор |
5 000 |
|
2 |
Сидоров Петр Ильич |
Главный бухгалтер |
4 000 |
|
3 |
Федосеева Катерина Ивановна |
Бухгалтер |
2 500 |
|
4 |
Петрова Ирина Николаевна |
Бухгалтер |
2 000 |
|
5 |
Макаров Константин Степанович |
Кладовщик |
2 000 |
|
6 |
Астапенко Сергей Сергеевич |
Электрик |
1 500 |
|
7 |
Бакланов Алексей Владимирович |
Продавец |
1 500 |
|
8 |
Ломакин Геннадий Викторович |
Продавец |
1 500 |
|
9 |
Валерьянов Николай Игоревич |
Грузчик |
1 000 |
|
10 |
Ромашова Татьяна Владимировна |
Продавец |
1 200 |
Введем исходные данные в таблицу Excel.

Введем наименования показателей, которые необходимо рассчитать в отдельные ячейки Excel и введем соответствующие формулы как показано на рисунке. Для демонстрации включим режим показа формул Сервис Параметры Вид Настройка Параметры окна Формулы (установить флажок).

На рисунке наглядно отражено использование встроенных функций в формулах Excel. Теперь выключим режим отображения формул Сервис Параметры Вид Настройка Параметры окна Формулы (снять флажок). Получим результат выполнения расчета необходимых показателей представленный ниже.
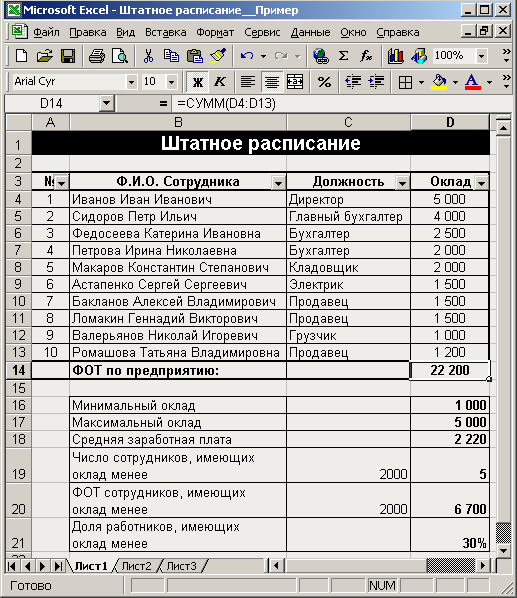
Вариант 1 Необходимое время для выполнения 20-30 мин
Рассчитать (определить) с использованием соответствующих формул следующие показатели:
-
Средний бал (СБ) по каждому студенту за семестр, год.
-
Лучшую по успеваемости группу.
-
Определить студента с самой лучшей успеваемостью.
-
Определить итоговый средний бал по обеим группам студентов за каждый рейтинг, семестр и год.
-
Определить число студентов имеющих средний балл за год менее 350 баллов (оценка удовлетворительно).
-
Определить количество студентов имеющих средний балл за год более 450 баллов (оценка отлично).
-
Определить количество студентов имеющих средний балл за год от 350 до 450 баллов (оценка хорошо).
|
№ п/п |
ФИО |
Группа |
Семестр |
Семестр2 |
Итого СБ год |
||||||
|
Р1 |
Р2 |
Р3 |
СБ |
Р1 |
Р2 |
Р3 |
СБ |
||||
|
1 |
Иванов И.А. |
Группа 1 |
400 |
350 |
375 |
? |
500 |
400 |
400 |
? |
? |
|
2 |
Соколов Р.Т. |
Группа 1 |
300 |
320 |
300 |
? |
400 |
300 |
400 |
? |
? |
|
3 |
Николаева Е. Б. |
Группа 1 |
450 |
400 |
390 |
? |
350 |
220 |
400 |
? |
? |
|
4 |
Петров К.И. |
Группа 1 |
500 |
450 |
425 |
? |
500 |
480 |
500 |
? |
? |
|
5 |
Орлов В.В. |
Группа 1 |
300 |
375 |
380 |
? |
300 |
400 |
450 |
? |
? |
|
6 |
Григорьев А.В. |
Группа 1 |
300 |
300 |
300 |
? |
300 |
325 |
330 |
? |
? |
|
7 |
Сергеев П.А. |
Группа 1 |
500 |
500 |
300 |
? |
500 |
200 |
300 |
? |
? |
|
8 |
Селезнев А.А. |
Группа 1 |
410 |
375 |
380 |
? |
400 |
410 |
450 |
? |
? |
|
9 |
Гончаров А.С. |
Группа 2 |
325 |
350 |
300 |
? |
300 |
250 |
400 |
? |
? |
|
10 |
Борисов В.Г. |
Группа 2 |
300 |
300 |
200 |
? |
400 |
385 |
450 |
? |
? |
Вариант 2. Необходимое время для выполнения 20-30 мин
Представленная ниже таблица содержит информацию об объемах продаж медикаментов по региону за год.
ОБЪЕМ ПРОДАЖ МЕДИКАМЕНТОВ ПО ГРУППАМ ЗА ГОД
|
№ |
Наименование товара |
Объем продаж, ед. |
Объем продаж, сумма в руб. |
|
|
Медикаменты группы 1 |
848 000 |
15 442 080 |
|
|
Медикаменты группы 2 |
441 000 |
5 543 370 |
|
|
Медикаменты группы 3 |
473 000 |
7 553 810 |
|
|
Медикаменты группы 4 |
756 000 |
2 736 720 |
|
|
Медикаменты группы 5 |
553 000 |
10 794 560 |
|
|
Медикаменты группы 6 |
479 000 |
4 148 140 |
|
|
Медикаменты группы 7 |
98 000 |
1 863 960 |
|
|
Медикаменты группы 8 |
934 000 |
8 480 720 |
|
|
Медикаменты группы 8 |
98 000 |
1 863 960 |
|
|
Медикаменты группы 10 |
934 000 |
690 000 |
|
|
Медикаменты группы 11 |
98 000 |
3 500 620 |
|
|
Медикаменты группы 12 |
934 000 |
7 950 000 |
Рассчитать (определить) с использованием встроенных функций и следующие показатели:
-
суммарный объем продаж в руб.;
-
группу медикаментов с максимальным и минимальным денежном выражении объемом продаж;
-
суммарный объем продаж в количественном выражении;
-
группу медикаментов с максимальным (минимальным) объемом продаж в натуральном выражении.
