
- •Расчет строительных
- •Содержание
- •Введение
- •1. Элементы интерфейса пк лира
- •1.1. Меню «Файл»
- •1.2. Меню «Режим»
- •1.3. Меню «Вид»
- •1.4. Меню «Выбор»
- •1.5. Меню «Схема»
- •1.5.1. Подменю «Создание»
- •1.5.2. Подменю «Корректировка»
- •1.6. Меню «Жесткости»
- •1.7. Меню «Нагрузки»
- •1.8. Меню «Опции»
- •1.9. Меню «Окно»
- •2. Компоновка поперечника
- •3. Формирование расчетной схемы
- •3.1. Создание новой задачи
- •3.2. Создание геометрической модели
- •3.2.1.Удаление элемента
- •3.3. Установка связей в узлах
- •3.4. Назначение шарниров
- •3.5. Задание типов жесткости и их назначение
- •3.5.1.Формирование типов жесткости
- •3.5.2. Назначение жесткостей элементам рамы
- •3.5.3.Упаковка расчетной схемы
- •4. Назначение нагрузок
- •4.1. Выбор загружения
- •4.2. Постоянные нагрузки
- •4.2.1. Загружение собственным весом каркаса
- •4.2.2. Загружение собственным весом
- •4.3. Временная нагрузка на этаж
- •4.3. Снеговая нагрузка
- •4.4. Ветровая нагрузка
- •5. Результаты расчета
- •5.1. Выбор режима просмотра результатов
- •5.2. Смена номера текущего загружения
- •5.3. Вывод на экран эпюр внутренних усилий
- •5.4. Вывод на экран мозаики перемещения
- •5.5. Формирование стандартных и интерактивных таблиц
- •5.6. Фрагментация
- •5.7. Графический контейнер
- •6. Формирование отчета
- •7. Алгоритм расчета
- •Библиографический список
- •644099, Г. Омск, ул. П. Некрасова, 10
- •644099, Г. Омск, ул. П. Некрасова, 10
4.3. Снеговая нагрузка
Загружение №3 – это снеговая нагрузка. Она задается таким же образом, как и нагрузка от веса плит покрытия на ЖБ балку.
4.4. Ветровая нагрузка
Ветровую нагрузку (Загружение №4) представим в виде равномерно распределенной на колонны в направлении слева направо.
Для задания
ветровой нагрузки в виде распределенной
на колонны необходимо открыть закладку
«Нагрузки на стержни» окна «Задание
нагрузок». В соответствии с направлением
ветра выбрать направление вдоль оси Х
и нажать на кнопку
![]() .
В открывшемся окне в соответствии с
правилом знаков (в данном случае «–»)
задать значение нагрузки.
.
В открывшемся окне в соответствии с
правилом знаков (в данном случае «–»)
задать значение нагрузки.
Теперь с помощью
кнопки
![]() (Выбор /
Отметка элементов) и курсора выделите
элементы колонны и щелкните по кнопке
(Выбор /
Отметка элементов) и курсора выделите
элементы колонны и щелкните по кнопке
![]() .
Затем выделите элементы второй колонны,
задайте соответствующее значение
нагрузки и щелкните по кнопке
.
Затем выделите элементы второй колонны,
задайте соответствующее значение
нагрузки и щелкните по кнопке
![]() .
.
5. Результаты расчета
ПК ЛИРА предоставляет пользователю достаточный набор функций для оценки достоверности напряженно-деформированного состояния схемы в каждом загружении или по комбинациям загружений для получения цифровой информации по каждому узлу и элементу.
Запустите задачу
«Статический расчет рамы» с помощью
кнопки
![]() на панели инструментов (Режим / Выполнить
расчет).
на панели инструментов (Режим / Выполнить
расчет).
После расчета
задачи переход в режим результатов
расчета осуществляется с помощью кнопки
![]() на панели
инструментов (Режим / Результаты
расчета). Возврат в режим создания
расчетной схемы осуществляется с
помощью кнопки
на панели
инструментов (Режим / Результаты
расчета). Возврат в режим создания
расчетной схемы осуществляется с
помощью кнопки
![]() на панели
инструментов (Режим / Расчетная схема).
на панели
инструментов (Режим / Расчетная схема).
5.1. Выбор режима просмотра результатов
В режиме просмотра результатов расчета по умолчанию расчетная схема отображается с учетом перемещений узлов (рис.5.1).
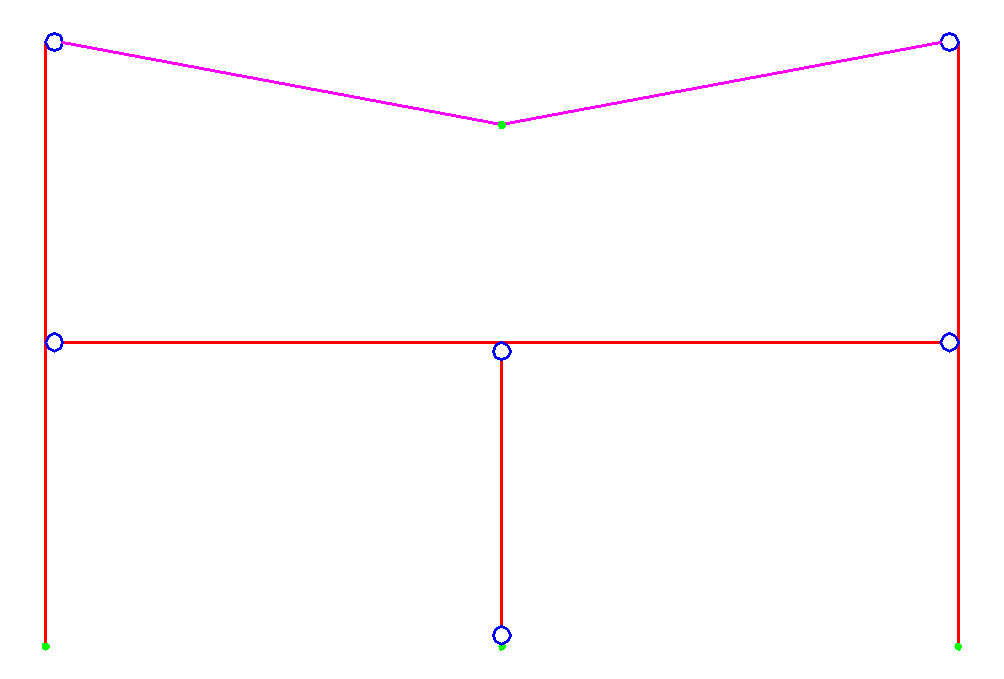
Рис. 5.1. Расчетная схема с учетом перемещений узлов
Для отображения
схемы без учета перемещений узлов
используйте кнопку
![]() на панели инструментов (Схема / Исходная
схема).
на панели инструментов (Схема / Исходная
схема).
Для одновременного
отображения исходной и деформированной
схем воспользуйтесь кнопкой
![]() на панели инструментов (Схема / Исходная
+ деформированная).
на панели инструментов (Схема / Исходная
+ деформированная).
Заметим, что на деформированной схеме деформации (в данном случае прогиб) показаны не в масштабе. Так как их величина, как правило, значительно меньше геометрических размеров расчетной схемы, деформации показаны условно.
5.2. Смена номера текущего загружения
В режиме просмотра результатов расчета по умолчанию открыто Загружение №1 (в данном случае – Постоянные нагрузки).
Для смены загружения
на панели инструментов «Загружения»
![]() измените номер загружения на 2,3 или 4
и щелкните по кнопке
измените номер загружения на 2,3 или 4
и щелкните по кнопке![]() .
.
5.3. Вывод на экран эпюр внутренних усилий
Р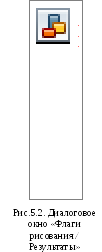 езультатами
статического расчёта схемы являются
перемещения узлов схемы и усилия
(напряжения) в сечениях элементов.
езультатами
статического расчёта схемы являются
перемещения узлов схемы и усилия
(напряжения) в сечениях элементов.
Построение эпюр
и мозаики перемещений рассмотрим на
примере 4-го загружения. На панели
инструментов «Загружения»
![]() измените номер загружения на 4 и щелкните
по кнопке
измените номер загружения на 4 и щелкните
по кнопке![]() .
В левом верхнем углу рабочей области
появилось наименование загружения
(Ветровая).
.
В левом верхнем углу рабочей области
появилось наименование загружения
(Ветровая).
С помощью кнопки
![]() панели инструментов вызовите в нижнюю
часть экрана меню «Усилия (Напряжения)».
Для построения эпюры изгибающих моментов
MY
нажмите кнопку
панели инструментов вызовите в нижнюю
часть экрана меню «Усилия (Напряжения)».
Для построения эпюры изгибающих моментов
MY
нажмите кнопку
![]() меню «Усилия (напряжения)» (Усилия /
Эпюры / Эпюры изгибающих моментов MY).
меню «Усилия (напряжения)» (Усилия /
Эпюры / Эпюры изгибающих моментов MY).
В левом нижнем углу рабочей области показаны минимальное и максимальное значения усилий, а в левом верхнем углу – наименование эпюры и единицы измерения.
Для отображения
величин усилий на эпюре нажмите кнопку
![]() (Опции / Флаги
рисования), выберите закладку «Результаты»
и поставьте «птичку» в окошке «Значения
на эпюрах». Щелкните по кнопке
«Перерисовать»
(Опции / Флаги
рисования), выберите закладку «Результаты»
и поставьте «птичку» в окошке «Значения
на эпюрах». Щелкните по кнопке
«Перерисовать»
![]() (рис.5.2).
(рис.5.2).
В результате на расчетной схеме показаны эпюры изгибающих моментов MY со значениями в характерных точках (рис. 5.3).
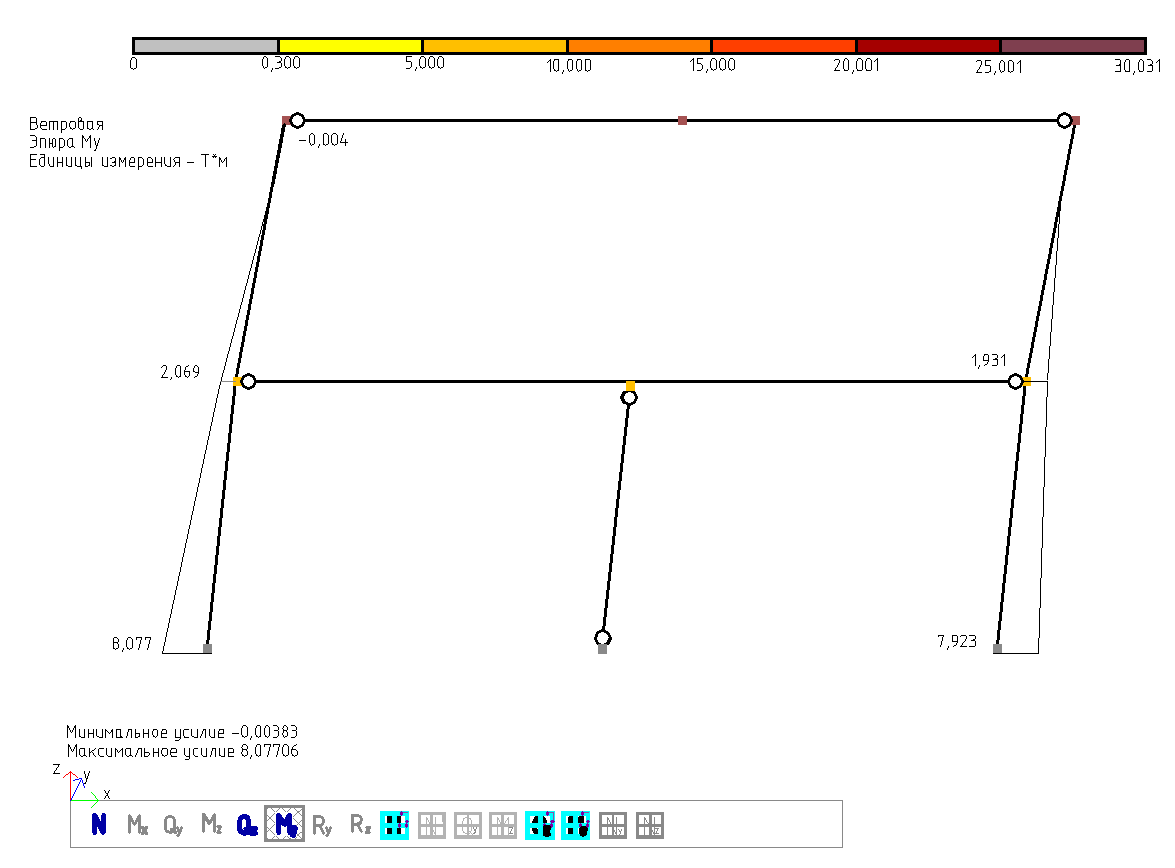
Рис.5.3. Эпюры изгибающих моментов MY
Для построения
эпюры поперечных сил Qz
нажмите кнопку
![]() меню «Усилия (напряжения)» (Усилия /
Эпюры / Эпюры поперечных сил Qz).
меню «Усилия (напряжения)» (Усилия /
Эпюры / Эпюры поперечных сил Qz).
Для построения
эпюры продольных сил N
нажмите кнопку
![]() меню «Усилия (напряжения)» (Усилия /
Эпюры / Эпюры продольных сил N).
меню «Усилия (напряжения)» (Усилия /
Эпюры / Эпюры продольных сил N).
