
- •1.1. Лекция 1: Что такое современный Интернет? Возможности, средства, задачи
- •Введение
- •Интернет и Рунет. Кто стоит у истоков?
- •Какие бывают сайты?
- •Сайт-визитка
- •Корпоративный сайт
- •Интернет-магазин
- •Тематическиe сайты
- •Порталы
- •Сайты эпохи Веб 2.0
- •Корпоративный блог
- •Коллективный блог
- •Социальные сети
- •Средства коммуникации
- •Интернет-пейджеры
- •Mail.Ru Агент
- •1.2. Лекция 2: Что такое современный Интернет? Сервисы
- •Сервисы
- •Поисковые системы
- •Библиотеки
- •Дистанционное обучение
- •Поиск работы
- •Работа через Интернет
- •Оплата через Интернет
- •Замена десктопных приложений
- •Словари
- •Файловые хранилища
- •Фото-хранилища
- •Видео-онлайн
- •Онлайн-радио
- •Газеты и новости
- •Журналы
- •2.1. Лекция 3: Инструменты для работы с Интернетом. Браузеры
- •Статистика браузеров
- •Windows Internet Explorer
- •Mozilla Firefox
- •Сравнение скорости браузеров
- •2.2. Лекция 4: Инструменты для работы с Интернетом
- •Дети и Интернет
- •Браузер zac
- •Как определить скорость своего соединения?
- •Утилита Ping
- •Менеджер закачек FlashGet
- •Скачивание сайтов целиком
- •3.1. Лекция 5: Средства коммуникаций
- •Терминология форумов
- •Что делать, если меня забанили?
- •Кводлибетарии наших дней или форум ради форума
- •Разговор об одном и том же
- •Доведения до абсурда
- •Довод к человеку.
- •Смещение времени действия
- •Как отправить большое письмо
- •Оперативный ответ
- •Уведомление о прочтении
- •Когда нужно отвечать на письмо или ответ через неделю
- •Очень сложный пароль или черный вход в почтовый ящик
- •Выбор имени или зайчик устраивается на работу
- •3.2. Лекция 6: Блоги и социальные сети
- •Персональные блоги
- •Среднестатистический блог
- •Тематические блоги
- •Сетевые писатели или публицисты
- •Знаменитости, политики, звезды и т.Д
- •Живой журнал - создание
- •Создание новой записи
- •Что можно и что нельзя делать в живом журнале
- •Статистика живого журнала
- •Другие платформы
- •Как сделать свой блог популярным?
- •Как сделать свой блог нЕпопулярным?
- •Социальные сети
- •Одноклассники.Ru
- •Какие бывают социальные сети
- •Мой Круг
- •Мир Тесен!
- •В контакте
- •Мой мир
- •Другие социальные сети
- •Коллективные блоги с элементами социальных сетей
- •4.1. Лекция 7: Поиск в Интернете. Яндекс
- •Яндекс.Новости
- •Яндекс.Маркет
- •Яндекс.Карты
- •Яндекс.Словари
- •Яндекс.Блоги
- •Яндекс.Картинки
- •Семейный поиск Яндекса
- •Все службы Яндекса
- •Кубок Яндекса
- •4.2. Лекция 8: Поиск в Интернете. Плагиат
- •Google Earth
- •Рамблер
- •Seo-оптимизация и увеличение энтропии
- •Какая поисковая система лучше?
- •Поиск людей
- •Интернет и плагиат
- •Поиск по ключевой фразе
- •Поиск на сайтах антиплагиата
- •Антиплагиат киллер
- •Double Content Finder
- •PlagiatInform
- •5.1. Лекция 9: Электронные библиотеки, дистанционное обучение, сервисы, пиринговые сети
- •5.2. Лекция 10: Электронные деньги, коммерция, работа
- •Электронные деньги
- •Интернет-магазины
- •Аукционы и доски объявлений
- •Фриланс
- •Как не обмануть заказчика. Как не обмануть фрилансера
- •Почему фриланс - это плохо
- •Коворкинг
- •Я знаю, что в Интернете заработать невозможно
- •Аутсорсинг
- •6.1. Лекция 11: Безопасность в Интернете
- •Что такое ip-адрес?
- •Скрываем свой ip-адрес. Первый способ - веб-анонимайзеры
- •Второй способ. Программы-анонимайзеры
- •Как работает Tor
- •Steganos Internet Anonym vpn
- •Третий способ. Использование списка прокси-серверов
- •Как узнать ip-адрес сайта
- •Про сервис Whois
- •Анонимная электронная почта
- •6.2. Лекция 12: Интернет на работе
- •Введение
- •Прокси-сервер UserGate
- •Сниферы
- •MailSniffer
- •ImSniffer
- •DeviceSniffer
- •PrintSniffer
- •Alert Center
- •Кейлоггеры
- •Трассировка
- •Оглавление
Windows Internet Explorer
Начать работу с браузером очень просто – его интерфейс намного более лаконичен и прост, чем скажем у программы Microsoft Word. Поскольку Internet Explorer входит в состав операционной системы Windows Vista, а она содержит несколько обучающих видео-роликов, то начать лучше всего с их просмотра. Запускаем справку операционной системы, в строке поиска набираем слово "Демонстрации" (рис. 3.3):

Рис. 3.3. Поиск по ключевому слову "Демонстрации" в справке операционной системы.
Выбрав пункт "Демонстрация: Работа в Вебе", нажимаем на ссылку "Просмотреть демонстрацию" (рис. 3.4):

Рис. 3.4. Страница справки "Демонстрация: Работа в Вебе".
Запускается видео-ролик, в котором диктор на русском языке объясняет теорию и показывает основные элементы работы с браузером Internet Explorer(рис. 3.5):

Рис. 3.5. Видео-ролик о работе с браузером Internet Explorer.".
Внимательно послушав этот ролик и проделав указанные действия можно освоить работу с браузером на простом уровне. Далее будем считать, что нам известно название основных панелей и элементов управления.
Пользователи, знакомые с шестой версией браузера (входящей в состав Windows XP) при первом запуске Internet Explorer 7 могут заметить: "А где же меню? Как мне теперь настраивать браузер?". Но все осталось на месте – нажимаем клавишу ALT и меню появляется (рис. 3.6):

Рис. 3.6. Отображение меню в браузере Internet Explorer 7.0
Точно также, строка меню отображается во всех папках Windows Vista. Скрытие меню позволяет увеличить полезную площадь браузера. Однако если вы хотите видеть привычный интерфейс или размер вашего монитора позволяет не думать о таких мелочах, как уменьшение рабочей области на полдюйма, то можно включить постоянное отображение полосы меню, для чего следует отметить галочкой соответствующий пункт "Строка меню" в меню "Сервис" (рис. 3.7):

Рис. 3.7. Закрепление строки меню
Для того чтобы вернуть строку состояния, которая по умолчанию выключена, отмечаем галочкой пункт "Сервис \ Панели \ Строка состояния" (рис. 3.8):

Рис. 3.8. Включение панели состояния
Теперь браузер принимает совсем привычный вид. Одной из самых важных особенностей, появившихся в седьмой версии браузера, стала работа со вкладками. Теперь, в одном окне программы можно открывать сразу много страниц, а так называемая кнопка "Быстрые вкладки" позволяет просматривать эскизные изображения содержимого всех открытых вкладок с возможностью перехода на них (рис. 3.9):

Рис. 3.9. Несколько открытых вкладок и кнопка "Быстрые вкладки".
Для создания новой вкладки удобнее всего использовать сочетание клавиш CTRL + T.
Браузер Internet Explorer фиксирует адреса всех посещенных страниц в Интернете, а также названия документов, открываемых на локальном компьютере, даже без подключения к Интернету. Все эти адреса фиксируются в журнале, который доступен в так называемом "Центре управления избранным (ALT +C)" (рис. 3.10):

Рис. 3.10. Центр управления избранным. Вкладка журнала.
При наличии подключения к Интернету можно повторно посетить узлы, отмеченные в журнале. А документы, отмечаемые в разделе "Компьютер" доступны без всякого подключения, поскольку они были открыты на локальном компьютере.
Если при посещении сайта нужно сохранить его адрес, то можно, конечно, выписать его в блокнот. А самым лучшим и быстрым способом записи адреса является добавление его в "Избранное". Для этого следует нажать на кнопку "Добавить в избранное" и выбрать одноименный пункт меню (рис. 3.11):

Рис. 3.11. Добавление страницы в избранное.
Появляется диалоговое окно, в котором мы можем ввести название добавляемого ресурса. Обычно это не нужно делать, поскольку значение автоматически подставляется из заголовка веб-страницы (рис. 3.12)::

Рис. 3.12. Название веб-страницы, добавляемой в избранное.
Список избранного доступен в Центре управления избранным, для посещения ресурсов, добавленных в него, достаточно просто щелкнуть на соответствующие заголовки.
Как узнавать о выходе обновлений на сайте, не заходя на этот сайт? Это можно делать, если следить за RSS-лентами, которые представляют содержимое сайтов в удобном текстовом формате, записанном по определенным правилам. Рассмотрим конкретный пример. Зайдем на сайт habrahabr.ru и щелкнем по иконке "RSS - поток" (рис. 3.13):

Рис. 3.13. Иконка RSS–потока на сайте habrahabr.ru
Появляется страница, на которой в более простой форме представлено содержимое главной страницы. Нажимаем на кнопку "Подписаться на веб-канал" и в появившемся меню выбираем одноименный пункт (рис. 3.14):

Рис. 3.14. Подписка на веб-канал.
Удалять или редактировать подписки можно в Центре управления избранным на вкладке "Веб-каналы" (рис. 3.15):
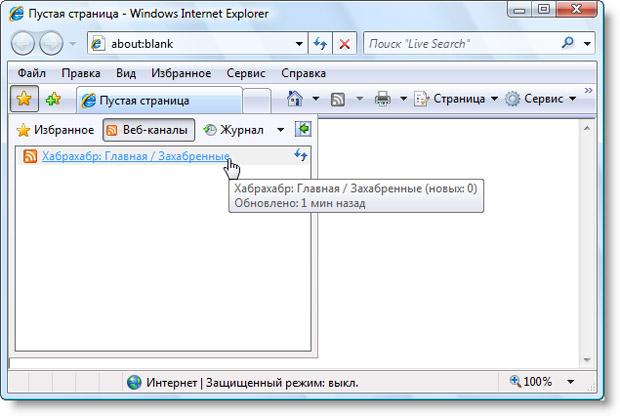
Рис. 3.15. Добавленная запись в Центре управления избранным.
Теперь, благодаря интеграции операционной системы и браузер Internet Explorer мы можем видеть анонсы новостей сайта в специальном гаджете боковой панели (рис. 3.16):

Рис. 3.16. Заголовки новостей в боковой панели.Добавленная запись в Центре управления избранным.
Заголовки будут автоматически обновляться, что очень удобно, поскольку нам не нужно постоянно заходить на сайт для отслеживания новых статей.
При проверке электронной почты с чужого компьютера, например, в интернет-кафе, следует отмечать одноименную галочку (рис. 3.17):

Рис. 3.17. Галочка "Чужой компьютер".
Однако как быть, если вы забыли отметить эту галочку? Можно удалить все личные данные, которые собирает браузер, для чего следует выбрать пункт меню "Сервис \ Удалить журнал обозревателя" (рис. 3.18):

Рис. 3.18. Удаление журнала обозревателя.
В появившемся диалоговом окне достаточно нажать на кнопку "Удалить все" для надежной очистки всех конфиденциальных данных, включая список посещенных ресурсов.
При просмотре страниц на небольших мониторах также удобно переходить в полноэкранный режим, для чего следует нажать на кнопку F11.
Браузер Internet Explorer – простая и удобная программа для работы с Интернетом.
Opera
Opera – браузер, разработанный норвежской компанией Opera Software ASA, выпускается на бесплатной основе для настольных компьютеров. Для того чтобы приступить к работе с программой, интерфейс которой полностью русифицирован, достаточно зайти на русскую версию официального сайта http://ru.opera.com/ и скачать дистрибутив (~9 МБ, версия 9,5).
Браузеры Opera и Internet Explorer достаточно похожи. Однако рассмотрим несколько отличительных особенностей.
Первое, что можно заметить после установки программы – это интерфейс Speed Dial (в перев. с англ. "Быстрый набор"), представляющий из себя страницу с девятью окнами, в каждое из которых можно добавить сайт (рис. 3.19):

Рис. 3.19. Интерфейс "Speed Dial".
При этом в каждом окне сохраняется миниатюра сайта, причем изображение можно обновлять по расписанию. Страницы, помещенные в окна, могут быть запущены по щелчку мыши, а также при помощи сочетания клавиш CTRL + 1…CTRL + 9.
Постоянное отображение окна с фреймами – отличное решение команды разработчиков Opera. В действительности, большинству пользователей не нужно использовать многочисленные закладки избранного, которые предлагается коллекционировать. Вполне достаточно внести в окна несколько сайтов (а не делать домашней одну какую-то страницу), и начинать рабочий день с щелчков по этим окнам. Впрочем, для меньшинства пользователей Opera также поддерживает и работу с закладками.
Изображения на веб-страницах – это то, на что уходит большая часть трафика. При работе на медленном канале связи можно значительно ускорить работу, если отключить графику. В браузере Opera эта задача решается исключительно просто – щелкаем на кнопку "Вид", которая представлена в виде иконки с очками, в появившейся панели нажимаем кнопку "Показывать рисунки"(рис. 3.20):

Рис. 3.20. Панель "Вид", кнопка "Показывать рисунки" и страница в обычном режиме.
После отключения рисунков страница сохраняет свою разметку и текст остается. Последующая работа в таком режиме приведет к существенно более быстрой загрузке новых страниц уже без рисунков. Для возврата к прежнему режиму нажимаем на кнопку "Без рисунков" (рис. 3.21):

Рис. 3.21. Страница без рисунков. Для возврата к обычному режиму следует нажать на кнопку "Без рисунков".
Промежуточным значением является отображение кэшированных рисунков, когда на страницу выводятся только сохраненные в кэше рисунки. Далее мы рассмотрим кеш этой программы.
Отметим, что браузер Internet Explorer также позволяет отключать загрузку рисунков. Правда, это нужно проделывать в глубоких настройках: открыть пункт меню "Сервис \ Свойства обозревателя ", перейти на вкладку "Дополнительно", в списке "Параметры" перейти в раздел "Мультимедиа" и снять (или установить) галочку "Показывать изображения".
Если размер монитора небольшой (например, 15"), то при просмотре большинства сайтов, ориентированных на разрешение 17" монитора –1024*768 точек, появляется горизонтальная полоса прокрутки. Подогнать сайт по ширине можно при помощи сочетания клавиш CTRL + F11 или нажав на кнопку "По ширине окна" (рис. 3.22):

Рис. 3.22. Сайт, подогнанный по ширине.
Обычный размер страницы возвращается повторным выполнением этого же действия.
Масштаб отображения страницы будет изменяться, если удерживать клавишу CTRL и вращать колесико мыши. Впрочем, выпадающий список "Масштаб" также позволяет справиться с этой задачей (рис. 3.23):

Рис. 3.23. Изменение масштаба страницы.
Бывает, что вы долго бродили по сайту, а потом вдруг решили сохранить с него фотографии. Можно конечно, снова пройтись по всем страницам и выбрать сохранение каждой из них или только изображений. А можно просто открыть кеш браузера Opera ("Инструменты \ Дополнительно \ Кеш"), где сохраняются все файлы, которые браузер уже отобразил (рис. 3.24):

Рис. 3.24. Кеш браузера Opera.
В ссылках указывается расширение файлов, поэтому можно выбрать нужный и открыть его (рис. 3.25):

Рис. 3.25. Рисунок из кеша.
Точно таким же образом можно сохранять Flash-ролики, для чего просто следует найти в кеше ссылки, содержащие название расширения "swf" (рис. 3.26):

Рис. 3.26. Поиск в кеше по расширению "swf".
Затем перейти по этим ссылкам и просто сохранить страницу, которая будет содержать Flash-ролик в чистом виде (рис. 3.27):

Рис. 3.27. Открывание Flash-ролика и его сохранение.
Кнопка "Назад" – одна из самых используемых. В браузере Opera, благодаря использованию кеша, возврат к предыдущей странице осуществляется моментально, без повторной загрузки страницы.
В одном окне программы может быть открыто с вплоть до 30 - 40 вкладок – лишь бы хватило оперативной памяти на вашем компьютере. Перемещаться между открытыми вкладками – кроме мыши, можно с помощью сочетания клавиш CTRL + TAB, при котором отображается окно с названиями вкладок (рис. 3.28):

Рис. 3.28. Переключение между вкладками с помощью сочетания клавиш CTRL + TAB
Впрочем, не забыть содержимое вкладки также поможет всплывающее окно с эскизным изображением открытой страницы (рис. 3.29):

Рис. 3.29. Всплывающее эскизное изображение открытой вкладки.
Эта идея очень похожа на отображение содержимого окна на панели задач Windows Vista. И то и другое очень удобно.
Удаление всех личных данных, которые пользователь вводил на страницах, осуществляется выбором одного пункта меню "Удалить личные данные" (рис. 3.30):

Рис. 3.30. Удаление личных данных в браузере Opera.
Как мы уже знаем, это нужно проделывать после завершения работы на чужих компьютерах.
Мы рассмотрели лишь несколько возможностей браузера, которые будут нужны наибольшему числу пользователей. В отличной статье Википедии http://ru.wikipedia.org/wiki/Возможности_браузера_Opera приводится исчерпывающий список всего того, что браузер может дать для работы с Интернетом. Желательно ознакомиться с этой статьей – может быть то, чего вы давно искали, уже есть в настройках Opera? Например, управление интерфейсом при помощи движений мыши или встроенная почтовая программа?
Отдельно хочется отметить аварийное восстановление сессии, которое позволяет быстро восстановить работу после досадных сбоев. Представим себе, что вы открыли множество вкладок и вдруг, компьютер завис. После перезагрузки системы достаточно просто запустить браузер – все ранее открытые вкладки восстановятся. Не нужно ничего искать в журнале или "Избранном" – можно просто продолжить работу.
Сообщество Opera AC (от англ. Advanced Configuration) http://opera-ac.com/ регулярно выпускает бесплатные сборки браузера, добавляя в них множество возможностей. Среди них можно отметить фильтр блокировки рекламы, позволяющий отключать отображение назойливых Flash-роликов.
