
- •Предисловие
- •Введение
- •Глава 1. Основные принципы работы в текстовом редакторе
- •1.1. Знакомство с рабочей областью
- •1.2. Создание, открытие и сохранение документа
- •1.3. Экспорт текстовых файлов в PDF
- •1.4. Параметры печати
- •Глава 2. Основные приемы работы с текстом
- •2.1. Правка текста
- •2.2. Выделение текста
- •2.3. Правка выделенного фрагмента
- •2.3.1. Перемещение и копирование текста с помощью мыши
- •Глава 3. Форматирование документа
- •3.1. Выбор параметров страницы
- •3.2. Форматирование символов
- •3.3. Форматирование абзацев
- •Глава 4. Таблицы
- •4.1. Создание и форматирование таблиц
- •Глава 5. Расширенные возможности текстового редактора Writer
- •5.1. Создание и использование шаблонов в текстовом редакторе
- •5.2. Маркеры и нумерация
- •5.3. Оформление текста в несколько столбцов
- •5.4. Автозамена текста
- •5.5. Автотекст
- •5.6. Поиск и замена текста
- •5.7. Вставка специальных символов
- •5.8. Сноски
- •5.9. Вставка гиперссылок в документ
- •5.10. Вставка графических изображений
- •5.11. Редактор формул
- •5.12. Стили
- •5.12.1. Как применить стиль?
- •5.12.2. Создание оглавления
- •5.13. Работа с составными документами
- •Упражнения для самостоятельной работы
- •Тестовые задания для самоконтроля
- •Глоссарий
- •Список литературы
А.В. Литвинова Создание и редактирование текстов в среде OpenOffice.org.
нажмите левую кнопку мыши. Не отпуская левой кнопки, перетащите курсор в новое положение. Чтобы копировать текст, при перетаскивании держите нажатой клавишу Ctrl. Если место, куда вы хотите поместить текст, не видно на экране, держа нажатой левую кнопку мыши, переместите указатель мыши к краю окна, и документ автоматически покрутится в нужном направлении. Место нового расположения текста может быть в том же документе Writer, в другом документе Writer и даже в документе, созданном в другом приложении пакета OpenOffice.org .
Копирование и перемещение фрагмента текста осуществляется с помощью команд Вырезать, Копировать и Вставить из меню
Правка. Команда Вырезать перемещает, а команда Копировать соответственно копирует выделенный фрагмент текста в буфер обмена
— специальную область памяти. Команда Вставить помещает фрагмент из буфера обмена в позицию курсора. Команды Вырезать, Копировать и Вставить также находятся в контекстном меню, которое открывается нажатием правой кнопки мыши, и на панели инструментов Стандартная. Они активны, если выделен фрагмент текста или другой объект в тексте.
Глава 3. Форматирование документа
Основными объектами документа Writer являются страница, абзац и символ. Для каждого из этих объектов необходимо задать значения параметров форматирования, которые определяют внешний вид документа.
3.1. Выбор параметров страницы
Любой документ состоит из страниц, поэтому в начале работы над документом необходимо задать значения параметров страницы: формат (размер страницы), ориентацию (книжную или альбомную), размер полей и др.
Эти параметры можно задать в меню Формат → Страница (рис. 8). В области Поля диалогового окна задается размер полей, которые определяют расстояние от краев страницы до границы области текста. Там же задается ориентация страницы. Кроме того, диалоговое окно Стиль страницы позволяет регулировать размер бумаги, расположение колонтитулов. Колонтитулы — это специальные области листа, предназначенные для вывода на каждой странице документа номера страницы, а также одинакового текста, например имени автора, названия документа и др.
16

А.В. Литвинова. Создание и редактирование текстов в среде OpenOffice.org.
Рис. 8
Чтобы вывести номера страниц, выберите команду Вставка → Поля → Номер страницы. В этом случае номер страницы будет вставлен туда, где находился курсор. Лучше сначала вставить колонтитул (вкладка Верхний (Нижний) колонтитул), затем в нём аналогичным образом вставить номер страницы.
3.2. Форматирование символов
Символы являются теми основными объектами, из которых состоит документ. Символы — это буквы, цифры, пробелы, знаки пунктуации, специальные символы, такие, как @, *, &. Символы можно форматировать (изменять их внешний вид).
Среди основных свойств символов можно выделить следующие: шрифт, размер, начертание и цвет.
Шрифт — это полный набор символов определенного внешнего вида, включая прописные и строчные буквы, знаки препинания, специальные символы, цифры и знаки арифметических действий. Для каждого исторического периода и разных стран характерен шрифт определенного рисунка. Каждый шрифт имеет свое название, например DejaVu Serif, DejaVu Sans, Courier New и др. Диалоговое окно, вызываемое командой Формат → Символы, позволит задать параметры символов (рис. 9).
17
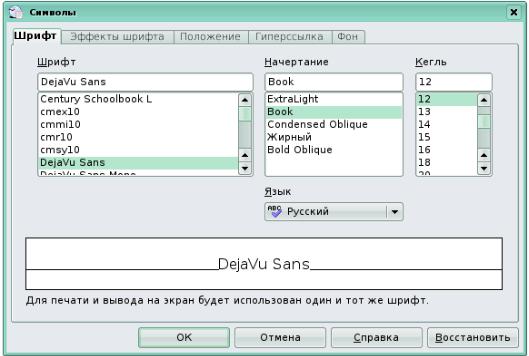
А.В. Литвинова Создание и редактирование текстов в среде OpenOffice.org.
Рис. 9
Единицей измерения размера шрифта является пункт (1 пт = 0,376 мм). Размеры шрифтов можно изменять в больших пределах (обычно от 1 до 1638 пунктов), причем в большинстве редакторов по умолчанию используется шрифт размером 10 пт. Ниже приведены примеры представления текста при различных размерах
шрифта.
Шрифт размером 16 пт.
Шрифт размером 12 пт. Шрифт размером 8 пт.
Кроме нормального (обычного) начертания символов, обычно применяют жирное, курсивное, жирное курсивное. Можно установить дополнительные параметры форматирования символов: подчеркивание символов линиями различных типов, изменение вида символов (приподнятый, утопленный), изменение расстояния между символами (разреженный, уплотненный) и др.
Если планируется многоцветная печать документа, то для различных групп символов целесообразно задать различные цвета, выбранные из предлагаемой текстовым редактором палитры.
18
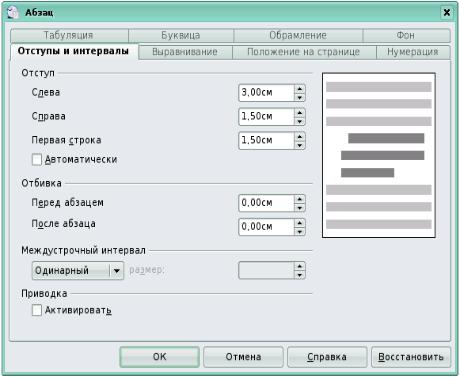
А.В. Литвинова. Создание и редактирование текстов в среде OpenOffice.org.
3.3. Форматирование абзацев
Абзац является одним из основных объектов текстового документа. Абзац с литературной точки зрения — это часть текста, представляющая собой законченный по смыслу фрагмент произведения, окончание которого служит естественной паузой для перехода к новой мысли.
В компьютерных документах абзацем считается любой текст, заканчивающийся управляющим символом (маркером) конца абзаца. Ввод конца абзаца обеспечивается нажатием клавиши Enter и
отображается символом ¶, если включен режим отображения непечатаемых символов. Этот режим включается и отключается нажатием кнопки на панели инструментов Стандартная.
Абзац может состоять из любого набора символов, рисунков и объектов других приложений. Форматирование абзацев позволяет подготовить правильно и красиво оформленный документ. Диалоговое окно форматирования абзаца открывается с помощью команды Формат → Абзац. Так же команда Абзац располагается в контекстном меню, если указать на выделенный фрагмент текста и нажать правую кнопку мыши. На рис. 10 показана одна из вкладок диалогового окна Абзац.
Рис. 10
Важным параметром при наборе текста является его выравнивание. Выравнивание отражает расположение текста
19
А.В. Литвинова Создание и редактирование текстов в среде OpenOffice.org.
относительно границ полей страницы. Существует четыре способа выравнивания абзацев:
∙по левому краю — левый край ровный, а правый рваный;
∙по центру — оба края имеют неровные очертания, однако каждая строка абзаца симметрична относительно середины;
∙по правому краю — правый край ровный, а левый рваный;
∙по ширине — оба края ровные, то есть располагаются точно по границам страницы.
Команды выравнивания абзаца находятся на панели инструментов
Форматирование.
Чаще всего абзац начинается отступом первой строки. Отступ может быть различных типов:
∙Положительный отступ (положительное значение), когда первая строка начинается правее всех остальных строк абзаца, применяется в обычном тексте.
∙Отрицательный отступ (отрицательное значение), когда первая строка выходит влево относительно остальных строк абзаца, применяется в словарях и определениях.
∙Нулевой отступ, применяется для абзацев, выровненных по центру. Весь абзац целиком может иметь отступы слева и справа, которые
отмеряются от границ полей страницы. Так, эпиграф к художественному произведению или реквизиты адресата в заявлении имеют отступ слева, а при изготовлении углового штампа можно использовать отступ справа. Также может быть необходимо отделить текст абзаца от предыдущего и последующего текста.
Для выравнивания абзаца следует выполнить команду Формат → Абзац и в появившемся диалоговом окне Абзац сделать необходимые установки на вкладке Выравнивание. Для установки типа выравнивания выделенных абзацев необходимо выбрать соответствующий элемент раскрывающегося списка Выравнивание. Изменить выравнивание абзаца возможно и с помощью кнопок на панели инструментов
Форматирование.
Для установки типа отступа первой строки абзаца понадобится установить необходимое значение в списке Первая строка и задать конкретное числовое значение отступа с помощью счетчика справа.
Для задания отступа абзаца от границ полей страницы следует выбрать нужное значение отступа с помощью счетчиков Отступ слева и Отступ справа. Для того чтобы текст выходил на левое (правое) поле страницы, придется задать отрицательное значение отступа.
Расстояние между строками документа можно изменять, задавая различные значения междустрочных интервалов (одинарный, двойной
20
