
- •Славянский-на-Кубани государственный
- •Содержание
- •Имена форматов файлов OpenDocument
- •Лабораторная работа № 2 Тема: Форматирование документа. Стили. Шаблоны. Колонки. Разрыв страниц. Сноски.
- •Теоретические сведения
- •Работа со шрифтами
- •Форматирование абзаца
- •Шаблоны
- •Текстовые колонки
- •Изменение числа колонок в документе
- •Изменение ширины колонок и расстояния между ними
- •Разрыв колонки
- •Вставка разрыва страниц
- •Организация сноски
- •Создание буквицы
- •Контрольные вопросы
- •Лабораторная работа № 3 Тема: Параметры страницы. Нумерация страниц. Колонтитулы.
- •Теоретические сведения Параметры страницы
- •Примеры форматирования абзаца:
- •Настройка единиц измерения
- •Нумерация страниц
- •Колонтитул документа
- •Верхний колонтитул:
- •Контрольные вопросы
- •Лабораторная работа № 4 Тема: Использование списков и таблиц. Печать документа.
- •Теоретические сведения
- •1. Выделение строк и столбцов.
- •2. Изменение размеров столбцов и строк.
- •3. Вставка столбцов и строк.
- •Лабораторная работа № 5 Тема: Гиперссылки.
- •Контрольные вопросы
- •Изменение других атрибутов текстовых эффектов
- •Контрольные вопросы
- •Лабораторная работа № 6 Тема: Создание оглавления.
- •Литература
- •Приложение 1 Сведения о приеме и составе слушателей в 2008 году
- •( Полное наименование структурного подразделения )
- •1. Оформление протокола
- •Славянский-на-Кубани государственный
- •Педагогический институт
- •2. Цветовая модель rgb
- •Горнолыжный центр “Горные Вершины”, Домбай, Россия
- •Господину
Колонтитул документа
Колонтитулом называется текст, который печатается внизу или вверху каждой страницы документа. В колонтитул можно вывести название документа, название фирмы, имя и фамилию автора и пр.
В OpenOffice.org Writer можно отдельно вставлять верхний и нижний колонтитулы.
Верхний колонтитул:
Для добавления верхнего колонтитула необходимо выполнить команду Формат→Страница→Верхний колонтитул (Рисунок 22).
Если нужно распространить верхний колонтитул на поля страницы, следует вставить в него рамку.
Верхний колонтитул – нужно задать свойства верхнего колонтитула. Вкл. верхний колонтитул - добавление верхнего колонтитула к текущему стилю страницы.
Одинаковое содержимое слева/справа - добавление нижнего колонтитула к четным и нечетным страницам. Этот параметр доступен только для стиля страницы По умолчанию.
Левое поле – нужно ввести расстояние между левым краем страницы и левым краем верхнего колонтитула.
Правое поле – нужно ввести расстояние между правым краем страницы и правым краем верхнего колонтитула.
Интервал – следует задать интервал между верхним краем текста документа и нижним краем верхнего колонтитула.
Использовать динамические интервалы - переопределяет параметр Интервалы и позволяет расширить текст верхнего колонтитула в область между верхним колонтитулом и текстом документа.
Высота – нужно задать требуемую высоту для верхнего колонтитула.
Автоподбор высоты - высота верхнего колонтитула подбирается автоматически в соответствии с вводимым содержимым.
Поле предварительного просмотра - отображает текущее выделение для предварительного просмотра.
Дополнительно - определение границы, цвета фона или узора фона для верхнего колонтитула.
Нижний колонтитул:
Те же самые параметры можно задать и для нижнего колонтитула.

Рисунок 22. Закладка Верхний колонтитул в OpenOffice.org Writer
Контрольные вопросы
Как назначаются параметры страницы?
Как вставлять нумерацию страниц?
Что такое колонтитул?
Как создается колонтитул?
Как изменить поля документа, размер и ориентацию бумаги?
Лабораторная работа № 4 Тема: Использование списков и таблиц. Печать документа.
Цель работы: Научиться использовать списки и таблицы. Освоить способы печати документа.
Теоретические сведения
Использование списков
В текстовых документах перечисления различного типа оформляются в виде списков. Различают следующие типы списков: Маркированный, Нумерованный, Многоуровневый. Список форматируется как до ввода элементов, так и для уже набранных в виде отдельных абзацев элементов. Существует несколько различных способов форматирования списков:
с помощью команды ФорматМаркеры и нумерация (Рисунок 23);
с помощью команды Контекстного меню Список;
с помощью кнопок панели Форматирование: <Нумерованный список> и <Маркированный список>. При щелчке по этим кнопкам автоматически появляется панель Маркеры и нумерация, позволяющая управлять списком.

Команда Формат Маркеры и нумерация, выводит диалоговое окно " Маркеры и нумерация " для выбора вкладки, соответствующей типу списка, для дальнейшей настройки: Маркированный – Маркеры, Изображения, Нумерованный – Тип нумерации, Многоуровневый – Структура.
Многоуровневый список создается с использованием кнопок «Увеличить отступ» и «Уменьшить отступ», расположенных на панели инструментов Форматирование.
Удалить список можно несколькими способами:
Стандартный способ удаления списка:
выделить элементы, для которых осуществляется удаление форматов списка;
выполнить команду Формат Маркеры и нумерация, кнопка <Удалить>.
Удаление списка с помощью кнопок панели Форматирования:
выделить элементы, для которых осуществляется удаление форматов списка;
отжать кнопку <Список> определенного типа на панели Форматирование.
Для прекращения формирования списка также можно, находясь на пустой строке списка, нажать клавишу <Enter>.

Рисунок 23. Диалоговое окно Маркеры и нумерация.
Таблицы
Документы Open Office.org Writer часто содержат данные, оформленные в виде таблицы. Таблица состоит из столбцов и строк, на пересечении которых находятся ячейки. В ячейках таблиц размещается информация произвольного типа: текст, числа, графика, рисунки, формулы и пр.
Способы создания таблиц
Новую таблицу можно создать с помощью команды главного меню Таблица ВставитьТаблица, которая вызывает диалоговое окно для указания размерности таблицы – числа строк и столбцов. После указания размерности создаваемой таблицы можно осуществить ее автоформатирование – кнопка Автоформат.

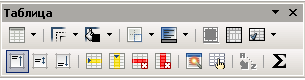

Рисунок 24. Диалоговое окно Вставка таблицы.
С помощью кнопки Таблица панели инструментов определяется конфигурация новой таблицы: при нажатой левой кнопке мыши закрашивается требуемое число столбцов и строк таблицы.
О
 брабатывать
таблицу можно с помощью Стандартной
панели инструментовТаблицы.
брабатывать
таблицу можно с помощью Стандартной
панели инструментовТаблицы.

Рисунок 25. Описание кнопок панели инструментов Таблица.
Изменение структуры таблицы
