
- •Лабораторная работа № 1
- •Текстовый процессор MS Word. Форматирование текста
- •Задание 1
- •Задание 2
- •Задание 3
- •Задание 4. Вставка символа и выполнение автозамены
- •Лабораторная работа №2
- •MS Word. Работа с графическими объектами
- •Задание 3
- •Задание 4
- •Задание 5
- •Лабораторная работа № 3
- •MS Word. Работа с таблицами
- •Задание 1
- •Задание 2
- •Задание 3
- •Задание для самостоятельной работы

Лабораторная работа №2
MS Word. Работа с графическими объектами
Цель работы:
-ознакомиться со способами создания и внедрения графических объектов в документ;
-научиться создавать простые рисунки,
-освоить приемы редактирования графических объектов.
Содержание работы
Откройте новый файл.
Заголовочным шрифтом наберите номер и тему текущей лабораторной работы. Задание 1. Создание и редактирование линий.
•Нарисуйте прямую линию. Преобразуйте ее в двустороннюю стрелку с ромбовидной стрелкой в начале и шарообразной стрелкой в конце (кнопка Вид стрелки на панели Рисование, выберите Другие стрелки).
•С помощью инструмента Полилиния нарисуйте зигзагообразную линию, с помощью инструмента Кривая нарисуйте волнообразную линию. Измените толщину и цвет линий. Поверните линию, измените ее горизонтальный и вертикальный размеры. Измените форму волнообразной линии (в контекстном меню вызовите Начать изменение узлов и перетаскивайте маркеры узлов).
•Вставьте любую автофигуру и измените ее форму с помощью желтого маркера, например из улыбающегося лица сделайте грустное. С помощью кнопки Действия выполните отражение объекта.
Задание 2. Работа со стандартными фигурами. Создание визитной карточки.
•Установите Панель инструментов “Рисование” (Вид→Панели инструментов)
•Вставьте прямоугольник, установите необходимые размеры, залейте цветом, задайте тип граничной линии прямоугольника 1 ½ пункта.
•Добавьте надписи, пользуясь объектами WordArt, отформатируйте надписи, задав цвет и линии текста, направление текста, межсимвольный интервал (Панель инструментов WordArt появляется при выделении надписи). Номер телефона создайте с помощью объекта Надпись.
•Вставьте рисунок из расширения Clip Gallery (Вставка→Рисунок). Чтобы все объекты были видны, задайте порядок их представления: для рамки – За текстом (Контекстное меню, Порядок), для рисунка и надписей – Перед текстом. Для рисунка задайте обтекание Сквозное или Вокруг (Выделите объект, вызовите контекстное меню, Формат автофигуры, Обтекание).
•Сгруппируйте все объекты для получения одного перемещаемого объекта.
•Установите обтекание получившегося объекта Сверху и снизу.
У Вас получится визитная карточка, например такая: |
|
|
Это |
|
моя визит- |
|
ная кар- |
|
точка |
Тел. 324-789 |
6 |
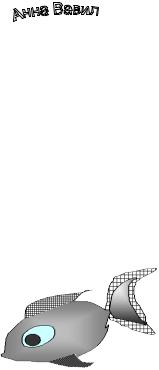
•Теперь попробуйте с помощью панели WordArt изменить форму объекта WordArt:

 .
.
•Уберите рамку у номера телефона (в контекстном меню вызовите Формат надписи, на вкладке Цвета и линии в поле цвет линии выберите "нет линий".
•Нажмите кнопку Автофигуры в панели инструментов Рисование, вставьте любую выноску и наберите в ней поясняющий текст. Выберите выноску, желтый ромбик, которым заканчивается указатель выноски, установите на нужное место. Сгруппируйте все объекты в один рисунок.
Задание 3
•Создайте простой точечный (растровый) рисунок, (Вставка→Объект, Точечный рисунок). Меню графического редактора Paint, которым Вы будете пользоваться для рисования, не требует особых пояснений. Сохраните рисунок в отдельном файле.
•Создайте векторный рисунок в отдельном окне (Вставка→Объект, Рисунок Microsoft Word). Например, вот такой.
При создании этого рисунка использовался инструмент Рисованная кривая. Для заливки замкнутых линий применены способы заливки “Градиентная” и “Узор”.
Добавьте рисунку тень. C помощью панели Настройка изображения измените яркость и контрастность рисунка. Сохраните рисунок в отдельном файле.
•Разгруппируйте свою визитную карточку, удалите рисунок, который Вы загрузили из Clip Gallery и вставьте вместо него свой собственный рисунок. Для отчета выберите наиболее понравившийся Вам вариант визитной карточки.
Задание 4
Создайте по заданию преподавателя один из рисунков деловой или технической графики по образцу.
Задание 5
Используя возможности панели Рисование (автофигуры, объем, тень и др.), выполните по своему выбору одно из заданий:
•поздравительная открытка,
•структурная схема персонального компьютера,
•страница рекламы товара,
•страница презентации фирмы,
•объявление.
Сохраните файл с выполненной работой, записав его в свою папку, дайте файлу новое имя, например, “Lab2 Word”.
Контрольные вопросы
1.Какие средства имеются в Word для создания и редактирования изображения?
2.Как создать объект в отдельном окне?
3.Что такое слой изображения?
4.Какие стандартные фигуры доступны пользователю в Word?
5.Как привязать объект к тексту?
6.Что такое градиентная заливка?
7.Как выделить несколько не сгруппированных объектов?
8.Чем различаются векторный и растровый рисунки?
7
9.Перечислите виды работ по созданию и форматированию графических объектов, которые Вы освоили при выполнении данной лабораторной работы.
8
