
- •Шаг 2 - Что такое проект
- •Шаг 27 - Границы полигонов, дырки и так далее
- •Шаг 28 - Вырезание из площади
- •Шаг 29 - Прозрачность площадной темы
- •Шаг 30 - Копирование темы
- •Шаг 31 - Линейная тема
- •Шаг 32 - Пересечение линий
- •Шаг 33 - Объединение линий
- •Шаг 34 - Что такое Extensions
- •Шаг 35 - Где хранятся расширения
- •Шаг 36 - Создаем макет карты
- •Шаг 37 - Чем хорош макет карты
- •Шаг 38 - Что такое Script (Avenue)
- •Шаг 39 - Готовые скрипты
- •Шаг 40 - Проекции в ArcView
- •Шаг 41 - От проекции к карте в масштабе
- •Шаг 42 - Выборка точек по площадям
- •Шаг 43 - Горячая связь
- •Шаг 44 - Каталог изображений
- •Шаг 45 - Буферизация
- •Шаг 46 - Корректировка палитры grid в ArcView
- •Шаг 47 - Привязка растра
- •Шаг 48 - Создание меню и связь пункта с скриптом
Шаг 45 - Буферизация
Один из методов обработки. Идея его в том, есть каждый объект имеет некоторую область влияния. Например радиоактивный источник распространяет свою опасность на некоторую площадь. Соответственно зная это расстояние можно построить карту влияний и посмотреть не попадает ли населенный пункт в это радиус. Итак, берем точечную тему. В меню Themeбудет пункт менюCreate Buffer.

Дальше будет запущен мастер, который поведен нас по шагам. Какое покрытие.

Тип построений.
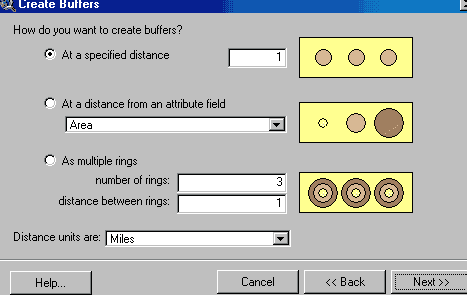
И наконец как будет произведено построение. И как графика или тема.

Все готово.

Шаг 46 - Корректировка палитры grid в ArcView
Зачем это нужно, вот например, два GRID(а). В результате трансформации появились поля. И теперь, когда производиться накладка, они перехлестываются.

Идем в легенду GRID.

Выбираем цветовую карту (Corelmap).

Два раза щелкаем на первом значении и меняет его на отсутствие цвета.

Перехлеста как не бывало.

Шаг 47 - Привязка растра
Одна из проблем, которая возникает при работе с растром это то, что растр сам привязывается куда хочет. Но если карта довольно большая это нас не как не может устроить. Нам растр нужен в определенном месте. Как это делаться с использованием ArcInfoчитайте в соответствующем разделе. Кроме того, можно создать каталог изображений об этом я уже писал. Последнее это создание файла привязки. Файл привязки это обычный текстовый файл с таким содержанием.
размер пиксела по оси X в единицах поверхности
условия вращения
условия вращения
размер пиксела по оси Y в единицах поверхности
x-координата центра верхнего левого пиксела
y-координата центра верхнего левого пиксела
Есть правило его имени. Первое это он должен быть точно такого имени, но к расширению добавляться буква W. Он должен быть в том же каталоге.

Давайте пробовать. Вот пример файла.
5.0
0.0000000
0.0000000
-5.0
412006.35
412006.35
Добавляем его в вид.

Поменяем размер пикселя по оси X, сохраним файл и опять добавим тот же рисунок.
10.0
0.0000000
0.0000000
-5.0
412006.35
412006.35

Рисунок на том же месте, но растянут. Дальнейшие эксперименты можете поставить сами.
Шаг 48 - Создание меню и связь пункта с скриптом
Добраться до меню проекта можно, просматривая сам проект, но закрыв все виды, таблицы и так далее.

Появиться диалоговое окно, в котором нужно сначала указать, для кого создается меню. Я хочу для вида.

Теперь можно добавить новый пункт и элемент меню.

Для того, что бы связать этот элемент со скриптом, сначала его нужно создать. Создадим простой скрипт который будет делать только одно, показывать сообщение.
MsgBox.Info( "Info", "")
И назовем его MESS.

Вернемся в создание меню. Найдем наш пукт. Щелкнем по Clickи найдем в списке имя нашего скрипта.

После нажатия OKи выхода из диалогового окна у нас в виде будет меню.

По нажатию на которое сработает скрипт.

