
Технология Windows Presentation Foundation
.pdf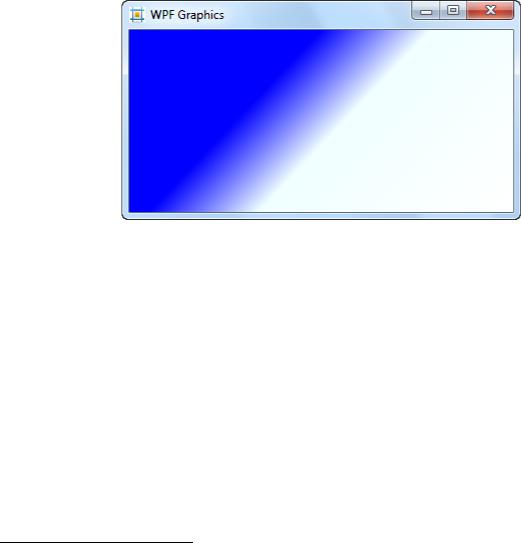
Градиент в LinearGradientBrush строится по следующим правилам. Вокруг заполняемой области очерчивается виртуальный прямоугольник, у которого левый верхний угол имеет координаты (0, 0), а правый нижний – (1, 1). В этих координатах при помощи свойств StartPoint и EndPoint задаётся вектор гради-
ента (по умолчанию StartPoint=0,0 и EndPoint=1,1)1. Коллекция
GradientStops, являющаяся свойством содержимого для LinearGradientBrush, содержит опорные точки градиента – объекты GradientStop с указанием на цвет и смещение относительно вектора градиента (0 – начало вектора, 1 – конец вектора):
<Window.Background>
<LinearGradientBrush StartPoint="0.5,0" EndPoint="1,1"> <GradientStop Color="Blue" Offset="0" /> <GradientStop Color="Azure" Offset="0.3" /> <GradientStop Color="White" Offset="1" />
</LinearGradientBrush> </Window.Background>
Рис. 28. Демонстрация градиентной кисти.
Свойство градиентной кисти SpreadMethod принимает значения из перечисления GradientSpreadMethod и управляет тем, как будет распространяться градиент за пределы вектора градиента. По умолчанию используется значение Pad – области вне градиента заполняются соответствующим сплошным цветом. Допустимы также значения Reflect (для обращения градиента) и Repeat (для дублирования той же цветовой последовательности).
Кисть RadialGradientBrush работает подобно LinearGradientBrush, но ис-
пользует градиент, который исходит из начальной точки в радиальном направлении. Координаты начальной точки задаёт свойство GradientOrigin, которое по умолчанию равно (0.5,0.5) . Градиент распространяется до границы круга градиента, который описывается тремя свойствами: Center, RadiusX и RadiusY. В
классе RadialGradientBrush имеются свойства MappingMode и SpreadMethod.
1 Если свойство LinearGradientBrush.MappingMode установить в MappingMode.Absolute,
для вектора градиента будут использоваться абсолютные координаты.
71
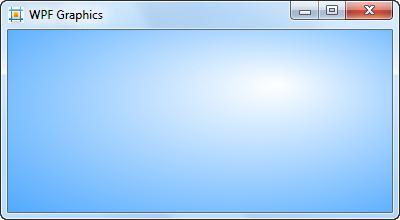
<RadialGradientBrush RadiusX="1" RadiusY="1" GradientOrigin="0.7,0.3">
<GradientStop Color="White" Offset="0" /> <GradientStop Color="DodgerBlue" Offset="1" />
</RadialGradientBrush>
Рис. 29. Использование RadialGradientBrush для фона окна.
Кисть ImageBrush позволяет заполнить область изображением, которое указывается в свойстве ImageSource. Изображение может быть либо битовым (формата BMP, PNG, GIF, JPEG, ICON), либо векторным. В первом случае картинка идентифицируется URI, который обычно указывает на двоичный ресурс сборки. Во втором случае используется объект DrawingImage.
Для настройки ImageBrush можно использовать следующие свойства: Stretch – правило растяжения картинки, если она не совпадает с заполняе-
мой областью: None – не растягивать, Fill –заполнить, исказив пропорции, Uniform – сохранить пропорции и заполнить, сколько получиться, UniformToFill
– сохранить пропорции и заполнить всё, обрезав лишнее;
AlignmentX и AlignmentY – правила выравнивания картинки, если она меньше заполняемой области;
Viewbox – фрагмент для кисти, который будет вырезан из картинки; ViewboxUnits – способ определения координат Viewbox (Absolute – абсолют-
– относительные при помощи виртуального прямо-
Viewport – фрагмент закрашиваемой области, на который отображается картинка кисти. Свойство применяется, когда картинкой нужно «замостить» большую область.
ViewportUnits – способ определения координат Viewport;
TileMode – способ заполнения картинкой кисти большой области: None – без заполнения, Tile – простое заполнение, FlipX, FlipY, FlipXY – заполнения с отражением по указанной оси.
В следующем примере кисть ImageBrush используется для заполнения фона окна. Из изображения иконки приложения вырезается четверть, которая повторяется на фоне двадцать раз (четыре строки по пять фрагментов):
72
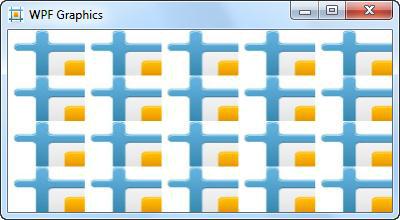
<Window.Background>
<ImageBrush ImageSource="layout.jpg" Viewbox="0,0 0.5,0.5" Viewport="0,0 0.2,0.25" TileMode="Tile" />
</Window.Background>
Рис. 30. Кисть ImageBrush.
Кисть VisualBrush позволяет брать визуальное содержимое элемента и использовать его для заполнения. Например, с помощью VisualBrush можно скопировать внешний вид кнопки. Однако такая «кнопка» не будет реагировать на нажатия или получать фокус – это просто копия внешнего вида элемента. Интересно, что VisualBrush не просто копирует визуальное представление, а отслеживает изменения в копируемом элементе. В следующем примере поверхность окна меняется, когда пользователь редактирует текст в поле ввода:
<!-- контейнер Canvas вложен в окно --> <Canvas>
<Canvas.Background>
<VisualBrush Visual="{Binding ElementName=txt}"
Viewport="0,0 0.5,0.5" TileMode="Tile" />
</Canvas.Background>
<TextBox Canvas.Left="20" Canvas.Top="20" Name="txt" FontSize="16" Width="150" />
</Canvas>
73
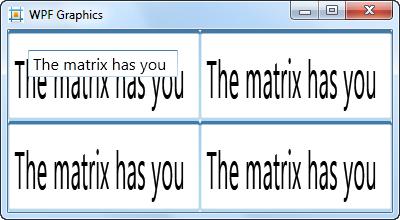
Рис. 31. Кисть VisualBrush.
Кисть DrawingBrush использует для заполнения области объект Drawing, помещённый в одноимённое свойство кисти. Класс Drawing представляет векторные двухмерные рисунки. Отметим, что кисти ImageBrush, VisualBrush и DrawingBrush унаследованы от общего предка – класса TileBrush. Этот класс определяет свойства, связанные с заполнением области картинкой (Viewbox,
Viewport, TileMode).
10.3. Трансформации
Трансформация – это заданное изменение координатной системы, в которой отображается элемент. Описание таких трансформаций на плоскости, как масштабирование, отражение и поворот, можно выполнить в терминах числовых матриц размером 2х2. Чтобы представить в матричной форме операцию сдвига координатной системы, используют однородные координаты.
Однородными координатами точки (x, y) является тройка вида (x, y, 1). Если дана тройка чисел (a, b, c), соответствующая точка в однородных координатах находится после применения нормировки – деления на c: (a/c, b/c, 1). Тройки (a, b, 0) описывают в однородных координатах бесконечно удалённую точку.
В терминах однородных координат основные трансформации можно выразить следующим образом:
|
|
|
|
|
|
|
|
0 |
0 |
|
|
|
|
|
|
|
|
|
|
1. |
Масштабирование (включая отражения): ( , , 1) ( 0 |
|
0). |
||||||
|
|
|
|
|
|
|
|
|
|
|
|
|
|
cos |
sin |
0 |
0 |
0 |
1 |
|
|
|
|
|
|
|
|||
2. |
Поворот на угол φ: ( , , 1) (−sin |
cos |
0). |
|
|
|
|||
|
1 |
0 |
0 |
0 |
0 |
1 |
|
|
|
|
|
|
|
|
|
|
|||
3. |
Сдвиг: ( , , 1) ( 0 |
1 |
0). |
|
|
|
|
|
|
|
|
|
1 |
|
|
|
|
|
|
Комбинация трансформаций выполняется как умножение матриц.
В WPF трансформации представлены классами, унаследованными от абстрактного класса System.Windows.Media.Transform. Набор предопределённых трансформаций перечислен в табл. 6.
74
Таблица 6
|
Классы трансформаций |
|
|||
|
|
|
|
|
|
Имя класса |
Описание |
|
Важные |
||
|
свойства |
||||
|
|
|
|
||
TranslateTransform |
Смещает координатную систему на указанную |
X, Y |
|||
величину |
|
|
|||
|
|
|
|
||
RotateTransform |
Поворачивает координатную систему вокруг |
Angle, CenterX, |
|||
заданной точки |
|
|
CenterY |
||
|
|
|
|||
|
Масштабирует координатную систему. Можно |
ScaleX, ScaleY, |
|||
ScaleTransform |
применять разную степень масштабирования |
||||
CenterX, CenterY |
|||||
|
по измерениям X и Y |
|
|
||
|
|
|
|
||
SkewTransform |
Деформирует координатную систему, накло- |
AngleX, AngleY, |
|||
няя её оси на заданное число градусов |
CenterX, CenterY |
||||
|
|||||
|
Выполняет трансформацию, используя указан- |
|
|||
MatrixTransform |
11 |
12 |
0 |
Matrix |
|
ную матрицу вида [ 21 |
22 |
0] |
|||
|
|
||||
|
|
|
1 |
|
|
TransformGroup |
Комбинирует несколько трансформаций. Поря- |
Children |
|||
|
док трансформаций имеет значение |
|
|||
Укажем некоторые способы задания трансформаций:
1. Класс UIElement определяет свойства RenderTransform и
RenderTransformOrigin. RenderTransform – это трансформация, выполняемая по-
сле процесса компоновки непосредственно перед отображением элемента. RenderTransformOrigin задаёт стартовую (неподвижную) точку трансформации. По умолчанию это точка имеет координаты (0, 0) (координаты точки относительные, в терминах виртуального ограничивающего прямоугольника).
2.Класс FrameworkElement содержит свойство LayoutTransform для транс-
формации, применяемой до процесса компоновки.
3.Класс Brush имеет свойства RelativeTransform и Transform, позволяющие
выполнить трансформацию кисти до и после её применения. Следующий пример демонстрирует использование трансформаций.
<StackPanel Orientation="Horizontal">
<Button Height="40" Width="70" Content="Translate"> <Button.RenderTransform>
<TranslateTransform X="10" Y="-10"/> </Button.RenderTransform>
</Button>
<Button Height="40" Width="70" Content="Rotate"> <Button.LayoutTransform>
<RotateTransform Angle="-45" /> </Button.LayoutTransform>
</Button>
<Button Height="40" Width="70" Content="Scale"> <Button.LayoutTransform>
<ScaleTransform ScaleX="-1" ScaleY="1.5" /> </Button.LayoutTransform>
</Button>
75
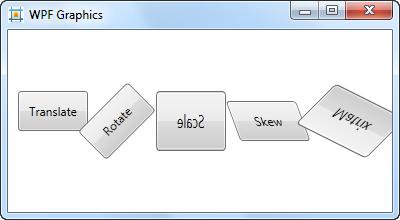
<Button Height="40" Width="70" Content="Skew"> <Button.RenderTransform>
<SkewTransform AngleX="20" AngleY="0" /> </Button.RenderTransform>
</Button>
<Button Height="40" Width="70" Content="Matrix"> <Button.LayoutTransform>
<MatrixTransform Matrix="1,0.5,1,-1,20,10" /> </Button.LayoutTransform>
</Button> </StackPanel>
Рис. 32. Кнопки, подвергшиеся трансформации.
10.4. Эффекты
WPF поддерживает применение к элементам эффектов, таких как размытие или отбрасывание тени. Эффекты описываются классами, унаследованными от
System.Windows.Media.Effects.Effect: BlurEffect – эффект размытия;
DropShadowEffect – эффект тени; ShaderEffect – эффект, определённый на языке
HLSL (пиксельные шейдеры).
Для применения эффектов класс UIElement определяет свойство Effect. Следующая разметка демонстрирует эффекты BlurEffect и DropShadowEffect:
<StackPanel Orientation="Horizontal">
<Button Margin="30" Height="40" Width="80" Content="Blur"> <Button.Effect>
<BlurEffect Radius="2" RenderingBias="Quality" /> </Button.Effect>
</Button>
<Button Margin="30" Height="40" Width="80" Content="Shadow" > <Button.Effect>
<DropShadowEffect ShadowDepth="5" Direction="300" Color="Blue" />
</Button.Effect> </Button>
</StackPanel>
76
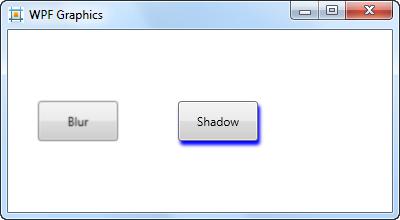
Рис. 33. Применение эффектов размытия и тени.
10.5. Прозрачность
ВWPF поддерживается истинная прозрачность. Каждый элемент и кисть содержат свойство Opacity, определяющее степень прозрачности и принимающее вещественные значения из диапазона [0, 1], Например, Opacity=0.9 создаёт эффект 90% видимости и 10% прозрачности. Также можно использовать цвет (и соответствующую сплошную кисть) с альфа-каналом, меньшим максимума.
Все элементы содержат свойство OpacityMask, которое принимает любую кисть. Альфа-канал кисти определяет степень прозрачности (другие цветовые компоненты значения не имеют). Применение OpacityMask с кистями, содержащими градиентный переход от сплошного к прозрачному цвету создаёт эффект постепенного «исчезновения» поверхности. Если поместить в OpacityMask кисть DrawingBrush, можно создать прозрачную область заданной формы.
Вследующем примере OpacityMask используется в сочетании с VisualBrush
для создания популярного эффекта отражения. По мере набора текста VisualBrush рисует ниже отражение этого текста, закрашивая прямоугольник с установленным OpacityMask для постепенного затухания отражения.
<StackPanel>
<TextBox Name="txt" FontSize="20" FontWeight="Bold" /> <Rectangle RenderTransformOrigin="1,0.5" Height="40">
<Rectangle.Fill>
<VisualBrush Visual="{Binding ElementName=txt}" /> </Rectangle.Fill>
<Rectangle.OpacityMask>
<LinearGradientBrush StartPoint="0,0" EndPoint="0,1"> <GradientStop Offset="0.3" Color="Transparent" /> <GradientStop Offset="1" Color="#44000000" />
</LinearGradientBrush> </Rectangle.OpacityMask> <Rectangle.RenderTransform>
<ScaleTransform ScaleY="-1" /> </Rectangle.RenderTransform>
</Rectangle> </StackPanel>
77
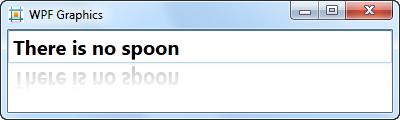
Рис. 34. Прозрачность для эффекта отражения.
10.6. Фигуры
Фигуры – это элементы WPF, представляющие простые линии, эллипсы, прямоугольники и многоугольники. Все фигуры наследуются от абстрактного класса System.Windows.Shapes.Shape. Этот класс определяет набор важных свойств, перечисленных в табл. 7.
Таблица 7
|
Свойства класса Shape |
|
|
|
|
Имя |
Описание |
|
Fill |
Кисть, рисующая поверхность фигуры |
|
Stroke |
Кисть, рисующая границу фигуры |
|
StrokeThickness |
Ширина границы в единицах WPF |
|
StrokeStartLineCap, |
Контур начала и конца линии |
|
StrokeEndLineCap |
||
|
||
StrokeDashArray, |
Свойства позволяют создавать пунктир. Можно управлять разме- |
|
StrokeDashOffset, |
ром и частотой пунктира, а также контуром, ограничивающим |
|
StrokeDashCap |
начало и конец каждого фрагмента пунктира |
|
StrokeLineJoin, |
Контур углов фигуры |
|
StrokeMiterLimit |
||
|
||
Stretch |
Способ заполнения фигурой доступного пространства |
|
|
Объект Geometry для описания геометрии фигуры. Геометрия |
|
DefiningGeometry |
описывает координаты и размер фигуры без учёта поддержки со- |
|
|
бытий клавиатуры и мыши |
|
GeometryTransform |
Позволяет применить к фигуре трансформацию |
|
RenderedGeometry |
Геометрия, описывающая фигуру после трансформации |
Перейдём к рассмотрению конкретных фигур. Rectangle и Ellipse представляют прямоугольник и эллипс. Размеры этих фигур определяются свойствами Height и Width, а свойства Fill и Stroke делают фигуру видимой. Класс Rectangle имеет свойства RadiusX и RadiusY для создания закруглённых углов.
Фигура Line – это отрезок, соединяющий две точки. Начальная и конечная точки устанавливаются свойствами X1 и Y1 (начало) и X2 и Y2 (конец). Координаты отрезка отсчитываются относительно верхнего левого угла контейнера, в котором он содержится. Если отрезок рисуется в Canvas, установка присоединённых свойств позиции задаст смещение координатной системы рисования. Чтобы сделать отрезок видимым, нужно задать его свойство Stroke.
Класс Polyline позволяет рисовать последовательность связанных отрезков. Для этого необходимо задать набор точек в свойстве-коллекции Points. В XAML для Points можно использовать лаконичный строчный синтаксис, просто
78
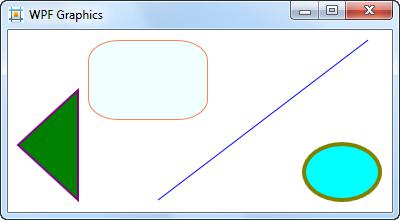
перечислив точки координат через пробел или запятую. Класс Polygon подобен Polyline, но при рисовании добавляет финальный отрезок, соединяющий начальную и конечную точки коллекции Points.
<!-- некоторые фигуры, изображённые на холсте Canvas --> <Canvas>
<!-- прямоугольник -->
<Rectangle Canvas.Top="10" Canvas.Left="80"
Width="120" Height="80" RadiusX="30" RadiusY="20" Fill="Azure" Stroke="Coral" />
<!-- эллипс -->
<Ellipse Canvas.Bottom="10" Canvas.Right="10" Width="80" Height="60"
Fill="Aqua" Stroke="Olive" StrokeThickness="4" />
<!-- линия -->
<Line X1="150" Y1="170" X2="360" Y2="10" Stroke="Blue" />
<!-- полигон -->
<Polygon Points="10,115 70,60 70,170"
Fill="Green" Stroke="Purple" StrokeThickness="2" />
</Canvas>
Рис. 35. Прямоугольник, эллипс, линия, полигон.
Рисуя фигуры Line и Polyline, можно указать форму начальной и конечной точки линии, используя свойства StartLineCap и EndLineCap. Изначально эти свойства установлены в Flat, что означает немедленное завершение линии в её конечных координатах. К другим возможным вариантам относятся Round (линия закругляется), Triangle (сводит обе стороны линии в точку) и Square (завершает линию чёткой гранью). Все значения, кроме Flat, добавляют линии длину – половину толщины линии дополнительно.
Все фигуры позволяют изменять вид и форму своих углов через свойство StrokeLineJoin. Значение по умолчанию – Miter – использует чёткие грани, Bevel обрезает угол в точке сопряжения, а Round плавно закругляет его.
79
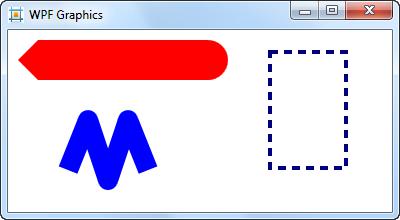
Линии (включая границы фигур) могут быть изображены пунктиром. При этом в свойстве-массиве StrokeDashArray указываются длины сплошных и прерванных сегментов (пробелов). Эти значения интерпретируются относительно толщины линии.
<Canvas>
<Line X1="30" Y1="30" X2="200" Y2="30" Stroke="Red" StrokeThickness="40"
StrokeStartLineCap="Triangle" StrokeEndLineCap="Round" />
<Polyline Points="60,140 80,90 100,150 120,90 140,140"
Stroke="Blue" StrokeThickness="20" StrokeLineJoin="Round" />
<Rectangle Canvas.Top="20" Canvas.Left="260"
Width="80" Height="120" Stroke="Navy" StrokeThickness="4" StrokeDashArray="2 1.5" />
</Canvas>
Рис. 36. Концы линий, форма углов и штриховка.
Фигура Path предназначена для отображения произвольной геометрии. Этот класс имеет свойство Data с типом Geometry. При задании свойства используется один из наследников класса Geometry:
RectangleGeometry – прямоугольник. EllipseGeometry – эллипс. LineGeometry – прямая линия.
GeometryGroup – связывает набор объектов Geometry в единый путь. CombinedGeometry – объединяет две геометрии в единую фигуру, при этом
можно указать способ комбинирования составляющих.
PathGeometry – сложная фигура, состоящая из дуг, кривых и линий. StreamGeometry – неизменяемый облегчённый эквивалент PathGeometry.
Классы LineGeometry, RectangleGeometry и EllipseGeometry отображаются
непосредственно на фигуры Line, Rectangle и Ellipse. Ниже для сравнения приведены эквивалентные фрагменты разметок:
80
