
Технология Windows Presentation Foundation
.pdf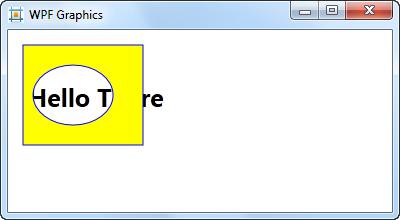
<!-- фигура Rectangle -->
<Rectangle Fill="Yellow" Stroke="Blue" Width="100" Height="50" />
<!-- фигура Path -->
<Path Fill="Yellow" Stroke="Blue"> <Path.Data>
<RectangleGeometry Rect="0,0 100,50" /> </Path.Data>
</Path>
Класс GeometryGroup предоставляет возможность для объединения нескольких геометрий в единое целое. В следующем примере при помощи GeometryGroup создаётся фигура в виде прямоугольника с отверстием:
<Canvas>
<TextBlock Canvas.Top="50" Canvas.Left="20"
FontSize="25" FontWeight="Bold" Text="Hello There" /> <Path Canvas.Top="10" Canvas.Left="10"
Margin="5" Fill="Yellow" Stroke="Blue"> <Path.Data>
<GeometryGroup>
<RectangleGeometry Rect="0,0 120,100" />
<EllipseGeometry Center="50,50" RadiusX="40" RadiusY="30" /> </GeometryGroup>
</Path.Data> </Path>
</Canvas>
Рис. 37. Демонстрация GeometryGroup.
Класс GeometryGroup отлично работает при создании фигур посредством рисования одной и последующего «вычитания» другой изнутри первой. Для сложных случаев совмещения фигур предназначен класс CombinedGeometry. Он принимает две геометрии в свойствах Geometry1 и Geometry2 и комбинирует их способом, указанным в свойстве GeometryCombineMode (имеющем тип одноимённого
81
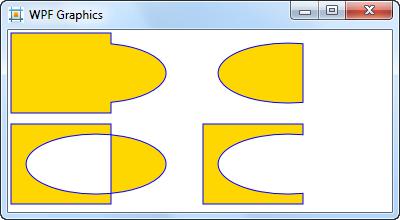
перечисления). Ниже приведён фрагмент разметки, демонстрирующий объединение геометрий, и рисунок, показывающий все четыре способа комбинирования.
<Path Fill="Gold" Stroke="Blue"> <Path.Data>
<CombinedGeometry GeometryCombineMode="Union"> <CombinedGeometry.Geometry1>
<RectangleGeometry Rect="0,0 100,80" /> </CombinedGeometry.Geometry1> <CombinedGeometry.Geometry2>
<EllipseGeometry Center="85,40" RadiusX="70" RadiusY="30" /> </CombinedGeometry.Geometry2>
</CombinedGeometry> </Path.Data>
</Path>
Рис. 38. Комбинирования геометрий: Union, Intersect, Xor, Exclude.
Класс PathGeometry описывает геометрию при помощи объектов PathFigure, хранящихся в коллекции Figures. Объект PathFigure представляет непрерывный набор связанных отрезков и кривых линий. У класса PathFigure четыре ключевых свойства:
StartPoint – точка начала первой линии фигуры (объект Point).
Segments – коллекция объектов PathSegment, используемых для рисования фигуры. Есть несколько типов сегментов, унаследованных от PathSegment:
LineSegment, ArcSegment, BezierSegment, QuadraticBezierSegment,
PolyLineSegment, PolyBezierSegment, PolyQuadraticBezierSegment.
IsClosed – если установлено в true, то добавляется отрезок, соединяющий начальную и конечную точки PathFigure.
IsFilled – если равно true, фигура заполняется кистью Path.Fill.
Использование объектов PathGeometry, PathFigure, PathSegment при описа-
нии сложной геометрии может быть чрезвычайно многословно. В WPF имеется краткий альтернативный синтаксис, которые позволяет представить детализированные фигуры в меньшем объёме кода разметки. Этот синтаксис называют геометрическим мини-языком. Выражения геометрического мини-языка – это
82
строки, содержащие серии команд. Каждая команда – это одна буква, за которой необязательно следуют несколько параметров (например, координаты). Команда отделяется пробелом. В табл. 8 перечислены все команды.
Таблица 8
|
Команды геометрического мини-языка |
|
|
|
|
Команда, |
Описание |
|
параметры |
||
|
||
|
Устанавливает свойство FillRule – правило «заливки» контура. |
|
F значение |
Эта команда должна стоять в начале строки (если она вообще будет |
|
|
применяться) |
|
|
Устанавливает начальную точку PathFigure. Любое выражение |
|
M x,y |
геометрического языка начинается либо с команды M, либо с пары |
|
команд F и M. Команда M внутри выражения служит для перемеще- |
||
|
||
|
ния начала координатной системы |
|
L x,y |
Создаёт LineSegment до указанной точки |
|
H x |
Создаёт горизонтальный отрезок до указанного значения x |
|
V y |
Создаёт вертикальный отрезок до указанного значения y |
|
A radiusX,radiusY |
Создаёт ArcSegment до заданной точки. Указываются радиусы эл- |
|
degrees isLargeArc |
липса, описывающего дугу, угол дуги в градусах и булевы флаги |
|
isClockwise x,y |
настройки дуги |
|
C x1,y1 x2,y2 x,y |
Создаёт BezierSegment до указанной точки, используя контроль- |
|
ные точки x1,y1 и x2,y2 |
||
|
||
Q x1,y1 x,y |
Создаёт QuadraticBezierSegment до указанной точки с одной кон- |
|
трольной точкой x1,y1 |
||
|
||
S x1,y1 x,y |
Создаёт гладкий BezierSegment до указанной точки, с одной кон- |
|
трольной точкой x1,y1 |
||
|
||
Z |
Завершает текущую PathFigure и устанавливает IsClosed в true |
Следующая разметка определяет фигуру в виде треугольника:
<Path Stroke="Blue"> <Path.Data>
<PathGeometry>
<PathFigure IsClosed="True" StartPoint="10,100"> <LineSegment Point="100,100" />
<LineSegment Point="100,50" /> </PathFigure>
</PathGeometry> </Path.Data>
</Path>
Чтобы нарисовать тот же треугольник при помощи геометрического миниязыка, нужна такая разметка:
<Path Stroke="Blue" Data="M 10,100 L 100,100 L 100,50 Z" />
83
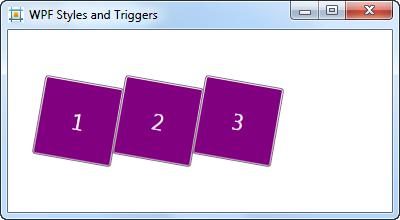
11. Стили и триггеры
Стиль – это коллекция значений свойств, которые могут быть применены к элементу. В WPF стили играют ту же роль, которую CSS играет в HTML-раз- метке. Подобно CSS, стили WPF позволяют определять общий набор характеристик форматирования и применять их по всему приложению для обеспечения согласованности. Стили могут работать автоматически, предназначаться для элементов конкретного типа и каскадироваться через дерево элементов.
Рассмотрение стилей начнём с конкретного примера, в котором определяется и применяется стиль для кнопок.
<StackPanel Orientation="Horizontal" Margin="30"> <StackPanel.Resources>
<Style x:Key="buttonStyle">
<Setter Property="Button.FontSize" Value="22" /> <Setter Property="Button.Background" Value="Purple" /> <Setter Property="Button.Foreground" Value="White" /> <Setter Property="Button.Height" Value="80" /> <Setter Property="Button.Width" Value="80" />
<Setter Property="Button.RenderTransformOrigin" Value=".5,.5" />
<Setter Property="Button.RenderTransform"> <Setter.Value>
<RotateTransform Angle="10" /> </Setter.Value>
</Setter> </Style>
</StackPanel.Resources>
<Button Style="{StaticResource buttonStyle}">1</Button> <Button Style="{StaticResource buttonStyle}">2</Button> <Button Style="{StaticResource buttonStyle}">3</Button>
</StackPanel>
Рис. 39. Кнопки, к которым применён стиль.
Любой стиль в WPF – это объект класса System.Windows.Style. Основным свойством стиля является коллекция Setters (свойство содержимого), в которой
84
каждый элемент задаёт значение для некоторого свойства зависимостей (стили работают только со свойствами зависимостей). Чтобы задать значение для свойства зависимостей, нужно указать имя этого свойства. В нашем примере имя включает префикс – класс элемента. Если требуется применить один стиль к визуальным элементам разных типов, для префикса используется имя общего типапредка:
<StackPanel Orientation="Horizontal" Margin="30"> <StackPanel.Resources>
<Style x:Key="controlStyle">
<Setter Property="Control.FontSize" Value="22" /> <Setter Property="Control.Background" Value="Purple" /> <Setter Property="Control.Foreground" Value="White" /> <Setter Property="Control.Height" Value="80" />
<Setter Property="Control.Width" Value="80" /> </Style>
</StackPanel.Resources>
<Button Style="{StaticResource controlStyle}" Content="1" /> <TextBox Style="{StaticResource controlStyle}" Text="Hello" /> <Expander Style="{StaticResource controlStyle}" Content="3" />
</StackPanel>
Свойство стиля TargetType позволяет указать конкретный тип, к которому применяется стиль. В этом случае префикс в установщиках свойств использовать необязательно:
<!-- можно записать TargetType="{x:Type Button}" --> <Style x:Key="baseStyle" TargetType="Button">
<Setter Property="FontSize" Value="22" /> <Setter Property="Background" Value="Purple" /> <Setter Property="Foreground" Value="White" />
</Style>
Определяя стиль, можно построить его на основе стиля-предка. Для этого следует воспользоваться свойством стиля BasedOn. Стили также могут содержать локальные логические ресурсы (коллекция Resources):
<Style x:Key="baseStyleWH" TargetType="Button" BasedOn="{StaticResource baseStyle}">
<Style.Resources>
<sys:Double x:Key="size">80</sys:Double> </Style.Resources>
<Setter Property="Height" Value="{StaticResource size}" /> <Setter Property="Width" Value="{StaticResource size}" />
</Style>
Кроме установки свойств зависимостей, стиль позволяет задать обработчики событий. Для этого применяется объект EventSetter:
85
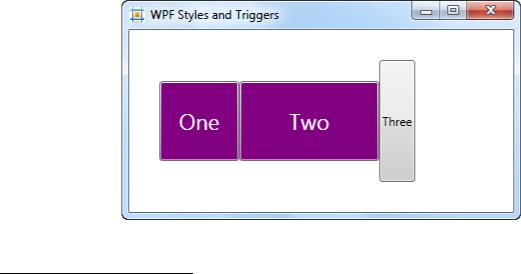
<Style x:Key="buttonStyle" TargetType="Button"> <Setter Property="FontSize" Value="22" />
<EventSetter Event="MouseEnter" Handler="button_MouseEnter" /> </Style>
Как показывает первый пример параграфа, для применения стилей в элементе управления следует установить свойство Style, которое определено в классе FrameworkElement1. Хотя стиль можно определить в самом элементе управления, обычно для этого используются ресурсы окна или приложения. Если при описании стиля в ресурсе задать TargetType, но не указывать ключ, стиль будет автоматически применяться ко всем элементам указанного типа.
<StackPanel Orientation="Horizontal" Margin="30"> <StackPanel.Resources>
<Style TargetType="Button">
<Setter Property="FontSize" Value="22" /> <Setter Property="Background" Value="Purple" /> <Setter Property="Foreground" Value="White" /> <Setter Property="Height" Value="80" /> <Setter Property="Width" Value="80" />
</Style> </StackPanel.Resources>
<!-- эта кнопка будет иметь указанный выше стиль --> <Button Content="One" />
<!-- у этой кнопки такой же стиль, но задана своя ширина --> <Button Width="140" Content="Two" />
<!-- убрали стиль у кнопки, присвоив Style значение null --> <Button Style="{x:Null}" Content="Three" />
</StackPanel>
Рис. 40. Различные варианты применения стиля.
1 Свойство Style – это не единственное «стилевое» свойство. Класс FrameworkElement имеет свойство FocusVisualStyle – стиль, применяемый при получении фокуса ввода. Класс ItemsControl имеет свойство ItemContainerStyle – стиль, применяемый к каждому элементу списка.
86
При описании стилей часто применяются триггеры. Триггер – это способ описания реакции на изменение, альтернативный применению обработчиков событий. Триггеры имеют два достоинства. Во-первых, их легко задать декларативно. Во-вторых, для триггера указывается только условие старта, условие завершения действия триггера указывать не надо.
Каждый триггер является экземпляром класса, который наследуется от
. В WPF доступно пять видов триггеров:
1.Триггер свойства – класс Trigger. Это триггер самого простого типа. Он следит за появлением изменений в свойстве зависимостей.
2.Триггер события – класс EventTrigger. Триггер следит за наступлением указанного события. Триггеры событий применяются в анимации.
3.Триггер данных – класс DataTrigger. Этот триггер работает со связыванием данных. Он похож на триггер свойства, но следит за появлением изменений не в свойстве зависимостей, а в любых связанных данных.
4.Мультитриггер – класс MultiTrigger. Триггер объединяет несколько триггеров свойств. Он стартует, если выполняются все условия объединяемых триггеров.
5.Мультитриггер данных – класс MultiDataTrigger. Подобен мультитриггеру, но объединяет несколько триггеров данных.
Для декларации и хранения триггеров у классов FrameworkElement, Style,
DataTemplate и ControlTemplate имеется коллекция Triggers. Правда,
FrameworkElement поддерживает только триггеры событий.
Рассмотрим применение триггеров свойств при описании стиля. У триггера свойства настраиваются:
–имя свойства, с которым связан триггер;
–значение свойства, которое задаёт условие старта триггера;
–коллекция Setters, описывающая действие триггера.
Взяв за основу первый пример этого параграфа, модифицируем стиль при помощи триггера так, чтобы при перемещении над кнопкой указателя мыши происходил поворот кнопки:
<Style x:Key="buttonStyle" TargetType="Button"> <Style.Triggers>
<Trigger Property="IsMouseOver" Value="True"> <Setter Property="Foreground" Value="Black" /> <Setter Property="RenderTransform">
<Setter.Value>
<RotateTransform Angle="10" /> </Setter.Value>
</Setter> </Trigger>
</Style.Triggers>
<Setter Property="FontSize" Value="22" /> <Setter Property="Background" Value="Purple" /> <Setter Property="Foreground" Value="White" />
87
<Setter Property="Height" Value="80" /> <Setter Property="Width" Value="80" />
<Setter Property="RenderTransformOrigin" Value=".5,.5" /> </Style>
В следующем примере триггер используется для того, чтобы изменить внешний вид TextBox при наступлении ошибки проверки. Обратите внимание на использование привязки данных и работу с присоединёнными свойствами.
<Style TargetType="TextBox"> <Style.Triggers>
<Trigger Property="Validation.HasError" Value="True"> <Setter Property="Background" Value="Red" /> <Setter Property="ToolTip"
Value="{Binding RelativeSource={RelativeSource Self}, Path=(Validation.Errors)[0].ErrorContent}" />
</Trigger> </Style.Triggers>
</Style>
Ещё один пример демонстрирует использование триггера совместно со
свойствами AlternationIndex и ItemContainerStyle класса ItemsControl для ор-
ганизации чередования внешнего вида строк в элементе ListBox:
<StackPanel> <StackPanel.Resources>
<Style x:Key="AltRowStyle" TargetType="ItemsControl"> <Setter Property="Background" Value="LightGray"/> <Setter Property="Foreground" Value="White"/> <Style.Triggers>
<Trigger Property="ItemsControl.AlternationIndex" Value="1"> <Setter Property="Background" Value="White"/>
<Setter Property="Foreground" Value="Black"/> </Trigger>
</Style.Triggers> </Style>
</StackPanel.Resources>
<ListBox AlternationCount="2" Margin="20" ItemContainerStyle="{StaticResource AltRowStyle}">
<ListBoxItem>Item 1</ListBoxItem> <ListBoxItem>Item 2</ListBoxItem> <ListBoxItem>Item 3</ListBoxItem> <ListBoxItem>Item 4</ListBoxItem> <ListBoxItem>Item 5</ListBoxItem>
</ListBox> </StackPanel>
88

Рис. 41. ListBox с чередующимися стилями строк.
В стилях могут применяться не только триггеры свойств, но и триггеры данных, которые позволяют отследить изменения в обычном свойстве любого объекта .NET (а не только в свойствах зависимостей). Вместо свойства Property в триггерах данных применяется свойство Binding, содержащее привязку данных. Ниже демонстрируется пример стиля с триггером данных – элемент управления TextBox делается неактивным, если в него ввести "disabled"1.
<StackPanel> <StackPanel.Resources>
<Style TargetType="TextBox">
<Setter Property="Margin" Value="10" /> <Setter Property="Height" Value="30" /> <Setter Property="Background"
Value="{Binding Text, RelativeSource={RelativeSource Self}}" />
<Style.Triggers>
<DataTrigger Binding="{Binding Text, RelativeSource={RelativeSource Self}}"
Value="disabled">
<Setter Property="IsEnabled" Value="False" /> </DataTrigger>
</Style.Triggers> </Style>
</StackPanel.Resources>
<TextBox Text="Enter color name or disabled" /> <TextBox Text="Enter color name or disabled" /> <TextBox Text="Enter color name or disabled" />
</StackPanel>
1 В примере можно использовать обычный триггер свойства, ведь TextBox.Text – свойство зависимостей.
89

Рис. 42. Демонстрация работы триггера данных.
В предыдущих примерах коллекция Triggers содержала только один триггер. В эту коллекцию можно поместить любое количество триггеров – они будут работать независимо друг от друга. Если необходимо создать триггер, стартующий при наступлении совокупности изменений, следует воспользоваться классом MultiTrigger (или MultiDataTrigger – для триггеров данных). Ниже описан триггер стиля, при применении которого кнопка поворачивается, если над ней находится указатель мыши, и она имеет фокус ввода.
<Style.Triggers> <MultiTrigger>
<MultiTrigger.Conditions>
<Condition Property="IsMouseOver" Value="True" /> <Condition Property="IsFocused" Value="True" />
</MultiTrigger.Conditions>
<Setter Property="RenderTransform"> <Setter.Value>
<RotateTransform Angle="10" /> </Setter.Value>
</Setter> </MultiTrigger>
</Style.Triggers>
12. Шаблоны
Шаблоны – фундаментальная концепция технологии WPF. Шаблоны обеспечивают настраиваемое представление (внешний вид) для элементов управления и произвольных объектов, отображаемых как содержимое элементов.
12.1. Шаблоны элементов управления
Большинство элементов управления имеют внешний вид и поведение. Рассмотрим кнопку: её внешним видом является область для нажатия, а поведением
– событие Click, которое вызывается в ответ на нажатие кнопки. WPF эффективно разделяет внешний вид и поведение, благодаря концепции шаблона элемента управления. Шаблон элемента управления полностью определяет визуальную структуру элемента. Шаблон переопределяем – в большинстве случаев
90
