
1C-DevGuide83
.pdf
Занятие 3 101
В этом случае, если элемент добавляется командой из панели команд текущего раздела, она никак не связана со списком номенклатуры. Поэтому система не знает, в какую группу добавлять элемент, и группу номенклатуры нужно указывать вручную (рис. 3.59).
Рис. 3.59. Создание элементов в группе «Материалы»
Причем при выборе значения в поле Группа номенклатуры можно воспользоваться удобной возможностью поиска по строке нужного значения из справочника. Достаточно ввести первые несколько букв искомого наименования, и подходящее значение будет предложено для выбора.
При создании новых материалов или услуг список номенклатуры открывать необязательно. Факт добавления элемента в справочник отражается в сообщении в нижнем углу экрана.

102 1С:Предприятие 8.3. Практическое пособие разработчика
Затем раскроем группу Услуги и тоже создадим в ней несколько элементов – услуги по ремонту телевизоров (рис. 3.60).
Диагностика,Ремонт отечественного телевизора,
Ремонт импортного телевизора.
И услуги по установке стиральных машин:
Подключение воды,Подключение электричества.
Рис. 3.60. Создание элементов в группе «Услуги»
Перенос элементов в другие группы
Теперь разнесем услуги по двум смысловым группам: услуги по ремонту телевизоров и услуги по установке стиральных машин.
Для этого в группе Услуги создадим еще две группы: Телевизоры
и Стиральные машины (рис. 3.61).
Для того чтобы переместить услуги в соответствующие группы,
можно мышью перетащить выделенный |
элемент справочника |
в нужную группу или выполнить команду |
Переместить в группу |
из подменю Еще, находящегося в командной панели формы списка.
Можно также открыть для редактирования выделенный элемент справочника и изменить поле Группа номенклатуры (рис. 3.62).
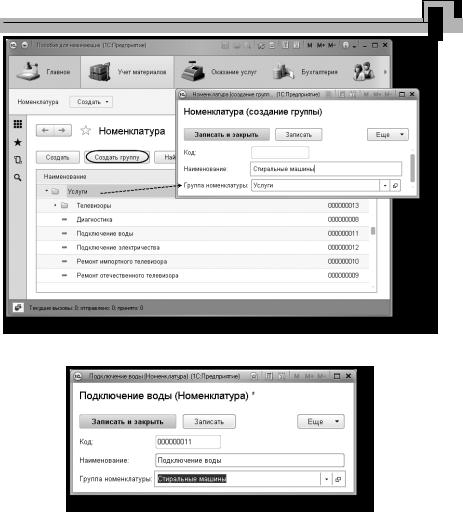
Занятие 3 103
Рис. 3.61. Создание новых групп в группе «Услуги»
Рис. 3.62. Перенос элемента справочника в другую группу
Переместим в группу Телевизоры услуги Диагностика, Ремонт отечественного телевизора и Ремонт импортного телевизора.
Услуги Подключение воды и Подключение электричества переместим в группу Стиральные машины.
Затем в группе Материалы создадим две группы: Радиодетали
и Прочее. В группу Прочее поместим Кабель электрический и Шланг резиновый. Остальные материалы переместим в группу Радиодетали.
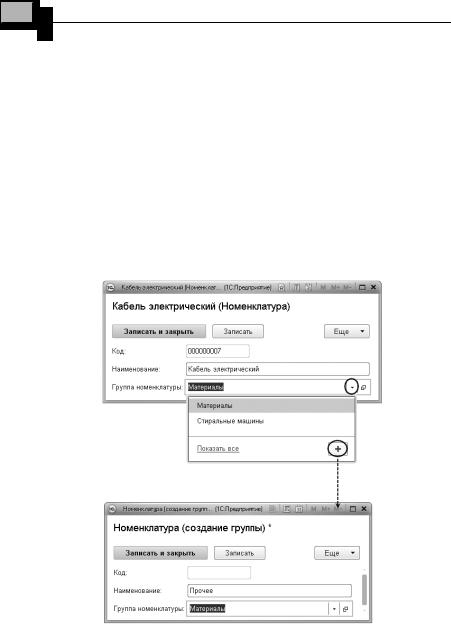
104 1С:Предприятие 8.3. Практическое пособие разработчика
На этом примере покажем, как создавать недостающие элементы справочников во время их выбора в других полях.
Откроем элемент Кабель электрический из группы Материалы. Нам нужно заменить значение в поле Группа номенклатуры на Прочее. Но такой группы номенклатуры еще нет. В окне выбора значения нажмем кнопку Создать со знаком +. Таким образом, платформа «понимает», что мы хотим добавить новую группу, и открывает форму для создания группы справочника (рис. 3.63).
Введем в этой форме наименование группы Прочее, |
выберем |
|
в качестве |
поля Группа номенклатуры для новой группы уже |
|
имеющеюся |
группу Материалы и нажмем Записать |
и закрыть. |
После этого внутри группы Материалы будет создана группа Прочее, и ссылка на нее будет подставлена в поле Группа номенклатуры для элемента номенклатуры Кабель электрический.
Рис. 3.63. Создание группы номенклатуры при выборе в поле «Группа номенклатуры»
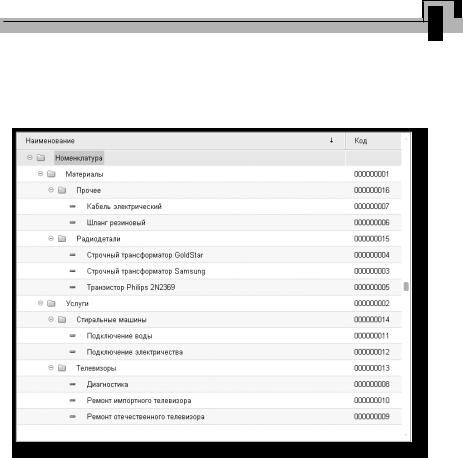
Занятие 3 105
Представим теперь список номенклатуры в виде дерева. Для этого из подменю Еще в командной панели формы списка номенклатуры вызовем пункт Режим просмотра и выберем режим Дерево. В результате список номенклатуры будет выглядеть следующим образом
(рис. 3.64).
Рис. 3.64. Список номенклатуры в виде дерева
Справочник с предопределенными элементами
В заключение мы создадим справочник Склады, который будет содержать информацию о складах, используемых ООО «На все руки мастер».
Этот справочник будет включать в себя один предопределенный элемент – склад Основной, на который будут поступать все материалы.
Наша задача – создать справочник, содержащий предопределенные элементы.

106 1С:Предприятие 8.3. Практическое пособие разработчика
В режиме «Конфигуратор»
Откроем конфигуратор и создадим новый объект конфигурации Справочник с именем Склады. На основании имени платформа автоматически заполнит его синоним.
Зададим Представление объекта как Склад. Вместо свойства Представления списка будет использоваться Синоним объекта – Склады
(рис. 3.65).
Рис. 3.65. Установка основных свойств справочника
Перейдем на закладку Подсистемы.
По логике нашей конфигурации список складов должен быть доступен в разделах Оказание услуг и Учет материалов, так как поступление материалов и оказание услуг, как правило, учитываются в разрезе складов. Поэтому отметим в списке подсистем эти подсистемы (рис. 3.66).
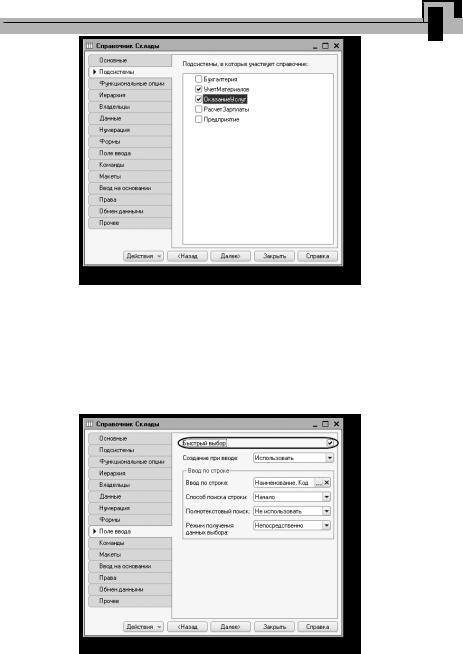
Занятие 3 107
Рис. 3.66. Определение списка подсистем, в которых отображается справочник
Свойство «Быстрый выбор»
Заполним еще одно свойство справочника Склады – Быстрый выбор. Для этого перейдем на закладку Поле ввода и установим соответствующий флажок (рис. 3.67).
Рис. 3.67. Установка свойства «Быстрый выбор»

108 1С:Предприятие 8.3. Практическое пособие разработчика
Дело в том, что по умолчанию при нажатии кнопки выбора  поле, содержащем ссылку на элемент справочника, открывается форма выбора элемента справочника. Она может быть не всегда удобна, особенно в том случае, когда справочник неиерархический и заведомо содержит небольшое количество элементов.
поле, содержащем ссылку на элемент справочника, открывается форма выбора элемента справочника. Она может быть не всегда удобна, особенно в том случае, когда справочник неиерархический и заведомо содержит небольшое количество элементов.
Свойство Быстрый выбор |
как |
раз позволяет выбирать элементы |
не из отдельной формы, |
а из |
небольшого выпадающего списка, |
заполненного элементами этого справочника (рис. 3.68).
Рис. 3.68. Выбор склада из выпадающего списка
Этот вариант наиболее удобен для списка складов, так как их, вероятно, будет немного.
Для остальных справочников свойство Быстрый выбор мы не устанавливали, так как Номенклатура – иерархический справочник, и, следовательно, быстрый выбор для него не имеет смысла. А список сотрудников и, особенно, список клиентов может быть очень большим, и выпадающий список в этом случае будет неудобно прокручивать.
Предопределенные элементы
Перейдем на закладку Прочее и нажмем кнопку Предопределенные. Система откроет список предопределенных элементов справочника.
Сейчас он пуст, поэтому нажмем кнопку Добавить и создадим предопределенный элемент с именем Основной (рис. 3.69).
Обратите внимание на то, что помимо наименования мы задали еще и имя предопределенного элемента справочника.
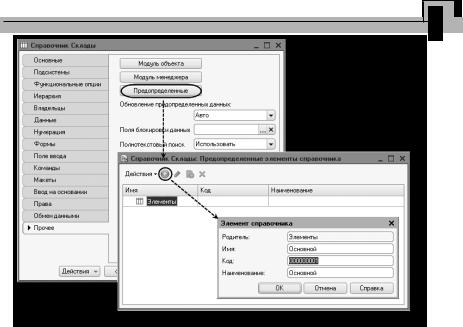
Занятие 3 109
Рис. 3.69. Заполнение предопределенного элемента справочника
В дальнейшем, когда мы будем использовать встроенный язык, мы сможем обратиться к этому элементу справочника, используя имя, присвоенное ему в конфигураторе. Дело в том, что наименование предопределенного элемента справочника пользователь может изменить, а имя пользователь не видит и изменить не может.
Прежде чем запускать «1С:Предприятие», настроим интерфейс приложения, чтобы нам было удобнее вводить новые элементы справочника. В разделе Учет материалов сделаем доступной стандартную команду для создания новых складов.
Для этого откроем окно редактирования объекта конфигурации
Подсистема УчетМатериалов и нажмем кнопку Командный интерфейс.
В открывшемся окне Командный интерфейс отразятся все команды этой подсистемы.
В группе Панель действий.Создать включим видимость у команды
Склад: создать.
Также мы видим, что в группу Панель навигации.Обычное добавилась команда Склады для открытия этого списка. Она включена по умолчанию (рис. 3.70).
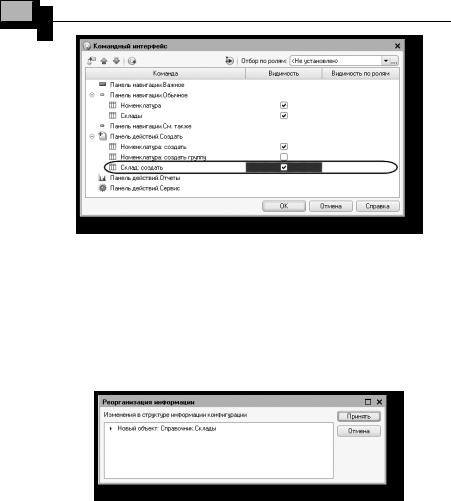
110 1С:Предприятие 8.3. Практическое пособие разработчика
Рис. 3.70. Окно настройки командного интерфейса подсистемы
Закроем окно редактирования справочника Склады и запустим «1С:Предприятие» в режиме отладки.
Ответим утвердительно на запрос конфигуратора об обновлении конфигурации и увидим окно, содержащее список изменений в структуре конфигурации, автоматически сгенерированный платформой. В данном случае мы добавили справочник Склады.
Нажмем кнопку Принять (рис. 3.71).
Рис. 3.71. Список изменений в структуре конфигурации
