
- •Тема 1. ЦЕЛИ И ЗАДАЧИ СЕТЕВОГО АДМИНИСТРИРОВАНИЯ
- •Контрольные вопросы
- •Тема 2. ВВЕДЕНИЕ В WINDOWS SERVER
- •2.1. Семейства Microsoft Windows 2000 Server и Windows Server 2003-2008
- •2.2. Характеристики Windows 2000 и Windows Server 2003-2008
- •2.3. Контроллеры домена и рядовые серверы
- •2.3.1. Роли серверов
- •2.4. Архитектура операционной системы
- •2.4.1.1. Внешние подсистемы (подсистемы среды)
- •2.4.1.2. Интегральные (внутренние) подсистемы
- •2.4.2.1. Исполнительная система Windows Server
- •2.4.2.2. Драйверы устройств
- •2.4.2.3. Микроядро
- •2.4.2.4. Аппаратно-зависимый уровень
- •Контрольные вопросы
- •Тема 3. СЛУЖБА КАТАЛОГОВ WINDOWS SERVER
- •3.1. Знакомство со службой каталогов
- •3.2. Рабочие группы и домены
- •3.3. Служба каталогов Active Directory
- •3.3.2.1. Логическая структура
- •3.3.2.2. Физическая структура
- •Контрольные вопросы
- •4.2. Установка и начальная настройка системы
- •4.2.2. Выбор носителя дистрибутива системы
- •4.2.3. Процесс установки системы Windows Server 2003
- •Контрольные вопросы
- •Тема 5. ФАЙЛОВЫЕ СИСТЕМЫ MS WINDOWS SERVER
- •5.1. Обслуживание жестких дисков
- •5.1.1.1. Типы дисков, разделов и томов
- •5.1.1.2. Файловые системы
- •5.1.2. Основные задачи обслуживания дисков
- •5.1.2.1. Работа с простыми томами
- •5.1.2.2. Работа с составными томами
- •5.1.2.3. Работа с чередующимися томами
- •5.1.2.4. Добавление нового диска
- •5.1.2.5. Изменение типа диска
- •5.2. Файловая система FAT
- •5.2.1. Файловая система FAT16
- •5.2.2. Файловая система FAT32
- •5.2.2.1. Структура разделов FAT32
- •5.3. Файловая система NTFS
- •5.3.1. Введение в NTFS
- •5.3.2. Структура NTFS
- •5.3.2.1. Структура тома NTFS
- •5.4. Безопасность файловых систем
- •5.5. Дополнительные файловые системы
- •5.5.1. Распределенная файловая система
- •5.5.1.1. Общие сведения о DFS
- •5.5.1.2. Преимущества DFS
- •5.5.1.3. Ограничения, накладываемые DFS
- •5.5.1.4. Типы корней DFS
- •5.5.1.5. Конфигурирование томов DFS
- •5.5.2. Служба репликации файлов
- •5.5.2.1. Репликация посредством FRS
- •5.5.2.2. Уникальные порядковые номера
- •Контрольные вопросы
- •Тема 6. СЛУЖБА КАТАЛОГОВ ACTIVE DIRECTORY
- •6.1. Обзор Active Directory
- •6.1.1. Введение в Active Directory
- •6.1.1.1. Концепция Active Directory
- •DC=ru/DC=bupk/CN=Users/CN=Ivan Petrov
- •Значение
- •Представляет
- •6.1.2.1. Модель данных
- •6.1.2.2. Схема
- •6.1.2.3. Модель безопасности
- •6.1.2.4. Модель администрирования
- •6.1.2.5. Доступ к Active Directory
- •6.1.2.6. Архитектура службы каталогов
- •6.2. Планирование внедрения Active Directory
- •6.2.1. Планирование пространства имен
- •6.2.1.1. Внутреннее и внешнее пространства имен
- •Преимущества
- •Недостатки
- •Сценарий 2. Внутреннее и внешнее пространства имен различаются
- •Преимущества
- •Недостатки
- •6.2.1.2. Выбор архитектуры пространства имен
- •6.2.2.1. Создание структуры ОП
- •6.2.2.2. Рекомендации по разработке структуры ОП
- •6.2.2.3. Структура иерархии ОП
- •6.2.3. Планирование сайта
- •6.2.3.1. Оптимизация регистрационного трафика
- •6.2.3.2. Оптимизация репликации каталога
- •6.3. Внедрение Active Directory
- •6.4.1. Создание первого контроллера нового домена
- •6.4.2.1. База данных Active Directory
- •6.4.2.2. Общий системный том
- •6.4.3.1. Смешанный режим
- •6.4.3.2. Основной режим
- •6.5. Администрирование Active Directory
- •6.5.1. Создание подразделений и объектов в них
- •6.5.1.1. Создание организационных подразделений (ОП)
- •6.5.1.2. Добавление объектов в ОП
- •6.5.2. Управление объектами Active Directory
- •6.5.2.1. Поиск объектов
- •6.5.2.3. Перемещение объектов
- •6.5.3. Управление доступом к объектам Active Directory
- •6.5.3.1. Управление разрешениями Active Directory
- •6.5.3.2. Наследование разрешений
- •6.5.3.3. Делегирование полномочий по управлению объектами
- •Контрольные вопросы
- •Тема 7. АДМИНИСТРИРОВАНИЕ MS WINDOWS SERVER
- •7.1. Использование Microsoft Management Console (MMC)
- •7.1.1.1. Консоли ММС
- •7.1.2.1. Изолированная оснастка
- •7.1.2.2. Расширение оснастки
- •7.1.3.1. Авторский режим
- •7.1.3.2. Пользовательский режим
- •7.2. Администрирование учетных записей пользователей
- •7.2.2. Планирование новых учетных записей пользователей
- •7.2.2.1. Правила именования
- •7.2.2.2. Требования к паролю
- •7.2.2.3. Параметры учетных записей
- •7.2.4.1. Диалоговое окно свойств
- •7.2.5.1. Профиль пользователя
- •7.2.5.2. Изменение учетных записей пользователей
- •7.2.5.3. Создание домашней папки
- •7.3. Администрирование учетных записей групп
- •7.3.2.1. Типы групп
- •7.3.2.2. Область действия группы
- •7.3.2.3. Участники групп
- •7.3.2.4. Вложенность групп
- •7.3.2.5. Стратегии групп
- •7.3.3. Внедрение групп
- •7.3.3.1. Администрирование групп
- •7.3.4. Внедрение локальных групп
- •7.3.4.1. Создание локальных групп
- •Описание
- •7.3.5. Встроенные группы
- •7.3.5.1. Встроенные глобальные группы
- •7.3.5.2. Встроенная локальная группа домена
- •7.3.5.3. Встроенные локальные группы
- •7.3.5.4. Встроенные системные группы
- •7.4. Администрирование групповой политики
- •7.4.1. Введение в групповые политики
- •7.4.2. Преимущества групповой политики
- •7.4.2.1. Типы групповых политик
- •7.4.2.2. Структура групповой политики
- •7.4.2.3. Применение групповой политики
- •Контрольные вопросы
- •Тема 8. СИСТЕМА БЕЗОПАСНОСТИ WINDOWS
- •8.1. Инфраструктура открытого ключа
- •8.1.2.1. Шифрование с применением открытых ключей
- •8.1.2.2. Секретные ключи
- •8.1.3.1. Иерархия ЦС
- •8.1.4.1. Архитектура служб сертификации
- •8.1.4.2. Обработка запроса сертификата
- •8.1.4.3. Сертификаты ЦС
- •8.1.4.4. Установка служб сертификации
- •8.1.4.5. Администрирование служб сертификации
- •8.2. Технологии открытого ключа
- •8.2.1. Защищенные каналы
- •8.2.2. Смарт-карты
- •8.2.2.1. Вход в систему с помощью смарт-карты
- •8.2.3. Технология Authenticode
- •8.2.4. Шифрованная файловая система
- •8.2.4.1. Защита данных
- •8.2.4.2. Восстановление данных
- •8.2.4.4. Отказоустойчивость
- •8.2.4.5. Шифрование в EFS
- •8.2.4.6. Расшифровка в EFS
- •8.2.4.7. Восстановление EFS
- •8.2.4.8. Утилита командной строки cipher (шифр)
- •8.2.5.1. Политики IPSec
- •8.2.5.2. Компоненты IPSec
- •8.2.5.3. Пример связи по IPSec
- •8.3. Протокол Kerberos в Windows Server
- •8.3.1. Обзор протокола Kerberos
- •8.3.1.1. Термины протокола Kerberos
- •8.3.1.2. Возможности протокола Kerberos
- •8.3.1.3. Процесс аутентификации с помощью Kerberos
- •8.3.1.4. Делегирование в Kerberos
- •8.3.2.1. Локальный интерактивный вход в систему
- •8.3.2.2. Интерактивный вход в домен
- •8.3.2.3. Поддержка открытого ключа в Kerberos
- •8.4. Средства конфигурации системы безопасности
- •8.4.1.1. Настройка системы безопасности
- •8.4.1.2. Анализ безопасности
- •8.4.3. Оснастка Group Policy (Групповая политика)
- •8.5. Аудит в Microsoft Windows
- •8.5.1. Обзор аудита в Windows
- •8.5.1.1. Использование политики аудита
- •8.5.3.1. Настройка аудита
- •8.5.3.2. Настройка политики аудита
- •8.5.3.3. Аудит доступа к файлам и папкам
- •8.5.3.4. Аудит доступа к объектам Active Directory
- •8.5.3.5. Аудит доступа к принтерам
- •8.5.4.1. Журналы в Windows
- •8.5.4.2. Управление журналами аудита
- •8.5.4.3. Архивация журналов
- •Контрольные вопросы
- •Тема 9. СЕТЕВЫЕ СЛУЖБЫ И ПРОТОКОЛЫ
- •9.1. Основы функционирования протокола TCP/IP
- •9.1.3.1. Разбиение сетей на подсети с помощью маски подсети
- •9.2. Сетевые протоколы
- •9.2.1. Протокол ATM
- •9.2.1.1. LAN Emulation
- •9.2.1.2. IP поверх ATM
- •9.2.1.3. ATM поверх xDSL
- •9.3. Сетевые службы
- •9.3.1. Служба DNS
- •9.3.1.1. Служба DNS: пространство имен, домены
- •9.3.1.2. Служба DNS: домены и зоны
- •9.3.1.3. Зоны прямого и обратного просмотра
- •9.3.1.4. Алгоритмы работы итеративных и рекурсивных запросов DNS
- •9.3.2.1. Введение в DHCP
- •9.3.2.2. Аренда DHCP
- •9.3.3. Служба WINS
- •9.3.3.1. Процесс преобразования имен службой WINS
- •9.3.3.2. Регистрация имени
- •Контрольные вопросы
- •Тема 10. СЛУЖБА РЕЗЕРВНОГО КОПИРОВАНИЯ
- •10.1. Базовые понятия службы резервного копирования
- •10.1.1. Типы резервного копирования
- •10.2. Разработка и реализация стратегии резервного копирования
- •10.2.1. Понятие плана архивации
- •10.2.2. Выбор архивных устройств и носителей
- •10.2.3. Типовые решения архивации
- •10.2.4. Пример создания задания на выполнения архивации данных
- •10.2.5. Пример восстановления данных из резервной копии
- •10.2.6. Теневые копии
- •10.2.7. Использование теневых копий
- •10.3. Архивирование и восстановление состояния системы
- •10.3.1. Архивирование и восстановление состояния системы
- •10.3.2. Автоматическое аварийное восстановление системы
- •10.3.2.2. Восстановление системы с помощью ASR-копии
- •Контрольные вопросы
40
Тема 4. УСТАНОВКА И КОНФИГУРИРОВАНИЕ
WINDOWS SERVER 2003-2008
4.1.Планирование приобретения и установки системы
При планировании приобретения и установки сервера (или нескольких серверов) службе ИТ любой компании или организации необходимо решить целый комплекс задач:
1.Определить набор задач, возлагаемых на каждый сервер (сервер сетевой инфраструктуры, сервер службы каталогов, сервер файлов/печати, сервер удаленного доступа, сервер электронной почты, сервер баз данных и т.д.).
2.Определить предполагаемую нагрузку на сервер, исходя из выполняемых им ролей и количества пользователей, которые будут работать с сервером.
3.Исходя из полученной информации, определить аппаратную конфигурацию сервера (тип и количество процессоров, объем оперативной памяти, параметры дисковой подсистемы, сетевые адаптеры и пр.) и редакцию операционной системы
(Standard, Enterprise, Datacenter, Web).
4.Спланировать процедуру установки и параметры системы (будет ли производиться модернизация системы с предыдущей версии или новая установка, как сконфигурировать дисковую подсистему, определить сетевые параметры и т.д.).
В таблице 5 приведены минимальные требования для установки системы Windows Server.
Данные требования относятся только к установке системы и
еезапуску, без учета нагрузки, которая будет возложена на систему. При планировании конфигурации сервера для реальной рабочей нагрузки в компании необходимо изучать специальные указания для планирования серверов, выполняющих конкретные роли.
4.2.Установка и начальная настройка системы
После того как определены роли, выполняемые сервером, его аппаратная конфигурация, редакция системы, можно приступить к установке операционной системы на сервере.

41
Таблица 5
Минимальные требования для установки системы
Windows Server
Windows Server 2003
Аппаратные ком- |
|
Web |
Standard |
Enterprise |
Datacenter Edition |
поненты |
|
Edition |
Edition |
Edition |
|
|
|
||||
Рекомендуемая |
550 |
550 |
773 |
773 |
|
частота процес- |
|
|
|
|
|
сора (МГц) |
|
|
|
|
|
Рекомендуемый |
256 |
256 |
256 |
1024 |
|
объем оператив- |
|
|
|
|
(максимально |
ной памяти (МБ) |
|
|
|
|
поддерживается |
|
|
|
|
|
4 Гбайт) |
Пространство на |
1,5 |
1,5 |
1,5 |
1,5 |
|
диске для уста- |
|
|
|
|
|
новки (ГБ) |
|
|
|
|
|
|
|
Windows Server |
2008 |
|
|
Компонент |
|
|
|
Требование |
|
Рекомендуемая |
|
Минимально: 1 ГГц.• Рекомендуется: 2 ГГц• Оп- |
|||
частота процес- |
|
тимально: 3 ГГц и больше. |
|
||
сора (МГц) |
|
Для Windows Server 2008 для систем на базе Ita- |
|||
|
|
nium необходим процессор Intel Itanium 2 |
|||
Рекомендуемый |
|
Минимально: ОЗУ 512 МБ.• Рекомендуется: ОЗУ |
|||
объем оператив- |
|
1 ГБ• Оптимально: ОЗУ 2 ГБ (полная установка) |
|||
ной памяти (МБ) |
|
или 1 ГБ (установка ядра сервера) и более• Мак- |
|||
|
|
симально (32-разрядные системы): 4 ГБ (выпуск |
|||
|
|
Standard) или 64 ГБ (выпуски Enterprise и Data- |
|||
|
|
center)• Максимально (64-разрядные системы): 32 |
|||
|
|
ГБ (выпуск Standard) или 2 ТБ (выпуски Enter- |
|||
|
|
prise, Datacenter и для систем на базе Itanium) |
|||
Пространство на |
|
Минимально: 8 ГБ.• Рекомендуется: 40 ГБ (пол- |
|||
диске для уста- |
|
ная установка) или 10 ГБ (установка ядра серве- |
|||
новки (ГБ) |
|
ра). Оптимально: 80 ГБ (полная установка) или 40 |
|||
|
|
ГБ (установка ядра сервера) и больше. |
|||
|
|
Компьютерам с объемом ОЗУ более 16 ГБ требу- |
|||
|
|
ется больше дискового пространства для файлов |
|||
|
|
подкачки, спящего режима и дампа памяти |
|||
42
Если выполняется установка поверх предыдущей версии системы Windows Server, то обязательно нужно выполнить следующие предварительные действия:
1.Сделать резервные копии всех данных, хранящихся и обрабатываемых на данном сервере.
2.Если на работающем сервере имеются «зеркальные» дисковые конфигурации, то необходимо «разбить» зеркала.
3.Отключить подключенные к серверу кабели, управляющие источником бесперебойного питания.
4.Удалить программное обеспечение сторонних разработчиков (особенно это относится к сторонним программам сжатия дискового пространства, а также к антивирусным программам).
Сама процедура установки в деталях описана в различных источниках. В данной теме мы уделим особое внимание наиболее существенным моментам этого процесса.
4.2.1.Выбор режима установки
Установку системы Windows Server можно производить в одном из трех режимов:
•ручная установка, в процессе которой администратор отвечает на все вопросы мастера установки системы;
•полуавтоматическая установка (с минимальным участием администратора в процессе установки);
•автоматическая установка.
Далее мы подробно рассмотрим ручную установку системы.
4.2.2. Выбор носителя дистрибутива системы
Запуск программы установки можно производить с дистрибутива, размещенного на различных носителях и различными способами:
•с установочного CD (при загрузке компьютера с данного компакт-диска);
•с установочного CD (при иной загруженной системе на данном сервере);
•с дистрибутива, размещенного на жестком диске данного сервера;
•с дистрибутива, размещенного в сети.
43
Первый способ предпочтителен в том случае, когда производится установка на новом сервере, на котором не было установлено никакой системы, или когда необходимо удалить имеющуюся установку и произвести иное разбиение разделов и томов на жестких дисках.
Все другие способы будут предпочтительнее в случаях модернизации имеющейся операционной системы или при установке системы в другие разделы жестких дисков для многовариантной загрузки компьютера (данная ситуация наиболее вероятна в учебном заведении, когда компьютерный класс используется для различных курсов).
4.2.3. Процесс установки системы Windows Server 2003
1. Запуск мастера установки системы.
Если производится установка при загрузке компьютера с установочного CD, то после появления меню для выбора редакции системы (Standard, Enterprise, Web) администратор выбирает нужную редакцию и начинается текстовый этап установки системы.
Если производится установка из работающей системы (для модернизации или установки системы в другой раздел жесткого диска), то вначале нужно найти путь к мастеру установки (нуж-
но найти папку с названием I386 в дистрибутиве с нужной редакцией ОС) и затем запустить мастер (файл winnt32.exe).
Например, если система устанавливается с дистрибутива, размещенного на жестком диске компьютера, то путь к папке с мастером может быть таким:
D:\Server\RUSSIAN\STANDARD\I386.
Следует помнить, что мастер установки нужно запускать с учетной записью, имеющей права администратора в работающей операционной системе.
2. Сбор информации о системе и анализ конфигурации. На данном этапе мастер установки проверяет, можно ли
произвести модернизацию системы или только новую установку, и предлагает администратору сделать нужный выбор
(Рис. 4.1).

44
Рис. 4.1. Выбор способа установки
Затем запрашивается ключ (Product Key) для установки системы (рис. 4.2). На иллюстрации изображен условный ключ, в реальной установке в каждом учебном заведении будет свой ключ.
|
|
Рис. 4.2. |
Ввод ключа |
Затем необходимо задать параметры о дополнительных возможностях установки (рис. 4.3). При установке с CD следует нажать кнопку Дополнительные параметры и поставить галочку у параметра Копировать все файлы с установочного компакт-

45
диска (это позволит в дальнейшем при добавлении новых компонент системы обходиться без компакт-диска, все нужные файлы будут скопированы на жесткий диск компьютера).
Затем задается вопрос об использовании файловой системы (рис. 4.4). Рекомендуем оставить тот вариант, который предлагает система.
Далее мастер предлагает загрузить из Интернета обновле-
ния системы (рис. 4.5). Несмотря на то что система по умолча-
нию предлагает вариант Загрузить обновленные файлы установки, рекомендуется выбрать Пропустить этот шаг.
Рис. 4.3. Ввод параметров установки

46
Рис. 4.4. Выбор файловой системы
Рис. 4.5. Загрузка обновлений

47
После этого начинается процесс копирования установочных файлов на компьютер (рис. 4.6). По его окончании система будет перезагружена, и начнется текстовый этап процесса установки системы.
Рис. 4.6. Копирование установочных файлов на компьютер
3. Текстовый этап установки системы.
Напомним, что при загрузке с установочного компактдиска после выбора редакции операционной системы сразу начинается текстовый этап установки. Вид первого экрана текстового этапа приведен на рисунке 4.7.
Если на сервере установлен дисковый контроллер, драйвер которого отсутствует в базовом наборе драйверов системы, на данном этапе обязательно нужно нажать клавишу F6, чтобы в дальнейшем программа установки предложила вставить в дисковод для флоппи-дисков дискету от производителя контроллера с драйверами для данного дискового контроллера.

48
Рис. 4.7. Первый экран текстового этапа
После этого появляется экран с выбором вариантов (рис.
4.8):
•начать установку системы (для этого надо нажать кла-
вишу ВВОД/Enter);
•приступить к восстановлению поврежденной системы с помощью консоли восстановления (клавиша R);
•выйти из программы установки, прервав данный процесс (клавиша F3)
Рис. 4.8. Экран с выбором вариантов установки

49
На следующем шаге установки необходимо прочитать Лицензионное соглашение. Если вы принимаете данное соглаше-
ние необходимо нажать F8, если не принимаете – необходимо нажать ESC.
После программа установки предлагает выбрать раздел, в который будет производиться установка системы (рис. 4.9). Можно выбрать существующий раздел, создать новый раздел в неразмеченной области, удалить часть имеющихся разделов.
Рис. 4.9. Выбор раздела, в который будет производиться установка системы
В данном примере в неразмеченной области создается новый раздел размером 20473 МБ. После создания раздела нажимают ВВОД/Enter для запуска установки системы в созданный
раздел.
Выбирают вариант Форматировать раздел в системе
NTFS и продолжают установку (рис. 4.10).

50
Рис. 4.10. Выбор способа форматирования раздела
Программа установки форматирует выбранный раздел
(рис. 4.11).
Рис. 4.11. Форматирование раздела
После форматирования программа установки копирует необходимые файлы на жесткий диск (рис. 4.12).

51
Рис. 4.12. Копирование необходимых файлов на жесткий диск
После завершения копирования (рис. 4.13) производится перезагрузка компьютера, и начинается графический этап установки системы.
Рис. 4.13. Завершение копирования
4. Графический этап установки системы.
Начальный экран графического этапа — опрос оборудования и поиск имеющихся аппаратных компонент сервера. На данном этапе будут обнаружены все устройства Plug and Play, и,

52
если в дистрибутиве системы имеются драйверы для этих устройств, то они будут установлены (рис. 4.14).
Рис. 4.14. Опрос оборудования и поиск имеющихся аппаратных компонент сервера
Далее — настройка языков и региональных стандартов
(рис. 4.15). Если устраивают настройки по умолчанию, то можно нажать кнопку Далее.
Рис. 4.15. Настройка языков и региональных стандартов

53
Если необходимо изменять существующие настройки, то следует нажать соответствующие кнопки Настроить или Со-
став и настроить требуемые параметры (рис. 4.16 – 4.18).
Рис. 4.16. Настройка региональных параметров
Рис. 4.17. Настройка языков

54
Рис. 4.18. Настройка языка ввода по умолчанию
Следующий экран — настройка принадлежности программ (рис. 4.19). Здесь необходимо ввести имя пользователя, производящего установку, и название организации, которая приобрела данную копию системы.
Далее необходимо ввести ключ продукта (рис. 4.20).
Рис. 4.19. Настройка принадлежности программ

55
Рис. 4.20. Ввод ключа продукта
Теперь необходимо задать режим лицензирования клиентских подключений и количество лицензий (рис. 4.21). Режим лицензирования по умолчанию — На сервер. При данном режиме система будет контролировать количество одновременных подключений к данному серверу, не отслеживая имен пользова-
телей или компьютеров, с которых производятся данные подключения. При режиме лицензирования На устройство или на пользователя при каждой попытке установить сеанс рабо-
ты с системой система будет обращаться к доменному серверу лицензий и проверять, имеется ли лицензия у данного пользователя на работу с данным сервером. Если лицензия имеется, то сеанс работы будет установлен. Если лицензии нет, то сначала будет произведена попытка выдать новую лицензию для пользователя и записать ее в БД сервера лицензий (после чего будет установлен сеанс работы с сервером). Если же лимит лицензий исчерпан, пользователю будет отказано в доступе к данному серверу. Начальное количество лицензий – 5.

56
Рис. 4.21. Задание режима лицензирования клиентских подключений и количество лицензий
Следующий экран — выбор имени сервера и пароля для встроенной учетной записи Администратор данного сервера (рис. 4.22). Основные требования к паролю:
•длина пароля не менее 8 символов;
•пароль не должен содержать имя пользователя (ни имя учетной записи, ни само имя или фамилию), а также имена его родных и близких, клички домашних животных, номера телефонов и пр. персональную информацию;
•буквы, входящие в пароль, должны быть как в нижнем, так и в верхнем регистре;
•в пароль должны входить знаки препинания и специальные символы (например, $, &, #, @ и др.).

57
Рис. 4.22. Выбор имени сервера и пароля для встроенной учетной записи Администратор
Следующий шаг — установка даты, времени и часового пояса (рис. 4.23). Необходимо установить данные параметры в соответствии с вашим регионом и вашим временем.
Рис. 4.23. Установка даты, времени и часового пояса

58
Далее — экран установки и настройки сетевых компонент
(рис. 4.24).
Рис. 4.24. Установка и настройка сетевых компонент
На этом этапе для каждого из сетевых адаптеров, установ-
ленных в сервере и опознанных системой, будут установлены либо Особые параметры, либо Обычные параметры, подра-
зумевающие включение клиента для сетей Microsoft, предоставление совместного доступа к файлам и принтерам данного сервера и установку протокола TCP/IP с настройкой параметров данного протокола от сервера DHCP или при помощи техноло-
гии APIPA (APIPA – Automatic Private IP Addressing, служба для обеспечения работы локальной сети в случае, когда нет сервера DHCP и компьютеры настроены на автоматическое получение IP-адресов). При этом компьютерам сети автоматически назначаются свободные адреса из диапазона 169.254.XXX.XXX, маска 255.255.0.0. APIPA предназначена для небольших одноранговых сетей и может использоваться вместо службы DHCP для назначения IP-адресов. Служба APIPA каждые 5 минут проверяет наличие DHCP-сервера и если таковой обнаружится, управление получением IP-адреса будет передано ему. DHCP-сервер заменит адрес, полученный от APIPA, на динамически назнача-
емый адрес из своего диапазона.
Выбрав Особые параметры, можно изменить настройки различных сетевых компонент (рис. 4.25–4.27).
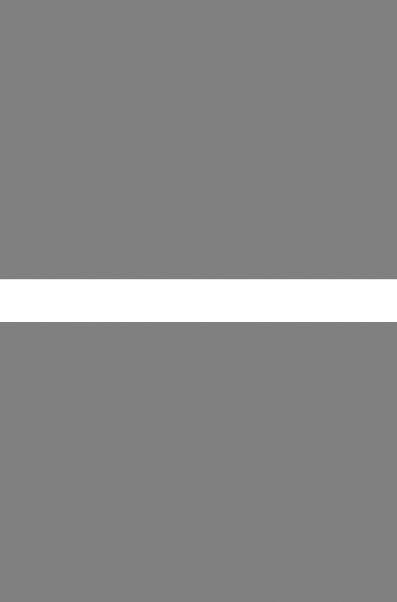
59
Рис. 4.25. Выбор типа устанавливаемых параметров
Рис. 4.26. Выбор сетевых компонент

60
Рис. 4.27. Выбор устанавливаемых параметров протокола TCP/IP
После настройки сетевых компонент программа установки предлагает оставить компьютер в рабочей группе WORKGROUP (имя рабочей группы можно на этом этапе изменить) или включить в домен корпоративной сети (рис. 4.28). На данном этапе оставить данный параметр по умолчанию.
Дальнейшие действия по установке системы производятся автоматически. По окончании процесса установки необходимо нажать кнопку Готово и перезагрузить сервер.
5. Первоначальные действия по настройке сервера после установки операционной системы.
После перезагрузки сервера появится стандартное приглашение для входа в систему. Необходимо ввести имя пользователя Администратор и тот пароль, который задали во время установки системы.

61
Рис. 4.28. Включение сервера в рабочую группу или домен
После первого входа в систему на экране появляется окно, представленное программой Управление данным сервером (рис. 4.29). Эта программа предназначена для управления ролями сер-
вера, которые перечислены в начале данного раздела. Рекомендуем поставить галочку у поля Не показывать эту страницу при входе в систему, т.к. ее показ при каждом входе бу-
дет мешать, а при желании снова эту программу запустить, ее ярлычок легко найти в разделе Администрирование главного меню.
Кроме отключения постоянного вывода данного окна, при первом входе в систему можно настроить некоторые параметры рабочей среды администратора:
•параметры рабочего стола;
•параметры главного меню;
•разрешение экрана;
•способ просмотра папок (настоятельно рекомендуем, чтобы система показывала администратору все папки, в том числе системные и скрытые, а также включить показ расширений всех типов файлов).

62
Рис. 4.29. Окно программы «Управление данным сервером»
6. Замечания по автоматической установке операционной системы Windows Server.
Для получения начальной информации по автоматической установке системы можно ознакомиться с материалами, имею-
щимися на установочном компакт-диске. На этом CD есть папка \SUPPORT\TOOLS, в которой среди прочих имеется файл DEPLOY.CAB. В дан ном файле содержится ряд утилит, которые
помогают автоматизировать процедуру установки системы и подготовить сценарии для тиражирования установки на большое
количество серверов. Это в первую очередь программа установки winnt32.exe (и ее 16-битный собрат winnt.exe), которая в
комбинации с различными ключами и параметрами может
намного ускорить процесс установки, а также програм-
мы setupmgr.exe и sysprep.exe.
В файле DEPLOY.CAB имеется также файл deploy.chm, в котором содержится подробное описание использования всех данных утилит.
С дистрибутивного компакт-диска можно установить ком-
плект ресурсов Windows Server 2003 Support Tools. Средства поддержки — это универсальный набор утилит для выполнения
63
любых сервисных задач от диагностики системы до сетевого мониторинга.
Есть много способов администрирования систем Windows Server 2003:
• Панель управления — набор средств для управления
конфигурацией системы Windows Server 2003. В классическом меню Пуск (Start) доступ к этим средствам открывает подменю Настройка (Settings), в упрощенном меню Пуск
(Start) команда Панель управления (Control Panel)
доступна сразу.
• Графические средства администрирования — ключевые средства для управления компьютерами в сети и их ресурсами.
Доступ к необходимому средству можно получить, щелкнув его значок в подменю Администрирование (Administrative
Tools).
•Мастера администрирования — средства автоматизации ключевых административных задач. В отличие от Windows NT мастера не сосредоточены в центральном месте — доступ к ним происходит посредством выбора соответствующих параметров меню и других средств администрирования.
•Функции командной строки. Большинство административных действий можно выполнять из командной строки.
4.2.4.Особенности установки системы
Windows Server 2008
Microsoft выпустила Windows 2008 Server в качестве пря-
мого преемника Windows 2003 Server весной 2008 года. Новая серверная ОС имеет немало общего с Windows Vista и включает довольно много добавлений.
Консоль управления сервера была полностью переделана, поэтому конфигурация и администрирование нового сервера стали намного проще. Новый Internet Information Server 7 осна-
щён также новым пользовательским интерфейсом. Технология виртуализации интегрирована напрямую в операционную систему, поэтому для использования виртуальных машин и схо-

64
жих технологий не нужно прибегать к решениям или обеспечению третьих сторон.
Хотя Server 2008 построен на том же ядре, что и Vista, это отнюдь не означает, что администратор получит цветастые окна на интерфейсе Aero. Вполне понятно, что Microsoft сфокусировала своё внимание на серверных задачах при разработке окружения, поэтому во главу угла поставлено удобство управления, а не дизайн.
Основными особенностями новой системы являются:
• Установка: быстро и легко
Процесс установки Windows Server 2008 очень похож на установку Windows Vista (рис. 4.30).
Рис. 4.30. Окно начала установки Windows Server 2008
Во время установки администратор может создать разделы на жёстком диске. Что более важно – можно установить необходимые драйверы с CD/DVD или даже с флэш-брелока (рис. 4.31).

65
Рис. 4.31. Окно выбора создаваемых разделов
• Полная установка или только ядро?
В новой процедуре установки есть ещё одно изменение. Администратор может выбирать между полной установкой (по умолчанию) и выбором ключевых компонентов ядра (рис. 4.32).
Рис. 4.32. Окно выбора между полной установкой (по умолчанию) и установкой ключевых компонентов ядра

66
Вы можете установить сервер без стандартного пользовательского интерфейса. В таком случае систему можно будет настраивать только через скрипты командной строки. Решение следует принимать осторожно, поскольку между двумя типами установки переключиться не получится. Если вы позднее пожелаете добавить стандартный пользовательский интерфейс, то придётся полностью переустанавливать сервер.
• Активация продукта
Активация сервера идентична Windows Vista. Во время установки нужно будет ввести ключ продукта, после чего начнётся копирование файлов на жёсткий диск. При установке можно выбрать опцию автоматической активации Windows после её завершения (рис. 4.33).
Рис. 4.33. Окно ввода ключа и активации
• Установка: проходит за 20 минут
Копирование установочных файлов с DVD на жёсткий диск занимает всего около минуты (рис. 4.34). Это довольно быстро, учитывая, что на DVD 1,9 Гбайт данных для 32-битной версии и 2,5 Гбайт для 64-битной. Однако на извлечение и распаковку файлов времени уходит больше. В любом случае, через 20 минут операционная система будет установлена.

67
Рис. 4.34. Копирование файлов
Windows Server 2008 занимает до 10 Гбайт дискового пространства.
• Первый запуск
Процедура установки не запрашивает у пользователя административный пароль. Вместо этого пароль запрашивается во время первого запуска сервера. Экран входа, опять же, очень напоминает Vista (рис. 4.35–4.36).
Рис. 4.35. При первом запуске нужно ввести новый пароль

68
Рис. 4.36. Поля для ввода и подтверждения пароля
После задания нового пароля пользователь попадает на рабочий стол Windows, где его уже встречает Мастер начальной настройки сервера (рис. 4.37).
Рис. 4.37. После первого старта можно приступать к настройке сервера с помощью Мастера

69
Хорошо организованная страница Мастера позволит пройти все основные шаги для настройки сервера. Ссылки ведут на диалоговые окна конкретных настроек (рис. 4.38).
Рис. 4.38. Продуманные ссылки ведут напрямую к окнам конкретных настроек
• Основной пульт управления: Server Manager
В Windows Server 2008 все задачи настройки можно запустить в Server Manager. Данный менеджер заменяет оснастку Computer Management, которая присутствовала в Windows Server 2003. Теперь не нужно открывать разные окна, чтобы настроить DHCP, DNS и другие серверы,– все задачи по обслуживанию сервера доступны в одном месте (рис. 4.39).
При запуске Server Manager администратор получает список базовых сетевых настроек и установленных сервисов.
Из Server Manager можно устанавливать все службы и назначать роли.
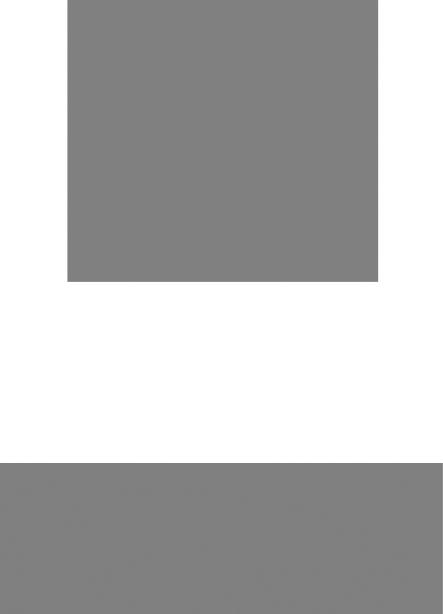
70
Рис. 4.39. Server Manager обеспечивает администратору обзор основных настроек
• Server Manager: установка службы
Windows Server 2008 действительно облегчает управление
сервером.
Выбрав пункт Добавить роли/Add Roles, вы запустите
Мастер установки новых служб, который сразу же укажет ад-
министратору, что для новой роли сервер должен соответствовать определённым требованиям (рис. 4.40–4.41).
Рис. 4.40. Добавляем роль серверу

71
Рис. 4.41. Запустится Мастер, который начнёт добавление с информационной страницы
После выбора типа службы Мастер вновь отобразит информацию о сервисе, о том, что он выполняет и какие требования необходимо учесть во время установки (рис. 4.42–4.43).
Рис. 4.42. Выбираем нужную роль сервера

72
Рис. 4.43. Краткая информация с полезными ссылками
Затем нужно провести настройку службы, администратору будет представлен список, в котором можно выбрать, какие аспекты службы устанавливать (рис. 4.44). Наконец, будет выведено заключительное окно, отображающее сделанный выбор, а также дополнительную информацию, например, требуется ли перезагружать систему (рис. 4.45).
Рис. 4.44. Выбираем дополнительные опции

73
Рис. 4.45. Заключительное окно перед началом установки
Нажав на клавишу Установить/Install, вы запустите процесс установки. После завершения установки Мастер отобразит итоговое окно с дополнительной информацией, такой, как полезные советы для дальнейшей настройки или предупрежде-
ния (рис. 4.46 – 4.47).
Рис. 4.46. Установка новой роли

74
Рис. 4.47. Новая роль успешно установлена
• Настройка служб
Настройку только что установленных файловых служб (File Services) можно выполнить через Server Manager. На стартовой странице в списке ролей теперь появились и файловые службы (рис. 4.48).
Рис. 4.48. Окно Server Manager после установки файловых служб
Если нажать на эту ссылку, то администратор попадает прямо в список опций, доступных для службы.

75
• IPv6: интернет-протокол будущего
IPv6, известный ещё и как IP Next Generation, является протоколом Интернета будущего. Новый протокол уже получил большую поддержку, особенно со стороны азиатских стран, где доступные диапазоны IP-адресов начинают заканчиваться.
Windows Server 2008 обеспечивает полную поддержку IPv6 и всех соответствующих функций, для этого не требуется ни дополнительной установки, ни настройки. Windows Vista тоже поставляется с полным стэком IPv6, то есть две операционные системы смогут связываться между собой по IPv6 (рис. 4.49–4.50).
Рис. 4.49. Установлен по умолчанию - Internet Protocol v6 (IPv6)

76
Рис. 4.50. Настройки адреса IPv6
•SMB 2.0: копируем файлы быстрее
При копировании файлов между машинами Windows используется, как правило, протокол SMB (Sever Message Block) (рис. 4.51). Первая версия этого протокола, которая до сих пор используется, была разработана 15 лет назад и представлена вместе с Windows 3.11 for Workgroups. Поскольку самые быст-
рые сети в то время предлагали, как правило, максимальную скорость 10 Мбит/с, то протокол по сегодняшним меркам устарел. Действительно гигабитный Ethernet сегодня устанавливается даже на дешёвые материнские платы, и старый SMB просто не справляется с современными скоростями сети.
При разработке версии 2.0 протокола SMB Microsoft решила сделать его соответствующим современным реалиям. Среди преимуществ отметим возможность комбинировать несколько запросов в одном пакете данных, то есть с меньшим числом пакетов можно отсылать больше запросов. Это снижает накладные расходы и улучшает пропускную способность. Кроме того, поддерживается больше соединений одновременно, что позволяет в одно время открывать больше файлов, улучшая качество соединения.

77
Чтобы новый протокол мог использоваться, SMB 2.0 должны поддерживать и клиент, и сервер. Windows Vista уже поддерживает SMB 2.0, поэтому может сразу выигрывать от б о- лее высокой производительности. Протокол выбирается автоматически при передаче файла, без каких-либо дополнительных настроек со стороны пользователя.
Рис. 4.51. Копирование из общей папки на сервере - классическое применение протокола SMB
• Встроенная виртуализация
Одной из самых привлекательных новых функций Windows Server 2008 является поддержка встроенного окруже-
ния виртуализации Windows Server Virtualization (рис. 4.52 – 4.54).
Рис. 4.52. Окружение виртуализации может быть добавлено в качестве одной из ролей сервера

78
Рис. 4.53. Важное примечание: виртуализация должна быть включена в BIOS
Рис. 4.54. Выбор LAN-адаптеров, с которыми смогут связываться виртуальные машины
• Создаём виртуальные машины
Окружение виртуализации позволяет настраивать и устанавливать виртуальные машины (рис. 4.55–4.56).

79
Рис. 4.55. Сервером можно управлять локально или удалённо
Рис. 4.56. Меню Новая/New в правом верхнем углу позволяет создать новую виртуальную машину
Создание виртуальной машины производится с помощью ещё одного Мастера. На весь процесс уходит несколько минут. Достаточно указать размер оперативной памяти виртуальной машины, жёсткого диска и задать сетевые адаптеры (рис. 4.57– 4.60).

80
Рис. 4.57. Выбираем объём памяти для виртуальной машины
Рис. 4.58. Указываем сетевой адаптер

81
Рис. 4.59. Создаём виртуальный жёсткий диск
Рис. 4.60. Создаём систему

82
• Работа с виртуальными машинами
После настройки всех необходимых параметров виртуальные машины готовы к работе. Следующим шагом нужно установить гостевую ОС. Есть и опциональные настройки, например, касающиеся производительности, порядка загрузки, числа процессоров виртуального компьютера и т.д. (рис. 4.61 – 4.62).
Рис. 4.61. Настройки конфигурации задаются в меню
Рис. 4.62. Выбор числа процессоров. Виртуальная машина поддерживает, максимум, восемь

83
Поскольку виртуальные машины используются, главным образом, в серверных приложениях, существует отдельная опция конфигурации, указывающая, что делать виртуальной машине, если host-система стартует или выключается (рис. 4.63– 4.64). Это позволяет виртуальным машинам сохранять свой текущий статус (практически аналог функции гибернации у ПК под Windows). Когда host-система вновь стартует, то гостевая система может восстановить своё предыдущее состояние, включая все открытые и запущенные приложения.
Рис. 4.63. Автоматические действия при старте host-системы
Рис. 4.64. Действия при остановке виртуальной машины

84
Гостевую систему можно установить как с CD/DVD, так и с образа ISO.
• Web-сервер: IIS Version 7
Windows Server 2008 поставляется с новой, седьмой верси-
ей пакета Internet Information Services (IIS)(рис. 4.65). В целом,
основным применением IIS является web-сервер, который можно назвать прямым конкурентом web-сервера Apache.
Преимущество решения Microsoft заключается в возможности использования ASP (Active Server Pages) для создания динамических web-страниц – и без установки дополнительного ПО. Благодаря интеграции компонентов .NET этот язык стал весьма мощным и универсальным.
Рис. 4.65. Server Manager после установки IIS
По сравнению с предшествующей версией настройка IIS значительно упростилась. Все настройки теперь вынесены в Server Manager, где явно перечислены все требуемые службы и доступные опции (рис. 4.66).
• Заключение: много улучшений, но есть и недостатки
Новый Server Manager значительно упрощает задачи администрирования.
Связанные задачи и службы сгруппированы вместе, что позволяет легко и быстро их находить. Кроме того, система ука-
