
Основы работы с текстовым процессором Word 2010 - метод. указания к ЛР №4
.pdf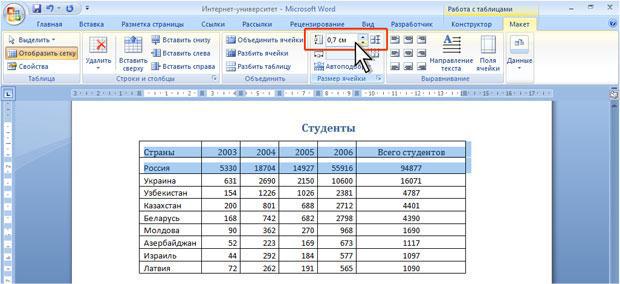
43
Рис. 24. Точная установка высоты строк
Высота строк обычно устанавливается в режиме автоподбора.
Например, если установлена высота строки 0,7 см, то при увеличении количества текста или размера шрифта в ячейках строки высота будет автоматически увеличиваться. При уменьшении количества текста высота строки будет автоматически уменьшаться, но не будет меньше установленного значения (0,7
см). Режим автоподбора можно отключить.
1.Установите курсор в любую ячейку строки таблицы или выделите несколько строк.
2.Во вкладке «Макет» в группе «Таблица» нажмите кнопку «Свойства».
3.Во вкладке «Строка» окна «Свойства таблицы» (рис.
25) в поле списка «режим» выберите параметр «Точно».

44
Рис. 25. Отключение автоподбора высоты строки
Выравнивание высоты строк
Можно выровнять высоту нескольких смежных строк или
всех строк таблицы.
1.В первом случае выделите выравниваемые строки, во втором – достаточно установить курсор в любую ячейку таблицы.
2.Во вкладке «Макет» в группе «Размер ячейки» нажмите кнопку «Выровнять высоту строк».
Для выделенных строк или всех строк таблицы будет установлено среднее значение высоты, но таким образом, чтобы полностью отображалось содержимое самой высокой строки.
45
Изменение ширины столбцов
Ширину столбца можно быстро изменить перетаскиванием
его границы. Следует иметь в виду, что при этом может изменяться
ширина смежных столбцов.
1.Наведите указатель мыши на границу столбца так, чтобы он превратился в двунаправленную стрелку.
2.Нажмите на левую кнопку мыши и перетащите границу
столбца.
Если при этом держать нажатой клавишу «Alt», то на горизонтальной линейке будет указана ширина каждого столбца таблицы без учета левого и правого полей ячеек.
Для точной установки ширины столбцов в таблице можно воспользоваться контекстной вкладкой «Макет».
1.Установите курсор в любую ячейку столбца таблицы или выделите несколько смежных столбцов.
2.В счетчике «Ширина столбца таблицы» группы «Размер
ячейки» установите требуемое значение.
Если выделено несколько столбцов, счетчик «Ширина столбца таблицы» может некорректно работать при установленных режимах «Автоподбор ширины столбцов», «Автоподбор по содержимому» или «Автоподбор по ширине окна».
46
Автоподбор ширины столбцов
Можно подобрать ширину столбцов в зависимости от
количества текста в ячейках.
1.Установите курсор в любую ячейку таблицы.
2.Во вкладке «Макет» в группе «Размер ячейки» нажмите кнопку «Автоподбор» и выберите требуемый вариант.
«Автоподбор по содержимому» – автоматическое изменение ширины столбцов в таблице по размеру вводимого текста. «Автоподбор по ширине окна» –
автоматическое изменение ширины столбцов таким образом, чтобы таблица занимала всю ширину страницы.
При изменении параметров страницы (поля, ориентация страницы, размер бумаги) ширина таблицы изменяется автоматически. «Фиксированная ширина столбцов» –
прекращение режима автоподбора ширины столбцов.
При работе в других вкладках для автоподбора ширины
столбцов можно воспользоваться контекстным меню.
1.Щелкните правой кнопкой мыши по любой ячейке столбца таблицы и выберите команду «Автоподбор».
2.В подчиненном меню выберите требуемый вариант.
Выравнивание ширины столбцов
Можно выровнять ширину нескольких смежных столбцов или
всех столбцов таблицы.

47
1.В первом случае выделите выравниваемые столбцы, во втором – достаточно установить курсор в любую ячейку таблицы.
2.Во вкладке «Макет» в группе «Размер ячейки» нажмите
кнопку «Выровнять ширину столбцов».
Для выделенных столбцов или всех столбцов таблицы будет
установлено среднее значение ширины.
Одновременное изменение высоты всех строк и ширины всех столбцов таблицы
1.Наведите указатель мыши на маркер таблицы,
расположенный около ее правого нижнего угла так,
чтобы он превратился в двунаправленную стрелку (рис.
26).
2.Нажмите на левую кнопку мыши и перетащите маркер. В
процессе перетаскивания указатель мыши примет вид крестика, а граница таблицы будет отображаться пунктиром.
48
Рис. 26. Изменение высоты всех строк и ширины всех столбцов
Объединение и разделение ячеек
Объединение ячеек
Объединять можно только смежные ячейки, которые
суммарно образуют прямоугольную область.
1.Выделите объединяемые ячейки.
2.Во вкладке «Макет» в группе «Объединить» нажмите
кнопку «Объединить ячейки».
При работе в других вкладках для объединения ячеек можно щелкнуть правой кнопкой мыши по выделенным ячейкам и в контекстном меню выбрать команду «Объединить ячейки».
При работе во вкладке «Конструктор» для объединения ячеек можно использовать «Ластик».
1.Нажмите кнопку «Ластик» в группе «Нарисовать таблицу». Указатель мыши примет вид ластика
2.Щелкните или при нажатой левой кнопке мыши проведите ластиком по границе между объединяемыми ячейками (рис. 27).

49
Рис. 27. Объединение ячеек Ластиком" "
Разделение ячеек
Ячейку можно разделить на части, как по вертикали
(столбцы), так и по горизонтали (строки).
1.Установите курсор в разделяемой ячейке или выделите несколько разделяемых ячеек.
2.Во вкладке «Макет» в группе «Объединить» нажмите кнопку «Разбить ячейки».
3.В окне «Разбиение ячеек» (рис. 28) укажите требуемое число столбцов и строк, на которые разделяется ячейка.
Рис. 28. Разделение ячейки
Разделение таблицы
Таблицу можно разделить по горизонтали.
50
1.Установите курсор в любой ячейке строки, с которой будет начинаться новая таблица.
2.Во вкладке «Макет» в группе «Объединить» нажмите кнопку «Разбить таблицу» или нажмите комбинацию клавиш «Ctrl + Shift + Enter».
ИСПОЛЬЗОВАНИЕ СПЕЦИАЛЬНЫХ ЗНАКОВ
Microsoft Word предоставляет необыкновенно мощный инструмент для поиска и замены, основанный на использовании традиционных символов и специальных, используемых текстовым редактором. Умение грамотно пользоваться командами «Поиск» и
«Замена» существенно упрощает редактирование и правку документов. В Microsoft Word существуют два типа специальных знаков: специальные символы и подстановочные знаки. Те и другие удобно вводить в строки поиска и замены используя кнопку
«Special» (Специальный) в диалоге поиска и замены.
Специальными символами называют символы, которых нет на клавиатуре и/или которые невозможно непосредственно вписать в строку поиска или замены. Например: принудительный обрыв строки, мягкий перенос, неразрывный пробел и т. п. Если в диалоге поиска и замены задействована опция «Use wildcards»
(Подстановочные знаки), то становится возможным формировать сложные условия поиска. Для этого используются подстановочные знаки. С их помощью можно задавать диапазоны символов и выражения, отвечающие ряду условий. Некоторые символы и знаки можно использовать только в строке поиска, некоторые, только в
51
строке замены. Возможность использования других зависит от
того, задействована или нет опция «Use wildcards»
(Подстановочные знаки).
В табл. 1 приведены специальные символы, использующиеся
при выключенной опции «Подстановочные знаки».
Таблица 1.
Специальные символы, использующиеся без опции Подстановочные знаки
Обозначение символа |
Значение символа |
^p |
символ конца абзаца (¶) |
^? |
любой символ |
^# |
любая цифра |
^$ |
любая буква |
^b |
разрыв раздела |
^u8195 |
длинный пробел (Юникод) |
^u8194 |
короткий пробел (Юникод) |
^w |
пробел (можно вставить любое количество или любую |
|
комбинацию обычных или неразрывных пробелов, знаков |
|
табуляции и абзаца) |
Втаблице 8.2 приведены специальные символы,
использование которых не зависит от опции Подстановочные
знаки.
Таблица 8.2.
Специальные символы, не зависящие от использования опции Подстрочные знаки
Специальный символ |
Что означает |
|
|
^t |
знак табуляции (→) |
|
|
^0nnn |
знак ASCII, где 0 – ноль, nnn – код знака |
||
^+ |
длинное тире (—) |
|
|
^= |
короткое тире (–) |
|
|
^^ |
знак крышки |
|
|
^l или ^11 |
принудительный разрыв строки ( ) |
||
^n или ^14 |
разрыв колонки |
|
|
^12 |
разрыв раздела или страницы (при замене |
||
|
добавляется разрыв страницы) |
|
|
^m |
принудительный |
разрыв |
страницы |
|
(применяется также для поиска и замены |
||
|
разрывов разделов, если выбран параметр |
||
|
Подстановочные знаки) |
|
|
|
52 |
|
|
^s |
неразрывный пробел ( ) |
^~ |
неразрывный дефис (-) |
^- |
мягкий перенос ( ) |
Для поиска в документе знаков, которые в строке поиска используются как специальные, необходимо набирать перед ними обратную косую черту (\). Например, если задействована опция
«Подстановочные знаки», то, чтобы искать восклицательный знак,
надо в строке поиска набрать обратную косую черту и за ней восклицательный знак (\!).
Для поиска выражения и последующего изменения порядка его компонентов используйте подстановочный знак «\n».
Например, введите (Егоров) ( Владимир) в поле «Найти» и \2 \1 в
поле «Заменить на», чтобы найти словосочетание Егоров Владимир и заменить его на Владимир Егоров.
В таблице 8.3 приведены подстановочные знаки, которые можно использовать только в том случае, если опция Подстановочные знаки) задействована.
Таблица 8.3.
Подстановочные знаки, использующиеся при включенной опции Подстановочные знаки
Специальный |
Что означает |
Пример |
|
знак |
|
|
|
? |
один знак |
Выражение «к?т» позволяет найти слова |
|
|
|
«кот» и «кит» |
|
* |
любая последовательность |
Выражение «в*д» позволяет найти слова |
|
|
знаков |
«вход» и «выход» |
|
< |
начало слова |
Выражение «<(сол)» позволяет найти |
|
|
|
слова «солнце» и «солист», но не слово |
|
|
|
«фасоль» |
|
> |
конец слова |
Выражение «(ель)>» позволяет найти |
|
|
|
слова «ель» и «шрапнель», но не |
слово |
|
|
«ельник» |
|
[] |
один из указанных знаков |
Выражение «кр[еа]н» позволяет |
найти |
