
Основы работы с текстовым процессором Word 2010 - метод. указания к ЛР №4
.pdf
|
|
|
|
|
53 |
|
|
|
|
|
|
|
|
|
|
|
слова «крен» и «кран» |
[-] |
любой знак из указанного |
Выражение «[з-ф]абор» позволяет найти |
|||
|
диапазона |
|
|
|
слова «забор» и «табор». Диапазон должен |
|
|
|
|
|
быть указан в порядке возрастания знаков |
[!э-я] |
Любой знак, кроме знаков, |
Выражение «к[!е-р]а» позволяет найти |
|||
|
которые |
находятся |
в |
слова «кода» и «коса», но не слова «кожа» |
|
|
диапазоне, |
|
указанном |
в |
и «кора» |
|
скобках |
|
|
|
|
{n} |
Предыдущий |
знак |
или |
Выражение «рас{2}чет» позволяет найти |
|
|
выражение, |
|
повторенные |
слово «рассчет», но не слово «расчет» |
|
|
nраз |
|
|
|
|
{n,} |
Предыдущий |
знак |
или |
Выражение «рас{1,}чет» позволяет найти |
|
|
выражение, |
|
повторенные |
слова «расчет» и «рассчет» |
|
|
не менее n раз |
|
|
||
{n,m} |
Предыдущий |
знак |
или |
Выражение «10{1,3}» позволяет найти |
|
|
выражение, |
|
повторенные |
числа 10, 100 и 1000 |
|
|
от n до m раз |
|
|
|
|
@ |
Предыдущий |
знак |
или |
Выражение «больше@» позволяет найти |
|
|
выражение, |
|
повторенные |
слова «больше» и «большее» |
|
|
не менее одного раза |
|
|
||
ЗАДАНИЯ ДЛЯ САМОСТОЯТЕЛЬНОГО ВЫПОЛНЕНИЯ
Задание 1. Создать титульный лист для лабораторной работы
Пример титульного листа приведен в приложении 1.
Задание 2. Форматирование текста.
1.Набрать текст согласно вашему варианту.
2.Установить параметры страницы: левое поле - 2,5см, правое поле
- 1,0см, верхнее поле - 2,0см, нижнее поле - 1,5см, расстояние от края страницы до верхнего и нижнего колонтитулов - 1,0 см,
размер бумаги 21 х 29,7 см., ориентация – книжная.
3.Задать для первого абзаца следующие параметры:
междустрочный интервал полуторный, выравнивание по ширине,
отступы правый и левый – 0мм, отступ первой строки – 1,0см,
шрифт Times New Roman размер 14.
4.Скопировать полученный абзац два раза.
5.Задать для второго абзаца следующие параметры:
междустрочный интервал одинарный, выравнивание по левому
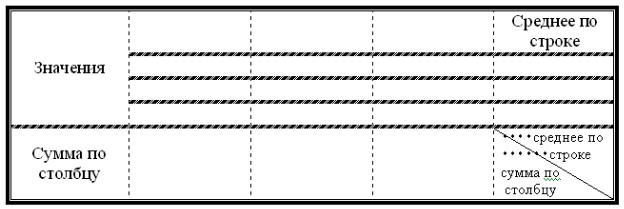
54
краю, отступы правый – 0 см, левый – 4 см, выступ первой строки – 1 см, шрифт Arial полужирный, размер 12, цвет синий.
6.Задать для третьего абзаца следующие параметры: междустрочный интервал 1,8, выравнивание по центру, отступы правый и левый – 0мм, отступ первой строки – нет, шрифт
Tahoma размер 11, курсив, цвет красный, разреженный на 3 пт.
7.Создать таблицу следующего вида (рис. 29)
Рис. 29. Таблица для заполнения
8.Заполнить таблицу произвольными значениями
9.Рассчитать суммы по столбцам и средние значения по строкам с помощью команды «Формула» расположенного в меню
«Таблица».
10.Вставить в середине первого абзаца рисунок произвольного содержания, установить обтекание текстом – по контуру.
11.Вставить второй рисунок и установить его в качестве подложки для третьего абзаца текста.
12.Выполнить расстановку переносов для первого абзаца текста.
13.Вставить нумерацию страниц в верхний колонтитул по центру.
14.Вставить в нижний колонтитул текст Лабораторная работа №1 по
MSWord (шрифт Times New Roman 11, курсив, выравнивание по центру).
55
Задание 3. Выполнить поиск и замену специальных знаков в
тексте, выданном преподавателем.
1.Заменить знак неразрывного пробела на знак пробела.
2.Заменить знак принудительного обрыва строки на знак пробела.
3.Удалить два и более знака пробела.
4.Удалить пустые строки между абзацами.
5.Построить график для функции у=х2 на отрезке [-3;3].
6.Все заголовки типа Заголовок 1 выровнять по центру,
установить шрифт Times New Roman 16, полужирный.
7.Все заголовки типа Заголовок 2 выровнять по центру,
установить шрифт Times New Roman 14, курсив.
8.Все заголовки типа Заголовок 3 выровнять по левому краю, установить шрифт Arial 12, полужирный.
Задание 4. Создание списка литературы. Список литературы
выровнять по левому краю и оформить в виде нумерованного
списка.
РЕКОМЕНДАЦИИ К ВЫПОЛНЕНИЮ
Задание 1. Создать титульный лист для лабораторной работы При оформлении титульного листа используются следующие
рекомендации.
Первую строку набираем прописными буквами (включить клавишу Caps Lock), шрифт Times New Roman 16
Отступаем два абзаца, набираем вторую строку: шрифт Times New Roman, 14.

56
Отступаем три абзаца. Набираем третью строку: шрифт Times New Roman 18, полужирный.
Отступаем четыре абзаца. Набираем четвертую строку прописными буквами: шрифт Times New Roman 25, полужирный.
Отступаем один абзац. Набираем пятую строку, указав свой номер варианта: шрифт Times New Roman 16, полужирный, курсив.
Для набора следующих четырех строк нужно отступить пять абзацев, установить шрифт Times New Roman 14, полужирный,
выравнивание по левому краю. После набора текста выделяем полученные четыре абзаца. С помощью левой клавиши мыши двигаем бегунок линейки, отвечающий за отступ слева вправо (рис.
30).
Рис. 30. Вид линейки с бегунками
В конце листа набираем последнюю строку: шрифт Times New Roman 18 пт, выравнивание по центру.
Задание 2. Набрать и отформатировать текст.
Выделяем набранный текст.
Установим заданные параметры страницы. Для этого выполним следующие действия:
1.Заходим в меню «Разметка страницы».
2.На вкладке «Параметры страницы» нажимаем на стрелку в правом нижнем углу
3.В диалоговом окне «Параметры страницы» задаем требуемые значения: левое поле - 2,5см, правое поле -
1,0см, верхнее поле - 2,0см, нижнее поле - 1,5см. На

57
вкладке «Источник бумаги» устанавливаем расстояние от края страницы до верхнего и нижнего колонтитулов -
1,0 см. На вкладке «Размер бумаги» устанавливаем:
ширина - 21 см., высота - 29,7 см., ориентация – книжная.
Сохраним документ в папке с названием группы Настраиваем параметры абзаца.
1. На вкладке «Главная» выбираем окно «Абзац» и
нажимаем на стрелку в правом нижнем углу.
2.В появившемся диалоговом окне на вкладке «Отступы и интервалы» задаем необходимые параметры:
междустрочный интервал полуторный, выравнивание по ширине, отступы правый и левый – 0мм, отступ первой
строки – 1,0см.
Устанавливаем шрифт Times New Roman и размер 14. для этого воспользуемся вкладкой «Главная» и окном «Шрифт».
Скопируем набранный текст два раза. В результате получилось три абзаца текста.
Выделяем второй абзац текста. На вкладке «Главная»
устанавливаем шрифт «Arial» полужирный (буква Ж на вкладке
«Шрифт»), размер 12, цвет синий. На вкладке «Отступы и интервалы» диалогового окна «Абзац» задаем параметры:
междустрочный интервал одинарный, выравнивание по левому краю, отступ правый – 0 см, отступ левый – 5 см., отступ первой строки 1,5 см.
Выделяем третий абзац текста. На вкладке «Главная»
устанавливаем шрифт «Tahoma» курсив (буква К на вкладке
58
«Шрифт»), размер 11, цвет красный. Для установки разреженного начертания шрифта нажимаем на стрелку в правом нижнем углу окна «Шрифт», в одноименном окне на вкладке «Интервал»
выбираем интервал – разреженный на 3 пт. На вкладке «Отступы и интервалы» диалогового окна «Абзац» задаем параметры:
междустрочный интервал множитель – 1,8, выравнивание по центру, отступ правый – 0 см, отступ левый – 0 см., отступ первой строки – нет.
Для создания таблицы выполним следующие действия:
1.На вкладке «Вставка» в окне «Таблицы» выбираем команду «Вставить таблицу».
2.В появившемся диалоговом окне «Вставка таблицы»,
устанавливаем число столбцов – 5 и число строк – 5.
3.Нажимаем Ок.
Впервом столбце нужно объединить четыре верхних строки.
Для этого выделяем ячейки таблицы, которые необходимо объединить, на панели инструментов «Работа с таблицами»
закладка «Макет» выбираем в окне «Объединить» команду
«Объединить ячейки».
Оформим границы таблицы в соответствии с заданием.
Выделим таблицу целиком. На панели инструментов «Работа с таблицами/Макет» выбираем в окне «Таблица» команду
«Свойства», затем нажимаем кнопку «Границы и заливка». В
открывшемся окне выбираем вкладку «Граница». Среди приведенных образцов линий выбираем нужную и устанавливаем ее на образце в заданном месте (сверху, снизу, слева, справа,

59
горизонтальная, вертикальная). В нашем случае образец должен
выглядеть так (рис. 31).
Рис. 31. Окно «Границы и заливка» с образцом границ таблицы
Заполняем таблицу текстом и произвольными значениями
(рис. 32):
Рис. 32. Таблица из задания, заполненная произвольными значениями
Для расчета суммы по первому столбцу ставим курсор в пустую ячейку, в которой нужно рассчитать сумму. На панели инструментов «Работа с таблицами/Макет» в окне «Данные»
выбираем команду «Формула». В появившемся окне в строке

60
«Формула» стираем все, кроме знака равно. Из выпадающего списка «Вставить функцию» выбираем «Sum» (сумма). Так как вычисления производятся по столбцу, то в скобках указываем параметр «Above» (либо значения через точку с запятой) Нажимаем
«Ок». Аналогично рассчитываем значения для остальных столбцов.
Для расчета среднего значения по первой строке ставим курсор в пустую ячейку, в конце данной строки. На панели инструментов «Работа с таблицами/Макет» в окне «Данные»
выбираем команду «Формула». В появившемся окне в строке
«Формула» стираем все, кроме знака равно. Из выпадающего списка «Вставить функцию» выбираем «Average» (среднее). Так как вычисления производятся по столбцу, то в скобках указываем параметр «Left» (либо значения через точку с запятой) Нажимаем
«Ок». Аналогично рассчитываем значения для остальных строк.
В результате должно получиться следующее (см. рис. 33):
Рис. 33. Результирующая таблица
Для добавления в документ рисунка ставим указатель курсора в середине первого абзаца текста (3-4 строчка). На вкладке
«Вставка» выбираем команду «Рисунок». В открывшемся диалоговом окне «Добавить рисунок» в раскрывающемся списке
61
«Папка:» выбираем диск «С», затем папку «Мои документы»,
выделяем нужный файл. Щелкаем кнопку «Вставить».
Поменяем обтекание рисунка текстом. Выделяем рисунок, по периметру появятся восемь прямоугольных маркеров. На вкладке
«Работа с рисунками» в окне «Упорядочить» выбираем команду
«Обтекание текстом».
Задаем параметры размещения рисунка на странице: вокруг рамки, горизонтальное выравнивание – по центру.
Чтобы установить рисунок в качестве заднего фона текста нужно вставить рисунок из файла описанным ранее образом,
изменить обтекание текста на «За текстом» и установить режим
«Подложка».
Выполнить расстановку переносов для первого абзаца текста.
1.Выделяем первый абзац текста.
2.На вкладке «Макет страницы» в группе «Параметры страницы» выбираем команду «Расстановка переносов», а затем выбираем команду «Вручную». Нажимаем кнопку «Да».
3.Чтобы вставить мягкий перенос в другой части слова, вставляем курсор в нужную позицию и нажмите кнопку «Да».
Вставить нумерацию страниц в верхний колонтитул по
центру.
Для вставки нумерации страниц необходимо:
1.Выбираем меню «Вставка»
2.На вкладке «Колонтитулы» выбираем «Номер страницы».
62
3.Устанавливаем формат номера страницы: шрифт Times New Roman, размер 12, выравнивание по центру,
положение – вверху страницы.
Так как на титульном листе номер не ставится, нужно сделать
следующее:
1.Щелкаем в любом месте документа.
2.На вкладке «Разметка страницы» нажимаем кнопку запуска диалогового окна «Параметры страницы».
3.Выбираем вкладку «Источник бумаги».
4.В разделе «Различать колонтитулы» устанавливаем флажок «Первой страницы» и нажимаем кнопку «ОК».
Вставить в нижний колонтитул текст Лабораторная работа №1 по MSWord (шрифт Times New Roman 11, курсив, выравнивание по центру).
Вставим в нижний колонтитул текст «Лабораторная работа №1 по MS Word». Для этого:
1.На вкладке «Вставка» выбираем окно «Колонтитулы»,
затем «Нижний колонтитул». В предлагаемом меню выбираем необходимый вид колонтитула. В нижней части страницы появится текстовая область с пунктирной границей и соответствующая панель инструментов «Колонтитулы». Основной текст документа будет недоступен.
2.Далее вводим текст Основы работы в MS Word в
текстовое поле колонтитула.
