
Информатика_Ч1
.pdfкий диск – состоит из двух частей: собственно носителя информации
иконверта (корпуса), в котором располагается этот носитель. Носитель информации изготавливается из прочного пластика, на поверхность которого наносится тонкий слой магнитного материала. Конверт изготовлен из пластмассы. Запись и чтение информации с диска выполняется в дисководе гибкого диска с помощью магнитных головок дисковода. Магнитная головка представляет собой ферритовое ядро с головкой чтения/записи в центре и по стирающей головке с каждой стороны. Головки чтения/записи читают (записывают) информацию в виде намагниченных участков магнитного слоя; стирающие головки «очищают» магнитный слой по обеим сторонам от записываемой дорожки данных для предотвращения помех от записанных данных на соседних дорожках. Данные сохраняются на диске в виде последовательности участков с противоположным направлением магнитной индукции, что соответствует двоичным нулям или единицам. Информация пишется на рабочую поверхность диска по концентрическим окружностям (дорожкам). Каждая дорожка разбита на части, называемые секторами. Секторы представляют собой основную единицу хранения информации на дискете.
Основными характеристиками гибкого диска являются емкость
иплотность записи. Сегодня наиболее широко используется формат дискеты HD (высокая плотность) – 80 дорожек на каждой из сторон, 18 секторов по 512 байт при емкости диска 1,44 Мб размером 3,5 дюйма.
Накопители на жестких магнитных дисках. НЖМД (винчестер) содержит несколько дисков, объединенных в пакет. Чаще всего такой пакет включает 4–6 дисков размером 5,25 дюймов. НЖМД является несменяемым, располагается внутри системного блока. В НЖМД магнитные головки, объединенные в блок, перемещаются одновременно в радиальном направлении по отношению к дискам. Дорожки с одинаковыми номерами на разных поверхностях дисков образуют цилиндр.
Внастоящее время широкое распространение получили НЖМД с емкостью в десятки Гб.
Расширение внешней памяти достигается подключением к системному блоку стримера. Стример – это устройство для высокоскоростной записи/чтения данных на магнитную ленту. Обычно стримеры используются в вычислительных системах в качестве устройств резервного копирования информации, так как позволяют хранить информацию практически неограниченное время.
51
В последние годы широко используются устройства для хранения информации на оптических и магнитооптических (лазерных) дисках. Их емкость измеряется гигабайтами. Оптические диски являются носителями для однократной записи. Магнитооптические диски позволяют многократно перезаписывать хранимую на них информацию.
Печатающие устройства. Существуют различные печатающие устройства, отличающиеся принципом работы. Рассмотрим лазерные и струйные принтеры. В основе работы лазерного принтера лежит процесс электростатической фотографии. Образ будущего изображения рисуется статическим электричеством на поверхности фотопроводящего барабана с помощью луча лазера (таким образом создается скрытое изображение). К заряженным участкам барабана притягиваются частички краски (тонера), которые затем с помощью системы валиков переносятся на бумагу. После переноса изображения на бумагу оно закрепляется с помощью какого-либо процесса – как правило, это достигается вплавлением частичек краски в бумагу посредством нагрева. Лазерные принтеры отличаются высокой производительностью и качеством печати.
Струйные принтеры в последние годы получают все большее распространение. Причина в том, что, будучи более дешевыми устройствами по сравнению с лазерными принтерами, они обладают весьма близкими к ним характеристиками. В струйных принтерах изображение формируется путем нанесения на бумагу жидкой краски (чернил) с помощью сопел. При попадании на бумагу чернила очень быстро впитываются и высыхают. Существует два способа струйной печати. Первый – термоструйная печать. Каждое сопло печатающей головки снабжается терморезистором. Для того чтобы напечатать точку, на один из резисторов подается напряжение, в результате нагрева которого образуется паровой пузырь, выталкивающий капельку чернил из сопла. В пьезоэлектрических устройствах в каждом сопле печатающей головки на пути подачи чернил располагается пьезоэлемент, имеющий свойство изменять свою форму под воздействием электрического напряжения. Чернила практически не сжимаются, поэтому при изменении формы пьезоэлемента и, как следствие, изменении объема камеры сопла часть чернил выбрасывается наружу.
Графопостроители (плоттеры) применяются для вывода графической информации. Конструктивно современные плоттеры напоминают лазерные и струйные принтеры, однако отличаются большими размерами кареток, что позволяет выводить чертежи очень больших размеров.
52

ГЛАВА 4 РАБОТА ПОЛЬЗОВАТЕЛЯ В ОПЕРАЦИОННОЙ
СИСТЕМЕ WINDOWS: НАЧАЛЬНЫЕ СВЕДЕНИЯ
4.1. Введение в Windows
Операционные системы семейства Windows – 32-х и 64разрядные операционные системы. Семейство включает множество систем, каждая из которых имеет свою специфику. Однако всем им присущи общие черты и общие принципы
работы с ними. Поэтому далее будем говорить об ОС Windows, выделяя эти общие принципы и приемы работы.
Windows поддерживает пользовательский графический интерфейс: каждый ее объект представляется в виде картинки (пиктограммы), с которой производятся различные действия. Наличие графического интерфейса избавляет пользователя от необходимости ввода команд в символьной форме.
Окна всех прикладных программ системы организованы и оформлены одинаковым образом – это обеспечивает унификацию приемов работы в различных приложениях.
Система позволяет легко организовать обмен данными между различными прикладными программами. Например, можно экспортировать в документ, подготовленный в текстовом редакторе, картинку или график, сделанный графическими средствами других программ, ввести в текст таблицу, сделанную в табличном процессоре, и т.п.
Наконец, система содержит программы, обеспечивающие работу как в локальных, так и в глобальных компьютерных сетях, что дает отдельному пользователю принципиально новые возможности включения в коллективный информационный процесс учреждения и выхода на международные информационные ресурсы.
53

4.2. Загрузка Windows
Для загрузки системы, как правило, достаточно включить компьютер и подождать несколько секунд. Если на вашем компьютере предусмотрен выбор – загрузка Windows или эмуляция DOS, то на экране монитора появится соответствующее меню, позволяющее выбрать нужный режим. Если на компьютере работает DOS, то для загрузки Windows следует в командной строке набрать команду Win и нажать клавишу Enter.
Рабочий стол
После загрузки Windows на экране появляется картинка, называемая рабочим столом, на поверхности которого изображены пиктограммы и ярлыки объектов системы, а в нижней части стола размещается панель, называемая панелью задач (рис. 20).
Рис. 20. Рабочий стол Windows
На панели задач находится кнопка «Пуск» – нажатие этой кнопки приводит к разворачиванию системы меню, в котором представлены практически все программные средства компьютера.
Ярлыки объектов (они имеют черную стрелку в левом нижнем углу) – это командные файлы, обеспечивающие быстрый доступ
54
кданному объекту. Удаление ярлыка с рабочего стола не приводит
кудалению объекта, в то время как удаление пиктограммы объекта приведет к удалению объекта.
Посмотрите на поверхность рабочего стола в вашем компьютере и определите, какие картинки являются ярлыками, а какие – просто пиктограммы.
Изображения курсора мыши
При запуске Windows на экране будет виден курсор мыши. Вид курсора зависит от режима работы в конкретной программе. В режиме ожидания курсор имеет вид белой стрелки. В процессе каких-либо действий системы (загрузки программы, рабочего файла, вычислений, вывода на печать) курсор принимает вид песочных часов. В этом случае ввод команд будет возможным, когда курсор примет вид стрелки.
Приемы работы с мышью
Все операции в Windows наиболее легко осуществлять с использованием мыши, хотя команды можно также вводить c клавиатуры.
При работе в Windows используются только левая и правая кнопки мыши. Одна из кнопок мыши является основной (рабочей). Обычно это левая кнопка, хотя эту установку можно изменить с помощью подменю «Настройка главного меню». Вторая кнопка применяется для вызова динамического, или контекстного, меню – это меню вызывается для выделенного объекта. Динамическое меню содержит набор операций, которые могут быть выполнены с данным объектом.
Список команд (операций), представленных в динамическом меню, зависит от выделенного объекта.
В Windows используются следующие приемы работы мышью:
1)однократный щелчок по кнопке – курсор мыши подводится к нужному объекту, и нажимается рабочая кнопка мыши. Это действие эквивалентно выделению объекта;
2)двойной щелчок – курсор мыши подводится к нужному объекту,
идважды быстро нажимается рабочая кнопка мыши (интервал между нажатиями должен быть максимально коротким). Это действие эквивалентно выполнению двух шагов: выделению (активизации) объекта и нажатию кнопки ОК;
55
3)перетаскивание – при этом действии курсор устанавливают
вполе выделенного объекта, нажимают рабочую кнопку мыши и, не отпуская ее, перетаскивают объект на новое место.
Для снятия выделения с объекта следует убрать курсор мыши с выделенного объекта и нажать рабочую кнопку, иначе говоря, щелкнуть курсором мыши вне пределов объекта.
Попробуйте все эти режимы. Для начала выделите один из объектов рабочего стола, а затем снимите выделение.
Перетащите на рабочем столе пиктограмму одного из объектов
вдругое место.
Дважды щелкните по пиктограмме «Мой компьютер»– в результате должно развернуться окно программы. Для закрытия окна программы используйте команду меню «Файл / Закрыть».
Элементы рабочего стола
Итак, поверхность экрана вашего компьютера в Windows представляет рабочий стол, на котором находятся органы управления программами; на нем можно разместить пиктограммы и ярлыки нужных программ, папок и отдельных файлов, а также окна программ, называемые в Windows задачами.
Пиктограммы
В Windows для удобства и наглядности работы каждому объекту ставится в соответствие картинка, называемая пиктограммой или иконой. В нижней части картинки размещается название объекта.
Мой компьютер
 Эта программа отображает конфигурацию компьютера – доступные на вашем компьютере устройства. Выделив в окне этой программы пиктограмму нужного диска, вы получите содержимое этого диска. Данная программа позволяет также выполнять действия с папками и файлами и вызывать нужные вам программы. Работа с данной программой будет разъяснена ниже.
Эта программа отображает конфигурацию компьютера – доступные на вашем компьютере устройства. Выделив в окне этой программы пиктограмму нужного диска, вы получите содержимое этого диска. Данная программа позволяет также выполнять действия с папками и файлами и вызывать нужные вам программы. Работа с данной программой будет разъяснена ниже.
Активизируйте программу «Мой компьютер» и просмотрите содержимое всех дисков.
56

Корзина
 Эта программа позволяет удалять файлы и папки и при необходимости восстанавливать стертые объекты. Информация об удалении и восстановлении файлов будет дана ниже.
Эта программа позволяет удалять файлы и папки и при необходимости восстанавливать стертые объекты. Информация об удалении и восстановлении файлов будет дана ниже.
Панель задач
Панель задач (рис. 21) обычно располагается в нижней части рабочего стола, хотя ее местоположение можно менять (см. ниже).
Рис. 21. Панель задач
Панель делится на три части. В левой части находится кнопка «Пуск», с помощью которой можно получить доступ ко всем ресурсам компьютера. Нажатие кнопки «Пуск» разворачивает основное меню системы. Правая часть панели используется для системных индикаторов (время, тип клавиатуры – русский или латинский). Центральная часть панели используется для отображения запущенных в работу задач. Если запущена какая-либо программа, то на панели задач появляется кнопка этой задачи. Для перехода из одной задачи в другую достаточно щелкнуть курсором мыши по кнопке.
Панель задач можно располагать на любой границе рабочего стола – для этого необходимо зацепить панель курсором мыши и перетащить ее к нужной границе экрана.
Переместите панель задач к другому краю рабочего стола.
Основное меню панели задач
При нажатии кнопки «Пуск» на панели задач распахивается меню, содержащее перечень задач, которые могут быть выполнены выбором соответствующей строки меню.
«Открыть документ Microsoft O ce» – данная команда позволяет открыть существующий документ, созданный в одном из приложений Офиса. При вводе данной команды появляется диалоговое окно,
57
в котором можно выбрать нужный диск, папку и файл. По умолчанию предлагается папка «Мои документы».
«Создать документ Microsoft O ce» – команда позволяет выбрать тип документа, с которым вы будете работать, указать путь к нему и имя файла, в котором будет сохранен документ.
«Документы» – данная команда позволяет получить список документов, с которыми работали последнее время. Для запуска в работу нужного документа достаточно выбрать его в предложенном списке. Данный список постоянно обновляется при каждом запуске системы.
«Программы» – это меню содержит перечень программ, доступных на данном компьютере. Меню «Программы» может содержать несколько уровней вложения: соответствующая строка заканчивается маленьким черным треугольником. Для развертывания вложенного меню достаточно щелкнуть курсором мыши по данной строке.
«Поиск» – данная программа позволяет найти нужную вам папку или файл, если вы забыли их место нахождения – для этого необходимо в окне программы указать имя искомого объекта.
«Выполнить» – данная программа позволяет запустить нужную вам программу – для этого следует в окне программы указать путь к исполняемому файлу и его имя.
«Справка» – команда открывает доступ к справочной системе
Windows.
«Настройки» – данная программа позволяет осуществить настройку системы под конкретного пользователя: подключить нужные устройства и программы; сконфигурировать систему; задать нужные параметры работы прикладных и системных программ.
«Завершение работы» – эта программа подготавливает компьютер к выключению питания: закрывает все открытые рабочие файлы и программы. Завершать работу в Windows всегда следует с помощью этой программы (см. ниже).
Нажмите кнопку «Пуск» на панели задач и разверните основное меню. Обратите внимание – если строка меню заканчивается черным треугольником, то данная строка содержит еще подменю (вложенное меню). Для вызова вложенного меню щелкните курсором мыши по данной строке. Просмотрите все вложенные меню с тем, чтобы знать, какие программы размещены на вашем компьютере.
Просмотрите меню «Программы / Стандартные» с тем, чтобы знать, какие программы относятся к стандартным программам Windows.
58
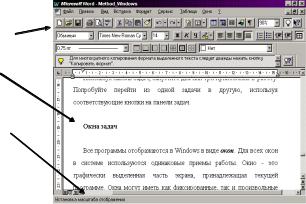
Воспользовавшись командой меню «Поиск», найдите отдельные файлы и папки на вашем компьютере.
Используя команду меню «Выполнить», запустите одну из программ Windows (по рекомендации преподавателя).
Используя панель задач, запустите два или три приложения в работу. Попробуйте перейти из одной задачи в другую, используя соответствующие кнопки задач на панели задач.
Окна задач
Все программы отображаются в Windows в виде окон. Для всех окон в системе используются одинаковые приемы работы. Окно – это графически выделенная часть экрана, принадлежащая текущей программе (рис. 22). Окна могут иметь как фиксированные, так и произвольные размеры (т.е. занимать весь экран или его часть).
В верхней части окна размещается строка заголовка, содержащая название программы и имя открытого рабочего файла (если таковой имеется). Если после запуска программы никакой файл не был запущен в работу, то после названия программы выводится имя файла по умолчанию (в разных программах оно различно).
В правом верхнем углу окна находятся три кнопки:  – уменьшения (минимизации) размеров окна (крайняя левая), увеличения (максимизации) размеров окна (кнопка посередине) и закрытия окна (крайняя правая).
– уменьшения (минимизации) размеров окна (крайняя левая), увеличения (максимизации) размеров окна (кнопка посередине) и закрытия окна (крайняя правая).
строка заголовка трока меню
трока меню 
панель инструментов
рабочая область
строка состояний
Рис. 22. Окно программы
59
Под строкой заголовка располагается строка меню. В строке меню выведены названия команд меню. Строка меню, вообще говоря, индивидуальна для разных программ, хотя многие команды идентичны. Для выбора команды необходимо выбрать нужное меню (например, щелкнув по нему курсором мыши), при этом меню будет развернуто и в предложенном списке следует выбрать необходимую команду.
Под строкой меню располагается строка, называемая панелью инструментов. Нажимая на кнопку, соответствующую нужной операции, ее можно выполнить без поиска данной команды в строке меню.
Большинство операций в Windows доступно не только с помощью курсора мыши, но и с помощью клавиатуры.
Под панелью инструментов располагается рабочая область задачи. Здесь происходит создание или редактирование документов.
В нижней части окна располагается строка состояний, отражающая определенную служебную информацию.
Одновременно на экране может быть размещено несколько окон задач. При этом одно из окон называется активным. Активное окно
– это окно программы, в которой вы работаете в данный момент. Активное окно всегда находится на переднем плане.
Существует два способа расположения окон задач:
–окна накладываются друг на друга со сдвижкой;
–окна располагаются рядом, не перекрывая друг друга.
Для перехода из одного окна в другое (т.е. из одной задачи в другую) достаточно поместить курсор мыши в нужное окно и нажать рабочую кнопку мыши.
Служебные сообщения, выдаваемые системой, также оформляются в виде окон.
Откройте окно какой-либо задачи (текстового или графического редактора). Просмотрите все элементы окна. Выполните действия по изменению размеров окна.
Не закрывая данного окна, вызовите еще несколько задач и попробуйте переключаться из одной задачи в другую вышеописанным способом.
Закройте все окна, кроме одного.
Перемещение окна задачи по экрану делается следующим образом: поместите курсор мыши на строку заголовка окна, нажмите ра-
60
