
эксэл лаба
.pdf
или отобразить их, обновить данные в сводной таблице, внеся изменения в исходные данные и т.д.
)Самый простой способ изменения сводной таблицы – перетаскивание
иопускание заголовков полей на новое место непосредственно в этой таблице. Заголовки можно перетащить в поле страницы, в поле строки и в поле столбца. В каждом поле может быть несколько заголовков. ВНИМАНИЕ! Вместо того чтобы удалять поля сводной таблицы, которые не используются в данный момент, перетащите их в поле Страница и настройте так, чтобы они показывали все записи. Это не повлияет на результаты сводной таблицы, но позволит при необходимости легко вернуть их обратно в сводную таблицу. Если действительно необходимо удалить поле сводной таблицы, то щелкните на заголовке поля правой клавишей мыши и из контекстного меню выполните ко-
манду Удалить.
Добавление вычисляемых полей. В сводную таблицу можно добавить вычисляемые по формулам поля. Они основываются на существующих полях и на введенной формуле. Для создания вычисляемого поля необходимо:
щелкнуть правой кнопкой мыши внутри сводной таблицы и из контек-
стного меню выполнить команду Формулы Вычисляемое поле;
в диалоговом окне Вставка вычисляемого поля ввести имя нового поля;
в поле Формула ввести формулу, по которой будет вычисляться значение
вновом поле. В формуле можно использовать любые функции Excel. Для добавления названия существующего поля сводной таблицы в формулу, нужно выделить это поле в списке Поле и щелкнуть на кнопке Добавить поле;
щелкнуть на кнопке Добавить для создания нового поля.
Далее с помощью Мастера сводных таблиц новое поле можно перетащить в таблице на желаемое место.
Редактирование полей сводной таблицы.
Рис. 39. Окно настройки параметров полейсводной таблицы
Для настройки различных параметров полей сводной таблицы служит диалоговое окно, приведенное на рис. 39. Это окно можно открыть путем двойного щелчка левой клавиши мыши на заголовке поля. В окне можно выполнить следующее:
изменить имя поля;
удалить поле с помощью кнопки Удалить;
выбрать ориентацию поля сводной таблицы (по строкам, по столбцам или по листам);
80

выделить промежуточные итоги для данных внутреннего поля сводной таблицы;
скрыть отдельные элементы из списка и др.
Кроме того, щелкнув на кнопке Далее, в открывшемся окне Дополни-
тельные параметры поля сводной таблицы можно установить параметры сор-
тировки и параметры отображения, рис. 40
Рис. 40. Окно задания дополнительных параметров
Скрытие и отображение данных. Для того чтобы скрыть детали в сводной таблице, нужно выделить данные, которые необходимо скрыть, затем щелкнуть на них правой кнопкой мыши и из контекстного меню выполнить ко-
манды Группа и структура Скрыть детали.
Рис. 41. Пример скрытия данных
81
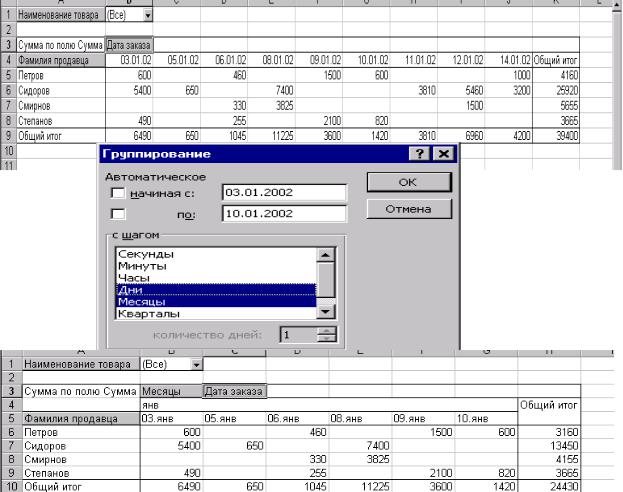
На рис. 41 приведена одна и та же таблица (с наложением), в которой слева показаны данные по картофелю (клиенты), а справа эти данные скрыты.
Чтобы отобразить скрытые данные вновь, нужно щелкнуть правой клавишей мыши на поле, в котором содержатся эти данные и из контекстного ме-
ню выполнить команды Группа и структура Отобразить данные.
Группировка элементов таблицы. В создаваемых сводных таблицах данные не всегда хорошо группируются в удобные пакеты. В подобных случаях данные можно перегруппировать различными способами для большей наглядности и гибкости проводимого анализа. Для этого необходимо выполнить следующие действия:
щелкнуть на кнопке Группировать панели инструментов Сводные таблицы или же щелкнуть правой кнопкой мыши на том поле, которое необходимо сгруппировать, и из контекстного меню выполнить команды Группа и струк-
тура Группировать;
в диалоговом окне выбрать диапазон данных, которые нужно показать;
если доступны другие виды группировки, например перечисленные в списке с шагом, нужно выделить их. При желании можно выделять несколько групп;
щелкнуть на кнопке ОК.
Рис. 42. Пример группировки элементов сводной таблицы по дате
82
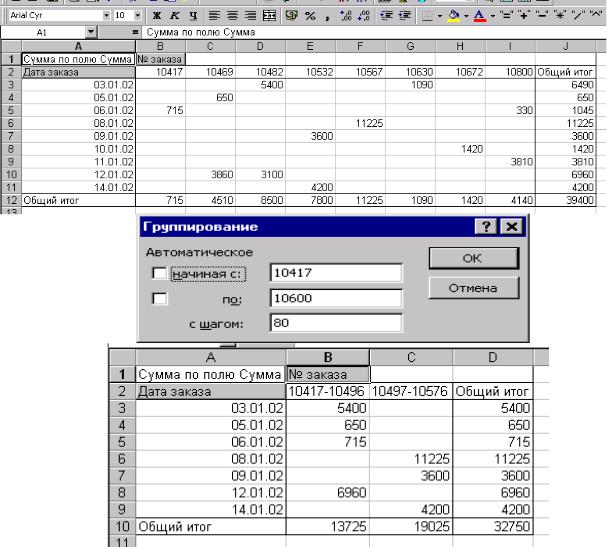
На рис. 42 показана исходная сводная таблица, диалоговое окно Группирование и таблица после выполнения группирования по заданным в окне параметрам. Группирование данных осуществлялось по полю Дата заказа.
) Поля, в которых содержатся числовые данные, окно Группирование открывают немного в другом виде. В нем можно установить не только диапазон для группируемых данных, но и приращение. Для каждого указанного приращения будут объединены все записи, попадающие в этот интервал.
На рис. 43 приведена сводная таблица до группирования по полю номер заказа, окно Группирование и эта же таблица после группирования.
Рис. 43. Пример группировки сводной таблицы по номеру заказа
) Чтобы быстро отменить группировку, можно щелкнуть правой клавишей мыши на заголовке сгруппированного поля, а затем щелкнуть на кнопке
Разгруппировать панели инструментов Сводные таблицы.
Настройка параметров сводной таблицы. Каждая сводная таблица име-
ет набор параметров, которые можно настроить для управления ее работой. Получить доступ к параметрам сводной таблицы можно, щелкнув правой клави-
83

шей мыши в сводной таблице и выполнив из контекстного меню команду Параметры. На рис. 44 приведено диалоговое окно, открывающееся при выполнении этой команды.
Рис. 44. Окно для настройки параметров сводной таблицы
) Сводные таблицы поддерживают постоянное форматирование. Это значит, что отформатированная сводная таблица сохраняет форматирование даже после внесения в нее изменений. Для использования постоянного форматирования нужно установить флажок сохранять форматирование в окне Па-
раметры.
) Ячейки сводной таблицы можно форматировать так же, как ячейки обычной таблицы по команде Формат ячеек из контекстного меню ячеек.
Фильтрация данных в сводной таблице. Помимо возможности сокры-
тия данных и группировки данных в сводной таблице имеется еще возможность фильтрации данных. Поля страницы сводной таблицы являются раскрывающимися списками, что позволяет легко выполнять фильтрацию данных в таблице.
) Для этого нужно щелкнуть мышкой на раскрывающемся списке и выбрать параметр для фильтрации. Например, если там установлено поле Дата, то после раскрытия списка можно отфильтровать данные только за определенную выбранную дату. Все другие данные в таблице будут невидимы. Так как поля в сводной таблице легко перемещаются с помощью мыши, то можно быстро перестраивать структуру сводной таблицы и параметры фильтров. Одновременно может быть установлено несколько фильтров в зависимости от количества полей источника данных, установленных в поле страницы сводной таблицы.
84

) На рис. 45 приведена сводная таблица, в которой показано количество проданной продукции по номерам заказов и названиям клиентов. В поле страницы в ней помещены два поля исходных данных: Дата заказа и Фамилия про-
Рис. 45. Сводная таблица с полями для фильтрации данных
давца. Нарисункеонипомеченыстрелкамииприведенпоясняющийтекст.
В таблице в списках выбрано Все, то есть данные в таблице показаны за все даты и для всех продавцов. Список Фамилия продавца раскрыт и можно было бы отфильтровать данные за все даты для продавца с фамилией, например, Смирнов (выделено синим цветом).
Задание № 14.
По приведенной структуре таблицы введите 20 записей с произвольными данными.
|
|
|
|
|
|
|
|
|
|
|
№ за- |
Дата |
Код |
Наименование |
Ед. |
Кол-во |
Цена |
Сумма |
Код |
Название |
Фамилия |
каза |
заказа |
товара |
товара |
изм. |
за |
клиента |
клиента |
продавца |
||
|
|
|
|
|
|
един. |
|
|
|
|
|
|
|
|
|
|
|
|
|
|
|
Создайте сводные таблицы, отражающие:
¾на какую сумму сделал покупки каждый из клиентов;
¾то же, что в предыдущем пункте с расшифровкой купленных товаров, с возможностью выборки даты заказа и фамилии продавца;
¾на какую сумму продал товаров каждый из продавцов;
¾то же, что в предыдущем пункте с расшифровкой проданных товаров и возможностью выбора каждого из покупателей;
¾на какую сумму продал товаров каждый из продавцов по датам продаж и возможностью выбора товара;
¾какие товары куплены по каждому из заказов и на какую сумму, с возможностью выборки даты продаж;
¾какое количество каждого из товаров, и по какой цене было продано клиентам, с возможностью выборки названия клиента и даты заказа.
Каждую таблицу поместите на отдельном листе книги Excel. Номера листов сделайте в соответствии с порядком следования таблиц.
85
19. Автоматизация выполнения действий
Понятие о макросах. В Excel встроен мощный макроязык программирования Visual Basic for Applications (VBA), позволяющий автоматизировать работу, объединяя серию различных команд и функций в одну макрокоманду – макрос. Сложность макроса может быть различной: от простой последовательности команд и функций до самостоятельного большого приложения. Макросу для выполнения назначается комбинация клавиш, команда меню или кнопка панели инструментов. Собственно все действия в Excel, выполняемые по командам из меню или с помощью кнопок панелей инструментов – это работа макросов. Можно создать макросы печати или ввода данных, макросы форматирования или построения диаграмм и т.д. Настоящая мощь их проявляется в сокращении времени и количества ручных операций, сочетающегося с высокой точностью выполнения операций.
Макрос можно создавать двумя способами. При первом способе запись макроса осуществляется рекордером, поэтому знать программирование на языке VBA не требуется. Просто нужно выполнять последовательность действий,
как при обычной работе. Код записываемого макроса на языке VBA создается автоматически. Запись макроса выполняется очень точно, поэтому прежде нужно хорошо продумать всю последовательность действий, включаемых в макрос. Нужно быть внимательным при выполнении каждого действия. Непродуманность и непоследовательность действий приводит к тому, что записанный макрос содержит много ненужных операций, которые замедляют его выполнение. Излишние операции могут порождать непредвиденные побочные эффекты, которые в конечном итоге приводят к неверным результатам.
Для планирования макроса необходимо:
записать всю последовательность действий на листок бумаги;
внимательно просмотреть запись, чтобы ничего не пропустить и не включить лишние действия;
обращать внимание на каждое действие: будь то ввод чего-либо в ячейку, щелчок на кнопке панели инструментов или выполнение команды из меню;
нужно помнить, что любое действие сразу же будет в точности записано в макрос.
Многие макросы начинаются с активизации ячейки с определенным местоположением. Поэтому при планировании макроса особое внимание нужно обращать на то, где находится выделенный диапазон и активная ячейка в начале записи, и какой диапазон должен быть выделен по окончании записи.
При записи макросов в виде последовательности действий, Excel вставляет
вкод макроса много лишнего (как любой транслятор с языков программирования высокого уровня). Например, при записи макроса выполнили команду Шрифт из пункта меню Сервис, чтобы изменить размер шрифта в открывшемся окне. Но в окне помимо изменения размера шрифта есть еще ряд устанавливаемых параметров: название шрифта, его начертание, цвет, подчеркивание и т.д. Все они будут записаны в макрос со значением равным false.
86
Второй способ позволяет записывать компактные макросы в виде непосредственных кодов, изучив язык VBA. Тем не менее, проще создавать макрос путем записи его "чернового варианта" рекордером в виде последовательности действий с последующей доработкой его в редакторе VBA, так как в языке имеется масса всяких мелочей, которые отнимают много времени. Однако пользовательские формы документов, диалоговые окна, использование переменных и другая сложная программная логика могут быть введены в макрос только при записи кода на языке VBA вручную.
Запись макроса рекордером. После четкого определения всех действий, которые должен выполнить макрос, можно приступать к его записи. Для записи макроса необходимо выполнить следующие действия:
открыть нужную рабочую книгу и активизировать рабочий лист, где будет записываться макрос;
активизировать ячейку, с которой должен начинаться макрос;
из пункта меню Сервис выполнить команды Макрос и Начать запись;
в появившемся диалоговом окне ввести имя макроса и, при желании, описание его, а также указать, в какой книге его сохранять. Можно также присвоить макросу для выполнения его сочетание любой клавиши с клавишей Ctrl;
щелкнуть на кнопке ОК – диалоговое окно закроется, появится маленькая панель инструментов с двумя кнопками Остановить запись и Относительная ссылка. С этого момента начнется процесс записи выполняемых даль-
нейших действий. Будьте внимательны, так как запишутся все ваши действия;
при записи в макросе Excel ссылается на абсолютные адреса ячеек, поэтому, если макрос должен выполняться для любых ячеек рабочего листа, то на панели инструментов Остановить запись перед началом записи щелкните на кнопке Относительная ссылка. Во время записи макроса повторно можно сколько угодно раз переключать абсолютные адреса на относительные и наоборот, циклически щелкая на этой кнопке;
выполнить все запланированные для включения в макрос действия;
остановить запись щелчком на кнопке панели инструментов Остановить запись или выполнением аналогичной команды из пункта меню Сервис.
) В Excel 95 и более ранних версиях действия, выполняемые на вкладках диалоговых окон для записи в макрос, должны подтверждаться щелчком на кнопке ОК каждой вкладки. В новых версиях Excel, начиная с версии Excel 97, этого уже не требуется.
При записи в макрос включаются только завершенные действия. Напри-
мер, при вводе в ячейку обнаружили ошибку до окончания ввода. Клавишей Backspace можно удалить неверные данные, набрать то, что нужно и нажать клавишу Enter. В макрос будет записан только последний правильный ввод, а исправления будут игнорированы. Аналогично, если из диалогового окна выбрали несколько установок на разных вкладках, а затем выбрали отмену для диалогового окна, то ни одно действие записано в макрос не будет. Также не записывается щелчок на кнопке Остановить запись.
87

Запись макроса вручную. Для непосредственной записи макроса нужно знать язык программирования VBA. Запись осуществляется следующим образом:
из пункта меню Сервис выполняется команда Макрос Макросы (можно использовать комбинацию клавиш ALT + F8) для открытия диалогового окна, рис. 46;
Рис. 46. Окно для начала записи макроса
в поле ввода Имя макроса ввести имя макроса (на рис. 46 имя – ЗАПУСК_щелкнуть) и щелкнуть на кнопке Создать.
Рис. 47. Пример записанного макроса
88
Откроется окно редактора VBA, в правой части которого записываются коды макроса. На рис. 47 макрос заставляет вращаться с разной скоростью точку с переходом ее с одной окружности на другую.
Процедуре Sub автоматически присваивается имя макроса. Далее записываете коды процедуры Sub. В зависимости от сложности выполняемых действий, возлагаемых на макрос, он может состоять из нескольких процедур.
Выполнение макроса. После записи макроса нужно проверить правильность его работы. Для этого необходимо выполнить следующее:
из пункта меню Сервис выполнить команду Макрос Макросы;
в открывшемся диалоговом окне выбрать макрос с нужным именем и щелкнуть на кнопке Выполнить;
если макросу присвоено сочетание клавиш, то нажать одновременно эти клавиши. Назначить или изменить комбинацию клавиш для выполнения макроса можно в любое время следующим образом:
выполнить команду Макрос Макросы из пункта меню Сервис;
в диалоговом окне выбрать макрос с требуемым именем и щелкнуть на кнопке Параметры;
в появившемся дополнительно диалоговом окне назначить (переназначить) сочетание клавиш. Можно также отредактировать описание макроса.
Комбинации клавиш хорошо подходят для макросов, которые используются часто, поскольку в таком случае они легко запоминаются. Если же макрос используется редко, то запоминать комбинацию клавиш не нужно, а лучше использовать кнопку на панели инструментов, которая всегда перед глазами, или команду меню.
Использование меню для запуска макросов. Мы уже упоминали о том,
что любые действия в Excel выполняются с помощью команд меню, кнопок на панелях инструментов или комбинаций клавиш. Во всех приложениях пакета MS Office эти командные средства легко создаются самими пользователями.
Назначение макросам комбинаций клавиш рассмотрено выше, а создание
ииспользование панелей инструментов и кнопок описано в разделе 15 настоящего методического пособия при описании шаблонов форм документов. Здесь же мы рассмотрим создание своих собственных меню.
Новое меню можно расположить:
на панели инструментов в виде раскрывающегося списка;
в строке меню программы в виде отдельного пункта;
внутри существующего пункта меню программы в виде подменю.
В любом из указанных случаев новое меню создается при активизации диалогового окна Настройка по соответствующей команде из пункта меню
Сервис.
На рис. 48 приведены с накладкой одно на другое два окна Настройка. Новое меню создается следующим образом:
на вкладке Команды в списке Категории нужно выбрать пункт Новое меню. В правой части окна в списке Команды появится команда Новое меню;
89
