
Basic Analog and Digital (Students guide, v13)
.pdf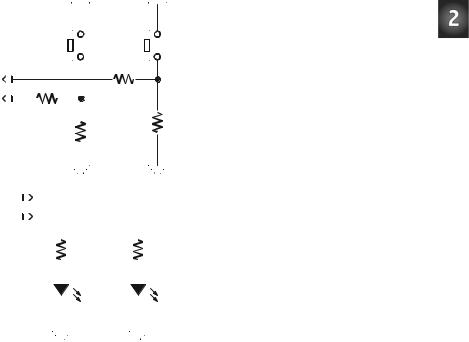
P1
P0
Chapter 2: Introduction to Bit Crunching · Page 21
Vdd Vdd
|
|
|
|
|
|
|
|
|
|
|
|
|
|
|
|
|
|
|
|
|
|
|
|
|
|
|
|
|
|
|
|
|
|
|
|
|
|
|
|
|
|
|
|
|
|
|
|
|
|
|
|
|
|
|
|
|
|
|
|
|
|
|
|
|
|
|
|
|
|
|
|
|
|
|
|
|
|
|
|
|
|
|
|
|
|
|
|
|
|
|
|
|
|
|
|
|
|
|
|
|
|
|
|
|
|
|
|
|
|
|
|
|
|
|
|
|
|
|
|
|
|
|
|
|
|
|
|
|
|
|
|
|
|
|
|
|
|
|
|
|
|
|
|
|
|
|
|
|
|
|
|
|
|
|
|
|
|
|
|
|
|
|
|
|
|
|
|
|
|
|
|
|
|
|
|
|
|
|
|
|
|
|
|
|
|
|
|
|
|
|
|
|
|
|
|
|
|
|
|
|
|
|
|
|
|
|
|
|
|
|
|
|
|
|
|
|
|
|
|
|
|
|
|
|
|
|
|
|
|
|
|
|
|
|
|
|
|
|
|
|
|
|
|
|
|
|
|
|
220 Ω |
|
|
|
|
|
|
|
|
||||||||
|
|
|
|
|
|
|
|
|
|
|
|
|
|
|
|
|
|
|
|
|
|
|
|
|
|
|
|
|
|||||||||
|
|
|
|
|
|
|
|
|
|
|
|
|
|
|
|
|
|
|
|
|
|
|
|
|
|
|
|
|
|||||||||
|
|
|
|
|
220 Ω |
|
|
|
|
|
|
|
|
|
|
10 kΩ |
|
||||||||||||||||||||
|
|
|
|
|
|
|
|
|
|
|
|
|
|
|
|
||||||||||||||||||||||
|
|
|
|
|
|
|
|
10 kΩ |
|
|
|
|
|
|
Figure 2-2 |
||||||||||||||||||||||
|
|
|
|
|
|
|
|
|
|
|
|
|
|
||||||||||||||||||||||||
|
|
|
|
|
|
|
|
|
|
|
|||||||||||||||||||||||||||
|
|
|
|
|
|
|
|
|
|
|
|||||||||||||||||||||||||||
|
|
|
|
|
|
||||||||||||||||||||||||||||||||
|
|
|
|
|
|
|
|
|
|
|
|
|
|
|
|
|
|
|
|
|
|
|
|
|
|
||||||||||||
|
|
|
|
|
|
|
|
|
|
|
|
|
|
|
|
|
|
|
|
|
|
|
|
|
|
|
|||||||||||
|
|
|
|
|
|
|
|
|
|
|
|
|
|
|
|
|
|
|
|
|
|
|
|
|
|
|
|||||||||||
|
|
|
|
|
|
|
|
|
|
|
|
|
|
|
|
|
|
|
|
|
|
|
|
|
|
|
|
|
|
|
|
|
|
|
|
|
|
|
|
|
|
|
|
|
|
|
|
|
|
|
|
|
|
|
|
|
|
|
|
|
|
|
|
|
|
|
|
|
|
|
|
|
|
|
|
|
|
|
|
|
|
|
|
|
|
|
|
|
|
|
|
|
|
|
|
|
|
|
|
|
|
|
|
|
|
|
|
|
|
|
|
|
Schematic featuring two |
|
|
|
|
|
|
|
|
|
|
|
|
|
|
|
|
|
|
|
|
|
|
|
|
|
|
|
|
|
|
|
|
|
|
|
|
|
pushbutton circuits and |
|
|
|
|
|
|
|
|
|
|
|
|
|
|
|
|
|
|
|
|
|
|
|
|
|
|
|
|
|
|
|
|
|
|
|
|
|
|
|
|
|
|
|
|
|
|
|
|
|
|
|
|
|
Vss |
|
|
|
|
|
|
|
|
|
|
Vss |
|||||||||||
|
|
|
|
|
|
|
|
|
|
|
|
|
|
|
|
|
|
|
|
|
|
|
|
|
two LED circuits. |
||||||||||||
P5 |
|
|
|
|
|
|
|
|
|
|
|
|
|
|
|
|
|
|
|
|
|
|
|
|
|
|
|
|
|
|
|
|
|
|
|||
|
|
|
|
|
|
|
|
|
|
|
|
|
|
|
|
|
|
|
|
|
|
|
|
|
|
|
|
|
|
|
|
|
|
|
|||
P4 |
|
|
|
|
|
|
|
|
|
470 Ω |
|
|
|
|
|
|
|
|
|
470 Ω |
|
||||||||||||||||
|
|
|
|
|
|
|
|
|
|
|
|
|
|
|
|
|
|
|
|
||||||||||||||||||
|
|
|
|
|
|
|
|
|
|
|
|
|
|
|
|
|
|
|
|
|
|
|
|
||||||||||||||
|
|
|
|
|
|
|
|
|
|
|
|
|
|
|
|
|
|
|
|
|
|
|
|
||||||||||||||
|
|
|
|
|
|
|
|
|
|
|
|
|
|
|
|
|
|
|
|
|
|
|
|
||||||||||||||
|
|
|
|
|
|
|
|
|
|
|
|
|
|
LED |
|
|
|
|
|
|
|
|
|
LED |
|
||||||||||||
|
|
|
|
|
|
|
|
|
|
|
|
|
|
|
|
|
|
|
|
|
|
|
|
||||||||||||||
|
|
|
|
|
|
|
|
|
|
|
|
|
|
|
|
|
|
|
|
|
|
|
|
||||||||||||||
|
|
|
|
|
|
|
|
|
|
|
|
|
|
|
|
|
|
|
|
|
|
|
|
||||||||||||||
|
|
|
|
|
|
|
|
|
|
|
|
|
|
|
|
|
|
|
|
|
|
|
|
|
|
|
|
|
|
|
|||||||
|
|
|
|
|
|
|
|
|
|
|
|
|
|
|
|
|
|
|
|
|
|
|
|
|
|
|
|
|
|||||||||
|
|
|
|
|
|
|
|
|
|
|
|
|
|
|
|
|
|
|
|
|
|
|
|
|
|
|
|
|
|||||||||
|
|
|
|
|
|
Vss |
|
Vss |
|
|
|
|
|
|
|
|
|||||||||||||||||||||
Before making a PBASIC program telling the BASIC Stamp how to interface with this circuit, it's essential to understand how the circuit works. The LEDs are pretty straightforward. Set P4 high and the LED lights up; set P4 low and the LED goes dark again. The LED circuit connected to P5 works the same way.
Now, what about the pushbuttons? Let's look at what pin P0 sees when the pushbutton is pressed, then not pressed. When the pushbutton is pressed, P0 gets connected directly to Vdd, which is 5 volts. P0 sees a high signal. When the pushbutton is not pressed, P0 is connected to Vss (0 volts) through the 10 k resistor. Then P0 sees a low signal. This concept applies to both pushbuttons shown in Figure 2-2.
Figure 2-3 shows a breadboard example of the circuit schematic. Of the two BASIC Stamp I/O pins used for the pushbuttons, the lower pin (P0) is connected to the right pushbutton. Likewise, the right pin (P1) is connected to the lower pushbutton. The reason
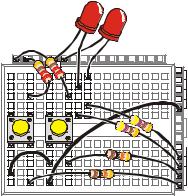
Page 22 · Basic Analog and Digital
the wires for the pushbuttons cross relates to the way binary numbers are written, which will be explained later in this experiment.
P0 P1 P2 P3 P4 P5 P6 P7 P8 P9 P1 P1 P1 P1 P1 P1 X 0 1 2 3 4 5 2 |
X3 |
|
Vdd |
|
Vni |
|
Vss |
Figure 2-3
Breadboard Example
Entering binary numbers on the pushbuttons will be easiest if you orient the Board of Education as shown.
Note that the left button is connected to pin P1, and the right button is connected to P0.
Program Listing 2.1 makes the left LED in Figure 2-3 light up when the left pushbutton is pressed. Likewise, the right LED lights up when the right pushbutton is pressed. The program also displays the activity of the pushbuttons in the Debug Terminal.
Programming the Project
Here is a more precise description of the program specifications for the pushbuttons and LEDs.
•When P0 receives a low signal, P5 should send a low signal.
•When P0 receives a high signal, P5 should send a high signal.
•When P1 receives a low signal, P4 should send a low signal.
•When P1 receives a high signal, P4 should send a high signal.
The Debug Terminal can be used to display what the BASIC Stamp receives at pins P0 and P1. DEBUG commands are used to display the binary values the BASIC Stamp receives as well as their decimal equivalents in the Debug Terminal.
Let's see how this can be done using PBASIC. Enter the Program Listing 2.1 into the BASIC Stamp Editor, and save it as PL2_1R0.bs2. This stands for Program Listing 2.1 Revision 0. Make sure the Board of Education has power and the programming cable is properly connected, then run the program.

Chapter 2: Introduction to Bit Crunching · Page 23
'Basic Analog and Digital - PL2_1R0.bs2
'Program Listing 2.1 Revision 0.
'{$STAMP BS2}
'{$PBASIC 2.5}
a |
VAR |
Bit |
b |
VAR |
Bit |
d |
VAR |
Nib |
INPUT 0
INPUT 1
OUTPUT 4
OUTPUT 5
DEBUG CLS
DO
a = IN0 b = IN1 OUT4 = b OUT5 = a
d = (2*b) + (1*a)
DEBUG HOME, "State of pin P0 is ", BIN a, CR DEBUG "State of pin P1 is ", BIN B, CR, CR DEBUG "2-bit binary number: ", CR
DEBUG "P1 |
P0", CR |
|
|
||
DEBUG |
" ", BIN |
b, " |
", BIN |
a, CR, CR |
|
DEBUG |
"Decimal |
equivalent: ", |
DEC1 d, CR |
||
LOOP
The Output
Here's how the program should work. When no pushbuttons are pressed, the Debug Terminal output should match Figure 2-4, and both LEDs should be off. Try pressing the right button (in Figure 2-3). Did the right LED light up? Did the state of P0 in the Debug Terminal change to 1? Is the decimal equivalent 1? If so, it looks like your circuit and program are working well so far.

Page 24 · Basic Analog and Digital
Figure 2-4
Debug Terminal
Output for Program
Listing 2.1
So how do you count from decimal-0 to decimal-3 using the binary pushbuttons? The two-bit binary equivalent of decimal-0 is 00. When you don’t press either of the pushbuttons, the decimal output is 0 in the Debug Terminal. When you press the right button, you get 01, which has a decimal equivalent of 1. When you press the left button, you get 10, which has a decimal equivalent of 2. When you press both pushbuttons, you get 11, which has a decimal equivalent of 3.
About the Code
As with the program of the previous chapter, the first lines start with an apostrophe, so they are comments and compiler directives, and the BASIC Stamp ignores them.
'Basic Analog and Digital - PL2_1R0.bs2
'Program Listing 2.1 Revision 0.
'{$STAMP BS2}
'{$PBASIC 2.5}

Chapter 2: Introduction to Bit Crunching · Page 25
Next, three variables are defined. Variables can be used to store values while the program is running. The letters a and b are defined as variables that store 1-bit each. So, the variable a can store a single binary digit, likewise with the variable b. The letter d is defined to be a variable that stores a "nibble" of binary information.
a |
VAR |
Bit |
b |
VAR |
Bit |
d |
VAR |
Nib |
Memory and Food: A bit of memory can store one binary digit, either a 0 or a 1.
A nibble of memory stores 4-bits.
A byte (pronounced bite) stores 8-bits.
A word stores 16 bits.
Since a bit, a nibble, and a byte, all sound like references to eating food, perhaps a better name for 16-bits might have been "dinner".
This segment of code uses commands introduced in the last chapter. First, two I/O pins are declared inputs and two more pins are declared outputs. Then the Debug Terminal is opened and cleared.
INPUT 0
INPUT 1
OUTPUT 4
OUTPUT 5
DEBUG CLS
We want the BASIC Stamp keep checking the inputs over and over again. We also want the BASIC Stamp to automatically update the LEDs and the Debug Terminal with the latest information on the pushbuttons. The way to accomplish this is to keep repeating the program inside a DO…LOOP loop. To define the start point of the loop we use DO and to send the program back to this point we’ll use the LOOP command.
DO
Next, we need to check the state of the pushbuttons by checking the input at pins P0 and P1. The first of these two commands sets the bit variable a equal to the state measured at pin P0. The second command sets the bit variable b equal to the state measured at pin P1.
a = IN0 b = IN1
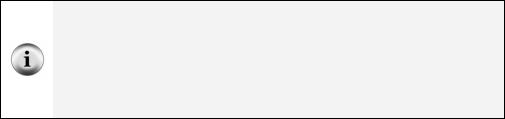
Page 26 · Basic Analog and Digital
Next, we need to set the output at pin P4 equal to the input taken at pin P1. The left LED which is connected to P4 will light up when the left button, which is connected to P1, is pressed. Likewise, we need to set the output at pin P5 equal to the input measured at pin P0.
Since the input values were set to the variables, a and b, we can use a and b to dictate the output values at pins P4 and P5.
OUT4 = b
OUT5 = a
We could just as easily have used the commands OUT4=IN1 and OUT5=IN0; however, using variables to store the values in memory has advantages as the programs get more complicated. In the next experiment, it will be necessary to use variables to store values.
The reason we used variables in this program is because they can be manipulated arithmetically, and the next task is to convert from binary to decimal. To do this, multiply the variable b by 2 and the variable a by 1 and add them together. The nibble variable d is used to store this new value. This is the method for converting a 2-bit binary number to a decimal number. The next section shows how to do this for a binary number of any size.
d = (2*b) + (1*a)
BASIC Stamp Memory:
RAM: The BASIC Stamp has 26 bytes of RAM (random access memory) that can be used for storing variable values. Another 6 bytes of RAM is used to interface the BASIC Stamp with its I/O pins.
EEPROM: Short for electrically erasable programmable read only memory, EEPROM is used mainly to store the PBASIC programs. EEPROM can also be used to store data values that do not change frequently.
In the calculation we just did using PBASIC, the parentheses are necessary to maintain the normal algebraic order of operation. This is because the BASIC Stamp performs its math beginning at the left. Then, it performs each operation it encounters while checking the line from left to right.
Without the parentheses, d would be set equal to the value ((2 x b + 1) x a) because that's the order in which the operators (+, -,*, /, etc) are encountered. When parentheses are used, the BASIC Stamp completes operations within parentheses first, and then it does its sweep of operations from left to right.

Chapter 2: Introduction to Bit Crunching · Page 27
Six DEBUG commands are used to display all the measured states and the calculated binary values in the Debug Terminal. The first DEBUG command below displays four different items. Remember, each item in a single DEBUG command must be separated by a comma.
The DEBUG HOME command sends the cursor to the top-left "home" position in the Debug Terminal. Note that it is followed by a comma to separate it from the next item. The next item is a message in quotes: "State of pin P1 is ".
Whenever you want to print a text message to the Debug Terminal, use quotes. The third item is BIN a, which tells the Debug Terminal to print the binary value of the variable a. The fourth item is CR, which makes the Debug Terminal print a carriage return.
DEBUG HOME, "State of pin P0 is ", BIN a, CR
A similar message is printed for the variable b, without the HOME command. The HOME command works well when it's used once per loop. Remember that DEBUG HOME sends the cursor to the top-left corner of the Debug Terminal. If we used HOME more than once in the loop, the information displayed after the first HOME command would be over written by the information following the second HOME command.
DEBUG "State of pin P1 is ", BIN B, CR, CR
Next, two DEBUG commands are used. Each prints a message in quotes followed by two carriage returns.
DEBUG "2-bit binary number: ", CR
Next, another message in quotes is printed followed by a single carriage return.
DEBUG "P1 |
P0", CR |
In this next command, the quotes contain spaces. The first pair of quotes just contains one space (the space bar on the keyboard was pressed once). Then the binary value of b is printed, followed by another two spaces in quotes, followed by the binary value of a, then two more carriage returns.
DEBUG " ", BIN b, " ", BIN a, CR, CR
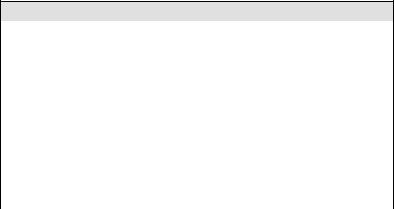
Page 28 · Basic Analog and Digital
Here's something new. The modifier DEC was used to print the decimal value of the variable d. Because this is the last instruction we want to repeat, it’s followed by the LOOP command.
DEBUG "Decimal equivalent: ", DEC1 d, CR
LOOP
Counting in Binary
Table 2-1 shows how to count from 0 to 3 using 2-bit binary numbers and how to count from 0 to 7 using 3-bit binary numbers.
Note that four numbers (decimal 0 through 3) can be represented with a 2-bit binary number. Eight numbers (0 through 7) can be represented with a 3-bit binary number. 4- bits can describe 16 different numbers, 5-bits can describe 32 different numbers and so on.
Table 2-1:Measured voltages during charge cycle
|
Decimal number |
|
|
2-bit binary |
|
|
3-bit binary |
|
|
|
|
representation |
|
|
representation |
|
|
|
|
|
|
|
|
|
||
0 |
|
00 |
|
000 |
|
|||
1 |
|
01 |
|
001 |
|
|||
2 |
|
10 |
|
010 |
|
|||
3 |
|
11 |
|
011 |
|
|||
4 |
|
|
|
|
100 |
|
||
|
|
|
|
|
|
|
||
5 |
|
|
|
|
101 |
|
||
|
|
|
|
|
|
|
||
6 |
|
|
|
|
110 |
|
||
|
|
|
|
|
|
|
||
7 |
|
|
|
|
111 |
|
||
|
|
|
|
|
|
|
|
|
You can always determine how many counting numbers (combinations of 0s and 1s) can come from a given number of bits by using this formula:
combinations = 2bits
This means the number of combinations equals two raised to the power of the number of bits. For 2-bits, the number of combinations is 22 = 4. For 3-bits, the number of combinations is 23 = 8, and so on.

Chapter 2: Introduction to Bit Crunching · Page 29
Converting from binary to decimal takes two steps. The first step is to multiply each bit by its power of two. Table 2-2 shows the powers of two for up to 8-bits. When you multiply each bit by its value from Table 2-2, you end up with a series of decimal values. The second step is to add up all the decimal values.
Table 2-2: Bit Multipliers for an 8-bit Binary Number
Bit |
7 |
6 |
5 |
4 |
3 |
2 |
1 |
0 |
Multiplier |
128 |
64 |
32 |
16 |
8 |
4 |
2 |
1 |
|
|
|
|
|
|
|
|
|
Bit multipliers and Powers of Two: Bit-0 is the least significant bit (LSB) and bit-7 is the most significant bit (MSB). That’s because bit-0 makes the smallest contribution to the number and bit-7 makes the largest contribution. Thinking about a binary number as starting on the left with bit-7 and ending on the right with bit-0 is useful because these numbers indicate the power of 2 for each digit.
Examples:
The multiplier for bit-0 is 1, which equals 20.
The multiplier for bit-1 is 2, which equals 21.
The multiplier for bit-7 is 128, which equals 27.
Note: You can use powers of two to extend Table 2-2 to any number of bits!
As an example, let’s convert binary-1011 to decimal. First, multiply each bit by its power of two from Table 2-2.
8 × 1 = 8
4 × 0 = 0
2 × 1 = 2
1 × 1 = 1
Second, add all 4 of the decimal values:
8 + 0 + 2 + 1 = 11
Now we know the binary number 1011 is equal to the decimal number 11.

Page 30 · Basic Analog and Digital
Parallel and Serial Transmission
Program Listing 2.1 repeats the entire check and report on the pushbutton states routine over and over again. Because the BASIC Stamp checks for input over and over again without waiting for some kind of signal that the data is ready, we are sending the binary numbers to the BASIC Stamp asynchronously.
Asynchronous means not synchronized. In the case of our binary keypad, it means that we change the binary values whenever we want to without waiting for permission from the BASIC Stamp to do so. Likewise, the BASIC Stamp checks the signals at P0 and P1 as fast as it can without waiting for a signal from us that says the data is ready to be checked.
We are also sending the binary bits across two separate data lines at the same time. This means we are sending our data bits to the BASIC Stamp in parallel.
The BASIC Stamp has a 16 I/O pins. We could actually send a word-size binary number to the BASIC Stamp in parallel. The problem is that we wouldn't have any pins left for outgoing signals or other input data. When dealing with larger binary numbers, sending serial data instead of parallel data can be useful because it reduces the number of BASIC Stamp I/O pins used to receive data.
When sending serial data, there has to be some way of letting the BASIC Stamp know when each new bit is ready. The BASIC Stamp has built-in functions for sending asynchronous as well as synchronous serial data.
In this next example, the same two pushbuttons are used to send the BASIC Stamp a nibble (4-bits) of serial, synchronous data. The result is displayed in the Debug Terminal.
Parallel means the data bits are sent across more than one data line at the same time. We just finished using the pushbuttons to send two parallel bits.
Serial: Instead of sending data in parallel along multiple data lines, a single data line can be used and the data bits can be sent one after another.
Synchronous: Sending data synchronously means we are sending the data in time coordinated manner (in sync). Technically, it means that the sender and receiver of the data bits do so according to signals from the same clock
