
- •Оцифровка карт в EasyTrace
- •2. Откройте Easy Trace. В меню Файл выполните Открыть растр… В открывшемся окне
- •Одна из функций пакета Easy Тrace— цветоразделение (Бинаризация), то есть разделение исходного изображения
- •3. Выберите в меню Редактирование команду Бинаризация
- •Под окном проекта откроется панель инструментов Бинаризация
- •4. Создадим слой Граница.
- •5. Для создания Бинарного слоя в дополнительном меню (щелчок правой кнопкой мыши в
- •Разрывы линии и оставшийся шум можно отредактировать вручную с помощью инструмента Кисть. Размер,
- •Включите черный цвет кисти и сотрите названия административных центров и прочего шума.
- •6. Готовый растровый слой сохраните в формате .bmp в личной папке под именем
- •8. Перед началом работы закройте все активные окна в Easy Trace.
- •Открывается окно «Свойства проекта «Проект 1» с закладками Координаты, Сетка, Топология, Полилинии, Z,
- •9. Открывается рабочее окно проекта «Проект 1», которое необходимо через меню Файл –
- •10. Меню Проект – Слои проекта… открывает окно «Настройка слоев проекта». По умолчанию
- •11. Для создания второго векторного слоя в текущем окне «Настройка слоев проекта» в
- •Информация о текущем и возможных растровых и векторных слоях проекта всегда отображается в
- •12. Сначала векторизуем слой «Города».
- •Создадим базу данных для слоя «Города».
- •Открылось окно «Базы данных проекта».
- •Открылось окно «Параметры поля». В этом поле базы данных разместим информацию о порядковом
- •13. Заполнение базы данных будем осуществлять параллельно с оцифровкой точечных данных.
- •Оцифровка точек проводится простым совмещение курсора с необходимой точкой на карте и щелчком
- •Щелкните правой кнопкой мыши по вновь созданной точке. Откроется
- •14. На нижней панели проекта в окне Текущий слой выберите слой Метеостанции, отключите
- •15. После окончания оцифровки точек на слое «Метеостанции» мы имеем данные о координатах
- •В окне «Общие» необходимо указать Формат данных (тип файла, в который будут переданы
- •Следующее окно экспорта «Объекты». Самая важная для нас информации в разделе – Отсечение.
- •Окно «Слои» предлагает выбрать слой, информация с которого будет экспортирована в файл. Двойной
- •Окно «Опции слоев» по умолчанию присваивает имя текущего слоя файлу, в котором будет
- •Последнее окно – «CSV» устанавливает свойства таблицы Excel, в которой будет храниться оцифрованная
- •16. Векторизация линейных объектов (береговой линии и гидрографии).
- •Для оцифровки данных в каждом проекте создайте слой Берег и слой Гидрография с
- •17. Установите на панели трассировки режим Авто (пиктограмма «автомобиль»). Начинаем трассировку растра Граница.
- •18.После окончания трассировки векторизованные данные берега и островов принимают вид плавной кривой цвета
- •19. Для того, чтобы придать картам общепринятый вид необходимо изменить цвета слоев проектов
- •20. Для создания карты-основы экспортируем данные слоев Города, Берег и Гидрография из трех

8. Перед началом работы закройте все активные окна в Easy Trace.
В меню Файл выберите Новый проект… Открывается рабочее окно нового проекта (здесь необходимо указать свойства нашего проекта).
Установите флажки в окна Создать по растровому фрагменту (окошечко рядом становится активным) и Открыть диалог свойства проекта. В
активном теперь окне Создать по растровому фрагменту через кнопку Обзор («…») выбираем Омская область (сканированный и сохраненный на компьютере рисунок). Подтверждаем выбор «Ok».

Открывается окно «Свойства проекта «Проект 1» с закладками Координаты, Сетка, Топология, Полилинии, Z, Текст, Информация. Работаем только с закладкой Координаты. Установите следующие свойства проекта:
Масштаб 1/1 Разрешение 300
Единицы проекта усл. единицы Точность представления 0,001 Направление осей Y/X
Координаты векторного поля: Левый нижний угол 0 у.е. по X и Y
Правый верхний угол – оставляем установленные по умолчанию

9. Открывается рабочее окно проекта «Проект 1», которое необходимо через меню Файл – Сохранить как… сохранить в своей папке под уникальным именем. Например, Векторизация Города.
В этом проекте оцифруем для карты-основы 10 населенных пунктов Омской области и все метеостанции, для каталога координат.
Чтобы не путать данные, «Easy Trace» позволяет создавать и редактировать в одном проекте несколько слоев. Создадим в текущем проекте два слоя для разнородной векторной информации.
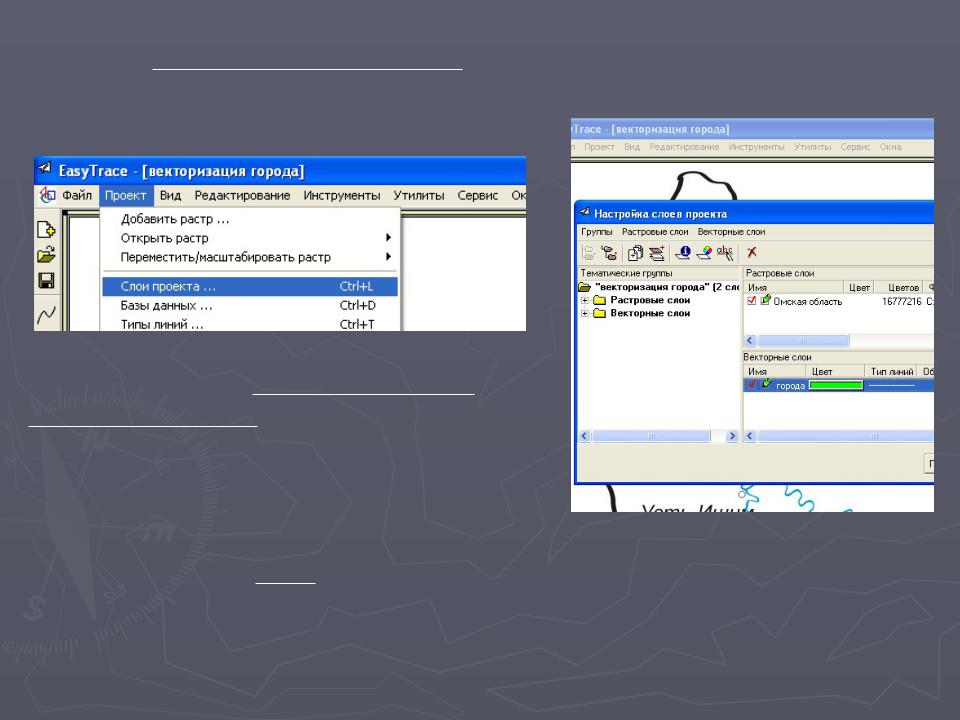
10. Меню Проект – Слои проекта… открывает окно «Настройка слоев проекта». По умолчанию в нем всегда задан один слой с именем «0». Отредактируем его:
Работаем с окном «Векторные слои». «0» - 

 Имя
Имя
 текущего слоя. Изменим его (двойной
текущего слоя. Изменим его (двойной 
 щелчок мыши
щелчок мыши – ввод имени с клавиатуры) на
– ввод имени с клавиатуры) на
«Города».
 Следующее окошко Цвет задает окраску объектов данного слоя; лучше выбирать контрастные цвета для растра и разных слоев. Задайте цвет объектам этого
Следующее окошко Цвет задает окраску объектов данного слоя; лучше выбирать контрастные цвета для растра и разных слоев. Задайте цвет объектам этого

 слоя. Все остальные данные о слое можно оставить по умолчанию. Подтвердите «Применить».
слоя. Все остальные данные о слое можно оставить по умолчанию. Подтвердите «Применить».

11. Для создания второго векторного слоя в текущем окне «Настройка слоев проекта» в окне Векторные слой щелкните правой кнопкой мыши. Открылось контекстное меню, в котором самый первый пункт Добавить векторный слой. Выполните эту операцию.
Появляется информация о втором векторном слое. По аналогии с первым задайте ему имя (например, Метеостанции) и цвет объектов. Кнопка «Применить» утвердит все ваши изменения. Для окончания редактирования слоев закройте окно «Настройка слоев проекта».

Информация о текущем и возможных растровых и векторных слоях проекта всегда отображается в окне на нижней панели инструментов. Имя текущего слоя (слой, на который в данный момент вы будете наносить цифровую информацию) – всегда в окне (на рисунке выделен в рамке).
Внимательно следите, чтобы тип наносимых данных совпадал с рабочим слоем!
Для смены слоя выберите необходимый в данное время из выпадающего меню.

12. Сначала векторизуем слой «Города».
Для карты-основы остановимся на 10 крупных населенных пунктах:
1.Тевриз
2.Седельниково
3.Тюкалинск
4.Колосовка
5.Нижняя Омка
6.Омск
7.Исилькуль
8.Оконешниково
9.Одесское
10.


 Русская Поляна
Русская Поляна
 Чтобы векторизуемая информация не оставалась безыменной, в Easy Trace есть возможность создавать базы данных (формат .dbf).
Чтобы векторизуемая информация не оставалась безыменной, в Easy Trace есть возможность создавать базы данных (формат .dbf).
База данных прикрепляется к каждому создаваемому слою и сохраняется в отдельном  файле, доступном для редактирования и чтения в любом картографическом редакторе. В базу данных можно помещать атрибутивную информацию (например, название объекта, его координаты,
файле, доступном для редактирования и чтения в любом картографическом редакторе. В базу данных можно помещать атрибутивную информацию (например, название объекта, его координаты,



 индивидуальный номер и др.).
индивидуальный номер и др.).

Создадим базу данных для слоя «Города».
Выполните Проект – Базы данных… Открывается окно «Каталог базы данных», в котором необходимо задать папку для хранения создаваемой базы. Воспользуйтесь кнопкой обзора («…») и в открывшемся окне найдите личную папку, скопируйте ее адрес (нижняя строка; для копирования – контекстное меню правой кнопки мыши). Кнопка «Отмена» возвратит вас в к предыдущему окну, где вы вставите скопированный в буфер адрес (для вставки - контекстное меню правой кнопки мыши). Подтвердите

Открылось окно «Базы данных проекта».
В окне выберите имя слоя, для которого создается база данных (Города) и нажмите кнопку БДточек>>, поскольку это тип векторизуемых данных. Открывается окно «Атрибуты точек». В верхнем окошечке введите имя каталога «Города».
В рабочем окне каждая строка содержит информацию о полях базы данных (имя, тип хранимой информации, и число знаков в хранимой информации). Первое поле (строка№1) задается по умолчанию и не редактируется.
Для создания собственных полей поместите курсор во вторую строку и нажмите кнопку Изменить>>.

Открылось окно «Параметры поля». В этом поле базы данных разместим информацию о порядковом номере каждого города на карте. Назовем его «номер», тип поля для хранения числовых данных - «Numeric», длина поля – 10 знаков. “Ok” возвращает вас в окно «Атрибуты точек». Установите курсор в 3 строку, нажмите кнопку Изменить и по аналогии создайте 3 поле базы данных. В нем будет хранится Названия городов (Character; не менее 20 знаков).
Троекратное подтверждение “Ok” завершает создание базы данных слоя Города.
