
- •Семенова и.И., бд, лаб. Раб. Создание единого приложения для ведения бд по определенному виду документов - 16 -
- •Поставщик Покупатель Банк поставщика Банк покупателя
- •Грузопередатчики Поставщик Покупатель Банки
- •Структура таблицы Счет - фактуры
- •Структура таблицы Состав счет - фактуры
- •Структура таблицы Покупатель
- •!!! Справочными называются те таблицы, из которых только выходят связи типа "один".
- •!!! Задание 7.1. Ускоренный вариант создания отчета, полностью имитирующий отчетный бланк документа
!!! Справочными называются те таблицы, из которых только выходят связи типа "один".
Задание 3.1. Создание формы по таблице Банки.
Создать с помощью мастера форму по таблице Банки в столбец. Сохранить с названием Банки. Сделаем управляющие кнопки. В разделе Примечание формы создать кнопки без мастера со следующими названиями (см. рис.), создать список (в свойстве Имя написать ПолеСоСписком), в котором отображаются значения столбца Название (из таблицы Банки), а также создать флажок (в свойстве Имя флажка написать Флажок1) с подписью (см. рис.).
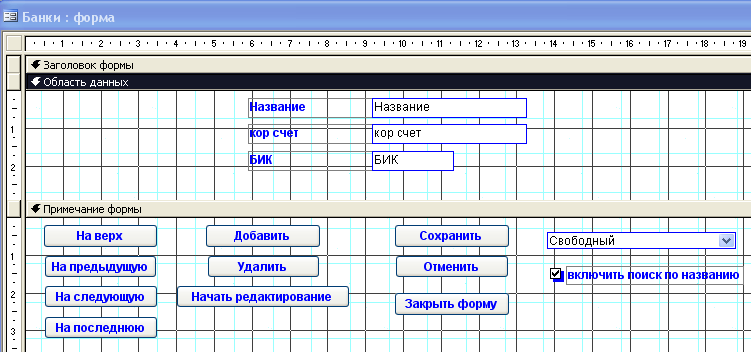
!!! У всех полей и выпадающих списков изменить свойство Блокировка на ДА.
Изменить следующие свойства формы:
Кнопки перехода – Нет
Кнопка закрытия – Нет
Кнопки размеров экрана – Отсутствуют
Изменить следующие свойства флажка:
Значение по умолчанию – 0
Обратите внимание, что каждая кнопка в свойстве Имя должна иметь названия без пробелов такие, как: КнопкаНаВерх, КнопкаНаПредыдущую, КнопкаНаСледующую, КнопкаНаПоследнюю, КнопкаДобавить, КнопкаОтменить, КнопкаСохранить, КнопкаНачатьРедактирование, КнопкаУдалить, КнопкаЗакрыть.
Обратите внимание, что поле со списком в примечании формы в свойстве Имя должно иметь название ПолеСоСписком, а элемент флажок в свойстве Имя – Флажок1.
Создайте для каждой кнопки в событии Нажатие кнопки новую программу, в которой напишите соответствующий код для каждой кнопки.
Для кнопки КнопкаНаВерх:
DoCmd.GoToRecord , , acFirst
Для кнопки КнопкаНаПредыдущую:
DoCmd.GoToRecord , , acPrevious
Для кнопки КнопкаНаСледующую:
DoCmd.GoToRecord , , acNext
Для кнопки КнопкаНаПоследнюю:
DoCmd.GoToRecord , , acLast
Для кнопки КнопкаДобавить:
If MsgBox(«Добавить запись?», vbYesNo) = vbYes Then
DoCmd.GoToRecord , , acNewRec
Dim i As Integer
For i = 0 To Me.Count - 1
If Me.Controls(i).ControlType = acTextBox Or Me.Controls(i).ControlType = acComboBox Then
Me.Controls(i).Locked = False
End If
If Me.Controls(i).ControlType = acCommandButton And UCase(Me.Controls(i).Name) <> UCase("КнопкаДобавить") Then
Me.Controls(i).Enabled = False
End If
next
Me.КнопкаСохранить.Enabled = True
Me.КнопкаОтменить.Enabled = True
Else
'действие по добавлению отменено
End If
Для кнопки КнопкаОтменить:
Dim i As Integer
For i = 0 To Me.Count - 1
If Me.Controls(i).ControlType = acTextBox Or Me.Controls(i).ControlType = acComboBox Then
Me.Controls(i).Locked = True
End If
If Me.Controls(i).ControlType = acCommandButton Then
Me.Controls(i).Enabled = True
End If
Next
DoCmd.DoMenuItem acFormBar, acEditMenu, acUndo, , acMenuVer70
Для кнопки КнопкаСохранить:
Dim i As Integer
For i = 0 To Me.Count - 1
If Me.Controls(i).ControlType = acTextBox Or Me.Controls(i).ControlType = acComboBox Then
Me.Controls(i).Locked = True
End If
If Me.Controls(i).ControlType = acCommandButton Then
Me.Controls(i).Enabled = True
End If
Next
DoCmd.DoMenuItem acFormBar, acRecordsMenu, acSaveRecord, , acMenuVer70
Для кнопки КнопкаНачатьРедактирование:
Dim i As Integer
For i = 0 To Me.Count - 1
If Me.Controls(i).ControlType = acTextBox Or Me.Controls(i).ControlType = acComboBox Then
Me.Controls(i).Locked = False
End If
If Me.Controls(i).ControlType = acCommandButton And UCase(Me.Controls(i).Name) <> UCase("КнопкаНачатьРедактирование") Then
Me.Controls(i).Enabled = False
End If
Next
Me.КнопкаСохранить.Enabled = True
Me.КнопкаОтменить.Enabled = True
Для кнопки КнопкаУдалить:
If MsgBox(«Удалить запись?», vbYesNo) = vbYes Then
DoCmd.DoMenuItem acFormBar, acEditMenu, 8, , acMenuVer70
DoCmd.DoMenuItem acFormBar, acEditMenu, 6, , acMenuVer70
Else
‘действие отменено
End if
Для кнопки КнопкаЗакрыть:
Dim str As String
str = CStr(Me.Name)
DoCmd.Close acForm, str, acSavePrompt
Для поля ПолеСоСписком в событии Получение фокуса:
Me.ПолеСоСписком.Requery
Для поля ПолеСоСписком в событии После обновления:
DoCmd.GoToRecord , , acFirst
Do While Me.Название <> Me.ПолеСоСписком
DoCmd.GoToRecord , , acNext
Me.Repaint
Loop
Для флажка Флажок1 в событии После обновления:
If Me.Флажок1 = 0 Then
Me.ПолеСоСписком.Locked = True
Else
Me.ПолеСоСписком.Locked = False
End If
Задание 3.2 Создание формы по таблице Грузопередатчики.
Откройте форму Банки в режиме конструктора и сохраните как форму с названием Грузопередатчики. Удалите все поля и подписи. Измените следующие свойства формы:
Источник записей – Грузопередатчики
Подпись – Грузопередатчики
В область данных из списка полей (в меню Вид – список полей) перенести все поля. Для полей установить свойство:
Блокировка - Да
Для ПолеСоСписком заменить свойство Источник строк так, чтобы он брал значения из поля Наименование таблицы Грузопередатчики. Измените событие После обновления у элемента ПолеСоСписком.
Для поля ПолеСоСписком в событии После обновления:
DoCmd.GoToRecord , , acFirst
Do While Me.Наименование <> Me.ПолеСоСписком
DoCmd.GoToRecord , , acNext
Me.Repaint
Loop
Задание 3.3. Создание формы по таблице Товары и услуги.
Откройте форму Банки в режиме конструктора и сохраните как форму с названием Товары и услуги. Удалите все поля и подписи. Измените следующие свойства формы:
Источник записей – Товары и услуги
Подпись – Товары и услуги
В область данных из списка полей (в меню Вид – список полей) перенести все поля. Для полей установить свойтсво:
Блокировка - Да
Для ПолеСоСписком заменить свойство Источник строк так, чтобы он брал значения из поля Наименование товара или услуги таблицы Товары и услуги. Измените событие После обновления у элемента ПолеСоСписком.
Для поля ПолеСоСписком в событии После обновления:
DoCmd.GoToRecord , , acFirst
Do While Me.[Наименование товара или услуги] <> Me.ПолеСоСписком
DoCmd.GoToRecord , , acNext
Me.Repaint
Loop
Самостоятельная работа 3. Создание форм ввода/ вывода данных по справочным таблицам. По выданному варианту документа, после построения схемы данных, выберите таблицы типа «справочник первого уровня» (из таких таблиц выходит связь типа «один» и не подходит связей типа «много») и создайте для каждой из них форму с кнопками, код для которых возьмите из примера формы Банки.
Задание 4. Создание форм ввода/ вывода данных по одиночным таблицам, которые используют справочную информацию из других таблиц (из справочников первого уровня).
Задание 4.1. Создание формы по таблице Поставщик.
Откройте форму Банки в режиме конструктора и сохраните как форму с названием Поставщик. Удалите в области данных все поля и подписи. Измените следующие свойства формы:
Источник записей – Поставщик
Подпись – Поставщик
В область данных из списка полей (в меню Вид – Список полей) перенести все поля. Для полей установить свойство:
Блокировка - Да
Для ПолеСоСписком заменить свойство Источник строк так, чтобы он брал значения из поля Наименование таблицы Поставщик.
Измените событие После обновления у элемента ПолеСоСписком.
Для поля ПолеСоСписком в событии После обновления:
DoCmd.GoToRecord , , acFirst
Do While Me.Наименование <> Me.ПолеСоСписком
DoCmd.GoToRecord , , acNext
Me.Repaint
Loop
Удалите поле с надписью Код банка БИК. На этом месте установите новое поле со списком (при включении мастера нажмите «отмена»), в котором измените следующие свойства поля со списком:
Имя – ПолеСоСпискомКодБанка
Данные – Код Банка БИК
Источник строк – зайти в построитель запроса, т.е. справа от этого свойства нажать кнопку с троеточием, из таблицы Банки выбрать сначала БИК, затем Название, закрыть построитель на его вопрос ответить «Да»
Число столбцов – 2
Ширина столбцов – 0см;4см
Ширина списка – 4см
Блокировка - Да
У поля со списком ПолеСоСпискомКодБанка поменяйте надпись на: Выберите банк.
Задание 4.2. Создание формы по таблице Покупатель.
Откройте форму Банки в режиме конструктора и сохраните как форму с названием Покупатель. Удалите все поля и подписи. Измените следующие свойства формы:
Источник записей – Покупатель
Подпись – Покупатель
В область данных из списка полей (в меню Вид – список полей) перенести все поля. Для полей установить свойство:
Блокировка - Да
Для ПолеСоСписком заменить свойство Источник строк так, чтобы он брал значения из поля Наименование таблицы Покупатель.
Измените событие После обновления у элемента ПолеСоСписком.
Для поля ПолеСоСписком в событии После обновления:
DoCmd.GoToRecord , , acFirst
Do While Me.Наименование <> Me.ПолеСоСписком
DoCmd.GoToRecord , , acNext
Me.Repaint
Loop
Удалите поле с надписью Код банка БИК. На этом месте установите новое поле со списком (при включении мастера нажмите «отмена»), в котором измените следующие свойства поля со списком:
Имя – ПолеСоСпискомКодБанка
Данные – Код Банка БИК
Источник строк – зайти в построитель запроса, т.е. справа от этого свойства нажать кнопку с троеточием, из таблицы Банки выбрать сначала БИК, затем Название, закрыть построитель на его вопрос ответить «Да»
Число столбцов – 2
Ширина столбцов – 0см;4см
Ширина списка – 4см
Блокировка - Да
У поля со списком ПолеСоСпискомКодБанка поменяйте надпись на: Выберите банк.
Самостоятельная работа 4. Создание форм ввода/ вывода данных по одиночным таблицам (это справочники второго уровня), которые используют справочную информацию из других таблиц, а именно из справочников первого уровня. Определите перечень таких таблиц в вашей БД и сделайте по примерам, описанным выше, свои формы. Видоизмените формы так, чтобы рядом с каждым выпадающим списком в области данных стояла кнопка «Добавить справочный элемент». Эта кнопка должна запускать соответствующую списку форму-справочник. Как только запись в форме-справочнике будет добавлена и форма закрыта, на текущей форме у поля со списком должен выполниться метод Requery (вызывать его в событии После обновления), который обновит список элементов.
Задание 5. Создание единой формы ввода/ вывода данных для документа Счет-фактура (форма по таблицам Счет-фактуры и Состав счет-фактуры с использованием информации из остальных таблиц).
В разделе Формы выбрать Создать, в появившемся окне выбрать Мастер форм, нажать <ОК>. В окне Создание форм в выпадающем списке Таблицы и запросы выбрать таблицу Счет-фактуры. Из левого списка перенести все поля в правый список (в форме можно будет работать со всеми полями таблицы), теперь в выпадающем списке Таблицы и запросы выбрать вторую таблицу Состав счет-фактуры. Из левого списка перенести все поля в правый список (в форме можно будет работать со всеми полями таблицы), нажать Далее>. Выбрать тип представления данных как Подчиненные формы, нажать Далее>. Внешний вид табличной формы оставить табличным, нажать Далее>. Выберите стиль, нажать Далее>. Задать имена форм соответственно Счет-фактуры и Состав счет-фактуры, нажать <Готово>. Все поля и надписи таблицы Счет-фактуры, расположенные в области данных увеличить так, чтобы вся информация читалась.
Удалите поле с надписью Код поставщика. На этом месте установите новое поле со списком, в котором измените следующие свойства поля со списком:
Имя – ПолеСоСпискомКодПоставщика
Данные – Код поставщика
Источник строк – из таблицы Поставщик выбрать сначала Код поставщика, затем Наименование
Число столбцов – 2
Ширина столбцов – 0; 4
Ширина списка – 4
У поля со списком ПолеСоСпискомКодПоставщика поменяйте надпись на: Выберите поставщика.
Удалите поле с надписью Код покупателя. На этом месте установите новое поле со списком, в котором измените следующие свойства поля со списком:
Имя – ПолеСоСпискомКодПокупателя
Данные – Код покупателя
Источник строк – из таблицы Покупатель выбрать сначала Код покупателя, затем Наименование
Число столбцов – 2
Ширина столбцов – 0; 4
Ширина списка – 4
У поля со списком ПолеСоСпискомКодПокупателя поменяйте надпись на : Выберите покупателя.
Удалите поле с надписью Код грузоотправителя. На этом месте установите новое поле со списком, в котором измените следующие свойства поля со списком:
Имя – ПолеСоСпискомКодГрузоотправителя
Данные – Код грузоотправителя
Источник строк – из таблицы Грузопередатчики выбрать сначала Код грузопередатчика, затем Наименование
Число столбцов – 2
Ширина столбцов – 0; 4
Ширина списка – 4
У поля со списком ПолеСоСпискомКодГрузоотправителя поменяйте надпись на : Выберите грузоотправителя.
Удалите поле с надписью Код грузополучателя. На этом месте установите новое поле со списком, в котором измените следующие свойства поля со списком:
Имя – ПолеСоСпискомКодГрузополучателя
Данные – Код грузополучателя
Источник строк – из таблицы Грузопередатчики выбрать сначала Код грузопередатчика, затем Наименование
Число столбцов – 2
Ширина столбцов – 0; 4
Ширина списка – 4
У поля со списком ПолеСоСпискомКодГрузополучателя поменяйте надпись на : Выберите грузополучателя
В подчиненной форме удалите поле с надписью Код товара или услуги. На этом месте установите новое поле со списком, в котором измените следующие свойства поля со списком:
Имя – ПолеСоСпискомКодТовара
Данные – Код товара или услуги
Источник строк – из таблицы Товары и услуги выбрать сначала Код товара или услуги, затем Наименование
Число столбцов – 2
Ширина столбцов – 0; 4
Ширина списка – 4
У поля со списком ПолеСоСпискомКодТовара поменяйте надпись на: Выберите товар или услугу
В подчиненной форме удалите поля Код счет-фактуры и Номер записи, чтобы скрыть коды от пользователя, т.к. они будут заполняться автоматически.
У всех полей и выпадающих списков основной формы Счет-фактуры, которые добавлены в области данных изменить свойство Блокировка на ДА.
Изменить следующие свойства основной формы Счет-фактуры:
Кнопки перехода – Нет
Кнопка закрытия – Нет
Кнопки размеров экрана - Отсутствуют
В раздел Примечании формы Счет-фактуры скопировать все кнопки, флажок и список из раздела Примечания формы Банки.
Создайте для каждой кнопки в событии Нажатие кнопки новую программу, в которую вставьте соответствующий код для каждой кнопки, скопированный из формы Банки. Также сделайте для элемента Флажок.
Для элемента ПолеСоСписком заменить свойство Источник строк так, чтобы он брал значения из поля Номер документа таблицы счет-фактуры.
Измените событие После обновления у элемента ПолеСоСписком.
Для поля ПолеСоСписком в событии После обновления:
DoCmd.GoToRecord , , acFirst
Do While Me.[Номер документа] <> Me.ПолеСоСписком
DoCmd.GoToRecord , , acNext
Me.Repaint
Loop
Самостоятельная работа 5. Создание форм ввода/ вывода данных по документу в целом. Поля связи сделайте в виде элементов ПолеСоСписком, которые используют справочную информацию из других таблиц. Видоизмените форму так, чтобы рядом с каждым ПолемСоСписком стояла кнопка «Добавить справочный элемент». Эта кнопка должна запускать соответствующую форму-справочник. Как только запись в форме-справочнике будет добавлена и форма закрыта, на текущей форме у ПоляСоСписком должен выполниться метод Requery, который обновит список элементов.
Задание 6. Создание набора запросов для получения итогового запроса для отчета, формирующего весь документ счет-фактура.
Задание 6.1. Запрос для соединения таблиц Поставщик и Банки.
В режиме Конструктора создать новый запрос по таблицам Поставщик и Банки . В бланк запроса добавить все поля из обоих таблиц, кроме поля Код банка БИК из таблицы Поставщик. Сохранить запрос с названием ЗапросПоставщикБанк.
Задание 6.2. Запрос для соединения таблиц Покупатель и Банки.
В режиме Конструктора создать новый запрос по таблицам Покупатель и Банки . В бланк запроса добавить все поля из обоих таблиц, кроме поля Код банка БИК из таблицы Покупатель. Сохранить запрос с названием ЗапросПокупательБанк.
Задание 6.3. Запрос для соединения таблиц Состав счет-фактуры и Товары и услуги.
В режиме Конструктора создать новый запрос по таблицам Состав счет-фактуры и Товары и услуги. В бланк запроса добавить все поля из обоих таблиц, кроме полей Код товара или услуги из обоих таблиц. Сохранить запрос с названием ЗапросСоставСчетФактурыТовары.
Задание 6.4. Запрос для соединения таблиц Счет-фактуры и Грузопередатчики.
В режиме Конструктора создать новый запрос по таблицам Счет-фактуры и Грузопередатчики, причем в бланк запроса добавить таблицу Грузопередатчики дважды. От таблицы Грузопередатчики одна связь автоматически отобразилась по полю Код грузополучателя, вторую связь между таблицами Грузопередатчики и Счет-фактуры удалите. От таблицы Грузопередатчики_1 нужно протянуть связь вручную к полю Код грузоотправителя (см. рис.).
Полям с одинаковыми названиями дать разные названия, например:
Для поля Наименование из Грузопередатчики_1 - ИмяГрузоотправителя: Наименование
Для поля Наименование из Грузопередатчики - ИмяГрузополучателя: Наименование
Для поля Адрес из Грузопередатчики - АдресГрузополучателя: Адрес
Для поля Адрес из Грузопередатчики_1 - АдресГрузоотправителя: Адрес
И т.д.

Сохранить запрос с названием ЗапросСчетФактурыГрузопередатчики.
Задание 6.5. Запрос для соединения запросов ЗапросСчетФактурыГрузопередатчики, ЗапросСоставСчетФактурыТовары, ЗапросПокупательБанк, ЗапросПоставщикБанк. Соединить запросы по полям, как показано на рисунке ниже. Перенести все поля из запросов в итоговый запрос, кроме полей, начинающихся со слова Код… (см. рис.). Полям с одинаковыми названиями дать разные названия, например:
Для поля Наименование из ЗапросПокупательБанк - НаименованиеБанкаПокупателя: Наименование
Для поля Наименование из ЗапросПоставщикБанк - НаименованиеБанкаПоставщика: Наименование
Для поля БИК из ЗапросПокупательБанк - БИКБанкаПокупателя: БИК
Для поля БИК из ЗапросПоставщикБанк - БИКБанкаПоставщика: БИК
Для поля [кор счет] из ЗапросПокупательБанк - КорСчетБанкаПокупателя: [кор счет]
Для поля [кор счет] из ЗапросПоставщикБанк - КорСчетБанкаПоставщика: [кор счет]

Сохранить запрос с названием ЗапросИтоговый.
Самостоятельная работа 6. Создание набора запросов для получения итогового запроса для отчета, формирующего весь Ваш документ.
Задание 7. Создать новый отчет в режиме Конструктора по запросу ЗапросИтоговый (через [Создать]-[Конструктор]- в списке выбрать ЗапросИтоговый).
-
Перед нами режим конструктора отчета. Отключим разделы Верхний колонтитул и Нижний колонтитул;
-
Сохраним отчет с названием Отчет счет-фактура. Останемся в режиме Конструктор;
-
В Области данных нажмем правой кнопкой мыши и выберем раздел Сортировка и группировка. В появившемся окне в колонке Поле/Выражение выберем ЗапросСчетФактурыГрузопередатчики.Код счет-фактуры. В свойствах группы установим: Свойство Заголовок группы - Да; Свойство Примечание группы - Да; Свойство Не разрывать - Вся группа. Закроем окно Сортировка и группировка и вернемся в конструктор отчета;
-
Проследим, чтобы были включены панели инструментов: Свойства, Список полей, Панель элементов (через меню [Вид]);
-
С панели Список полей перенесем поля НомерДокумента, ДатаДокумента в раздел Заголовок группы.’ ЗапросСчетФактурыГрузопередатчики.Код счет-фактуры’. А также поля с информацией о поставщике, грузоотправителе, грузополучателе, покупателе. И расположим их так, как они располагаются в образце документа.

-
Выделим элементы НомерДокумента и ДатаДокумента и изменим их свойства: Высота - 0,6; Размер шрифта - 12;
-
Изменим надписи к полям на: № документа и Дата документа;
-
Изменим расположение элементов, как показано на рисунке выше.
-
Изменить подписи так, как в образце документа Счет-фактура. Также изменим порядок полей как в счет-фактуре.
-
Добавим с панели элементов Поле в область данных. Удалим Надпись у созданного Поля. Изменим свойство Данные, для этого нажмем в свойстве Ctrl+F2 для запуска построителя выражений. В построителе наберем формулу [Количество]* [Цена за единицу], используя закладку Запросы и выбирая поля для формулы из списка. Данное поле позволяет получить общую стоимость товара.
-
Проверить наличие вычисляемых полей и вставить их в отчет с помощью элемента Поле, в котором указать нужную формулу.
-
Поверх полей расположим с Панели элементов Прямоугольник, в свойстве Тип фона установим значение Прозрачный;
-
Сохранить изменения.
Просмотреть в режиме Предварительный просмотр (в меню [Вид] выберите [Предварительный просмотр]).
