
Деденко Методы обработки резултатов ядерно-физического експеримента 2008
.pdf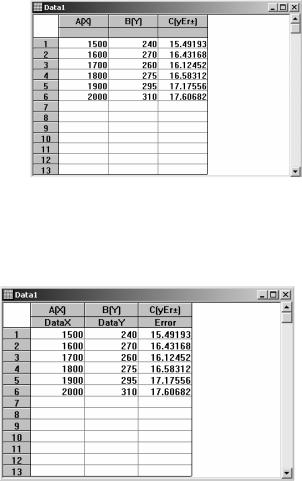
Получили картинку, изображенную на рис. 1.8.
Рис. 1.8. Заполненные значения столбца ошибок
Теперь дадим столбцам метки, как было указано выше. Столбцу Х – DataX, столбцу Y – DataY, столбцу ошибок – Error. Получили картинку, изображенную на рис. 1.9.
Рис. 1.9. Столбцы с метками
Теперь изобразим полученные данные на графике и аппроксимируем их разными функциями. Для построения графика держим нажатой клавишу Ctrl и выделяем мышкой все три столбца. Под таблицей с данными имеются значки. Слева направо: значок построения ломанной линии по данным, затем просто точки (сами данные) и
11
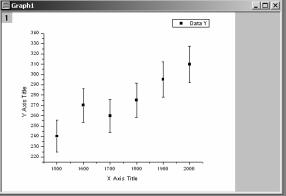
наконец данные в виде точек, соединенные линией. Нам нужны точки, поэтому кликнем мышкой на значке с точками и видим получившийся график, изображенный на рис. 1.10.
Рис. 1.10. График с данными
Для изменения размера шрифта и формата чисел и самих координатных осей (число чисел на них, их размещение – сверху, снизу, тип обычный или логарифмический), надо дважды кликнуть по оси ординат либо оси абсцисс, затем в новом окне задать требуемые параметры. Для изменения формы и цвета точек, размера точек, типа линий и для многих других параметров данных, нужно дважды кликнуть мышкой по какой-либо точке и в новом окне задать параметры данных. Если дважды кликнуть мышкой по надписям X Axis Title, либо Y Axis Title, то можно вместо этих надписей написать свои, т.е. подписать координатные оси. Кроме того, можно из контекстного меню, в любом месте графика выбрать пункт меню AddText и добавить текст в любое место графика.
Проведем аппроксимацию данных. Для этого выберем из меню Data данные из полученной ранее таблицы, как показано на рис. 1.11 (около них должна гореть галочка).
12
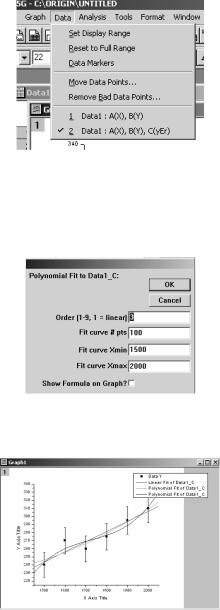
Рис. 1.11. Выбор данных
Затем выбираем меню Analysis и в нем подпункт Fit Linear (линейную аппроксимацию), затем Fit Polyminal и строим по очереди полиномы второго и третьего порядка, как изображено на рис. 1.12.
Рис. 1.12. Аппроксимация полиномом третьего порядка
В результате получим картинку, приведенную на рис. 1.13.
Рис. 1.13. Линейная аппроксимация и аппроксимация полиномами второго и третьего порядков
13

Основы пакета MathCAD
•Установите указатель мыши на строке Программы (Programs). На экране появится так называемое подменю – еще одно уточняющее меню, которое содержит список основных программ, установленных на компьютере.
•Установите указатель мыши на значке MathSoft Apps. На экране появится еще одно подменю.
•Щелкните мышью на значке MathCAD Professional. При этом загрузится программа MathCAD, позволяющая производить математические расчеты так, как вы их проводите на листке бумаги.
Формулы для вычисления корней стандартного квадратного уравнения квадратного уравнения ax2+bx+c=0 в MathCAD выглядят так:
x1:= |
−b + b2 |
−4 a c |
x2 := |
−b − b2 |
−4 a c |
, |
|||
2 |
a |
2 |
a |
||||||
|
|
|
|||||||
т.е. задача решается так, как ее решают обычно на бумаге. С помощью формул MathCAD можно решить почти любую математическую задачу численно либо провести ее аналитический анализ не получая числового ответа, т.е. символьно. MathCAD позволяет размещать текст в любых местах вокруг уравнений, чтобы документировать процесс решения, строить двумерные и трехмерные графики, пользоваться иллюстрациями из других приложений Windows. MathCAD также имеет свою собственную справочную систему, вызываемую по клавише F1. Также в разделе Help меню имеются QuikSheets с примерами, так называемые шпаргалки.
Формулы могут размещаться в любом месте рабочего документа MathCAD. Подобно другим программам Windows, MathCAD содержит полосу меню. Чтобы активировать меню и подменю, достаточно щелкнуть по ним мышью или нажать клавишу [Alt] вместе с подчеркнутым символом. Например, для активации меню Файл (File) нажмите [Alt]F.
Ниже полосы меню находятся полосы кнопок, содержащие в
себе:
• панель инструментов для быстрого вызова некоторых команд из меню;
14
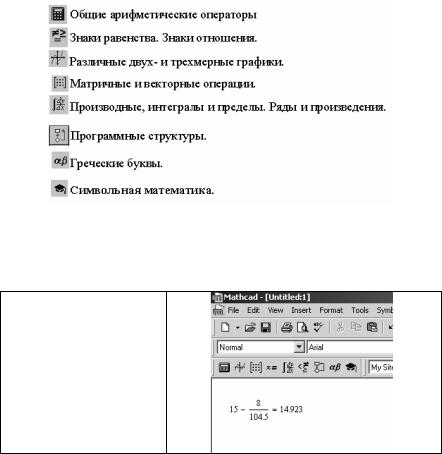
•панель шрифтов с кнопками для задания характеристик шрифтов в уравнении и тексте;
•панель палитр для вставки операторов, греческих букв, графиков и т.п.
Список палитр в порядке расположения
После щелчка мышью в любом месте рабочего документа появляется небольшой крестик +.
Весь ввод с клавиатуры будет производиться теперь в рабочем документе, начиная с места расположения крестика.
Напечатаем 15- 8/104.5=. После набора знака = MathCAD вычисляет выражение и выводит на экран результат
15
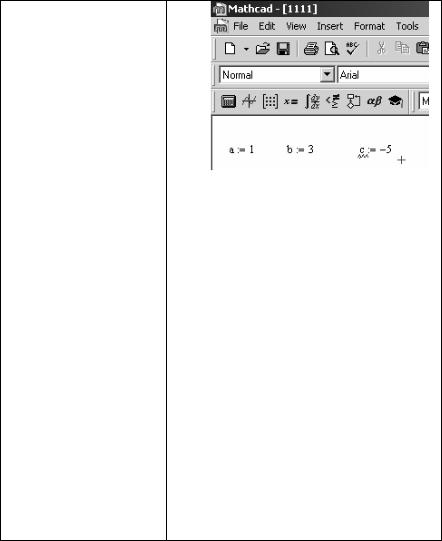
Разберем пример нахождения корней квадратного уравнения:
ax2+bx+c=0
Сначала определим переменные a, b, c
1.Введем a:=1 (символ := вводится нажатием клавиши Shift, удерживая эту клавишу жмем : – обозначать дальше эту и подобные комбинации клавиш мы будем [Shift-:] или из палитры настроек )
2.Щелкнем мышью рядом с данным выражением на свободном месте рабочего документа и наберем на клавиатуре b:=3
3.Повторим пункт 2, но наберем с:=-5.
Иснова щелкнем мышью в любом свободном месте документа.
16
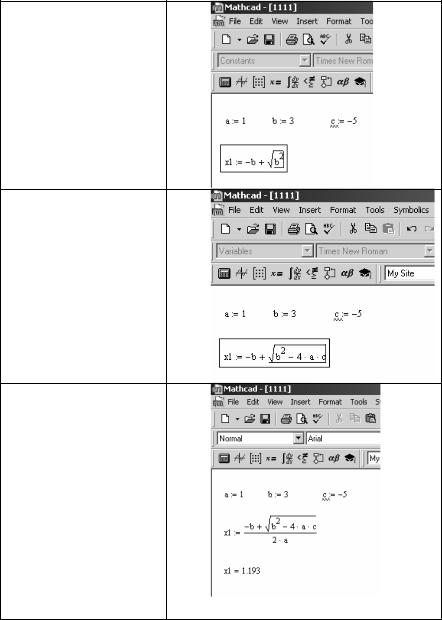
Начнем ввод выражения для определения одного из корней уравнения.
Щелкнем мышью ниже переменных и начнем ввод.
х1 [Shift-:] – b + \ b [Shift-6] 2 [Space]
Продолжим ввод…
- 4 * a * c [Space] [Space] [Space]
[Space] [Space]
Синий уголок означает, что следующее действие будет применено к выражению, находящемуся под уголком
Продолжим…
[Space] / 2 * а
Щелкнем мышью ниже получившегося уравнения и наберем
х1 =
На экране должна получится следующая картинка. Мы имеем первый корень квадратного уравнения с данными коэффициентами a, b и c.
17
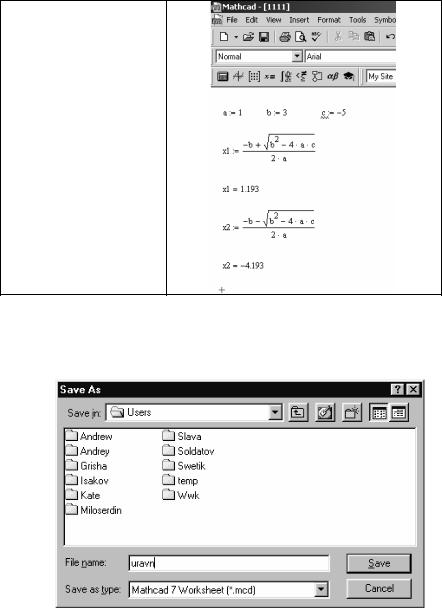
Завершим… Аналогично найдем второй корень, в итоге получим два корня нашего уравнения.
Сохраним результаты работы, выбрав мышью из меню File опцию Save. На экране появится окно, подобное изображенному на рис 1.14.
Рис. 1.14. Окно сохранения документа
18
Введя в поле окна File name имя документа uravn и щелкнув мышью на кнопке Save, вы сохраните вашу работу в файле (документе), например под именем uravn в папке Users.
Основные команды системы MathCAD
Все операции ввода можно производить, активировав пункт МЕНЮ "View/Toolbars/Math", при этом активируется палитра инструментов со значками, указанная выше, либо при помощи специальных комбинаций клавиш.
Все вычисления в системе MathCAD производятся слева направо и сверху вниз.
Некоторые основные операторы дублируются клавишами.
1. |
Операторы |
Shift ; |
• |
Присвоение |
|
• |
Вывод на экран |
= |
• |
Умножение |
* |
• |
Деление |
/ |
• |
Сложение |
+ |
• |
Вычитание |
- |
• |
Кв. корень |
\ |
• |
Интегрирование |
Shift 7 |
• |
Дифференцирование |
Shift / |
• |
Факториал |
Shift 1 |
• |
Сумма |
Shift 4 |
• |
Произведение |
Shift 3 |
• |
Жирное равно (для решения уравнений) Ctrl = |
|
•Аналитическое решение Ctrl .
2.Циклы
•Предположим, мы хотим, чтобы переменная i принимала ряд значений от 0 до 5. Пишем i Shift ; 0 ; 5, на экране видим
I:=0…5.
•Существует большинство встроенных математических функций, которые известны вам по курсу математического анализа
ииз старших классов школы. Некоторые из них:
• |
Экспонента |
exp(x) или ex |
• |
Степень |
Shift 6 |
|
|
19 |
• |
Логарифм натуральный |
ln(x) |
• |
Логарифм десятичный |
lg(x) |
3. Матрицы и массивы
• Ctrl M – ввод размеров матрицы, затем ввод элементов.
(или из подменю на математической палитре  , которое называ-
, которое называ-
ется Vector and Matrix Toolbar).
•Нижние индексы элементов массивов и матриц пишутся с помощью клавиши "[". Например, мы хотим ввести эле-
мент матрицы ai,j, пишем a [ i , j и видим: ai, j . 4. Построение графиков
•Shift 2 – заготовка для графика, затем заполнить квадратики;
•центральный по вертикали – функция;
•центральный по горизонтали – аргумент.
5.Вычисления.
•Могут осуществляться автоматически (любое изменение сразу вычисляется) или вручную (только с помощью команды F9 до курсора, или весь рабочий файл Ctrl F9). Переключение режимов вычислений осуществляется через пункт МЕНЮ"Tools/Calculate".
6.Операции с файлами (чтение, сохранение)
•через пункт МЕНЮ "File/(open, close, save, save as...)".
Для более подробной информации о командах и функциях следует воспользоваться встроенной справкой, вызываемой с помощью пункта МЕНЮ "Help" в любой момент работы с пакетом или нажатием клавиши F1. Также очень полезная справочная информация доступна через меню «Help/QuiсkSheets».
20
