
Клецова Базы данных Лабораторный практикум 2008
.pdfОкно конструктора таблиц содержит три вкладки: Fields – для определения полей таблицы, Indexes – для определения индексов и Table – информационная вкладка.
Назначение кнопок в конструкторе таблиц следующее [2]: OK – сохраняет структуру таблицы;
Cancel – отменяет проведенные изменения;
Insert – вставляет новое поле (новый атрибут) таблицы (для вкладки Fields) или новый индекс (для вкладки Indexes);
Delete – удаляет указанное поле (атрибут) таблицы (для вкладки Fields) или указанный индекс (для вкладки Indexes).
На вкладке Fields конструктора таблиц необходимо ввести названия полей (атрибутов) таблицы в столбце Name в соответствии с правилами, указанными в п.1.3.1, задать тип данных (см. табл. 1.4) для каждого поля в столбце Type (по умолчанию стоит тип данных Character), длину поля в столбцы Width и Decimal (Width – общее число символов, Decimal – число символов после запятой, опция Decimal доступна только для полей типа Numeric). Столбец Index задает индекс (ascending – индекс по возрастанию, descending – индекс по убыванию), он автоматически сохраняется с типом Regular и с именем поля, по которому создан индекс (см. п.2.3) и отражается на вкладке Indexes. Если индекс не определен, то Visual FoxPro при помощи данной опции автоматически создает его. Столбец Null предназначен для указания, допускается ли пустое значение в данном поле. Маленькие кнопки, расположенные слева
от имен полей ( ), служат для изменения порядка отображения полей при просмотре таблицы.
), служат для изменения порядка отображения полей при просмотре таблицы.
На вкладке Indexes конструктора таблиц (рис. 2.4) отображаются все индексы, созданные по данной таблице.
В столбце Order вкладки Indexes конструктора таблиц отображается порядок индекса (ascending – возрастающий, descending – убывающий), в столбце Name – имя индекса, в столбце Type – тип индекса (см. табл. 2.1., с.42), в столбце Expression – поле или поля, по которым строится индекс.
На вкладке Table конструктора таблиц (рис. 2.5) отображается описание таблицы, т.е. адрес, по которому она сохранена (Table file), количество записей (Records), количество полей (Fields), размер записи в таблице (Length).
31
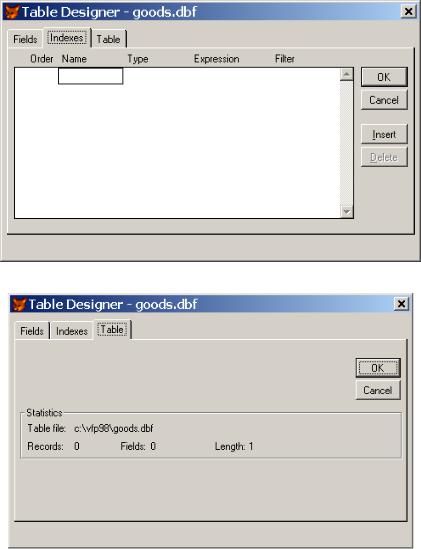
Рис. 2.4. Окно конструктора таблиц. Вкладка Indexes
Рис. 2.5. Окно конструктора таблиц. Вкладка Table
Для рассматриваемого примера на вкладке Fields определим названия столбцов таблицы goods и типы данных полей (рис. 2.6).
32
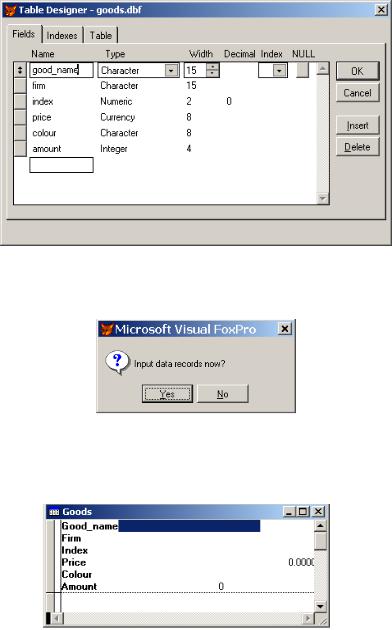
Рис. 2.6. Создание таблицы goods
Заполнив вкладку Fields, нажимаем кнопку OK, после чего предлагается немедленно начать заполнение таблицы (рис. 2.7).
Рис. 2.7. Запрос на ввод данных
При нажатии кнопки Yes открывается окно для ввода значений атрибутов (рис. 2.8). По окончании ввода данных закрываем окно
ввода (нажав  ).
).
Рис. 2.8. Окно для ввода значений атрибутов
33
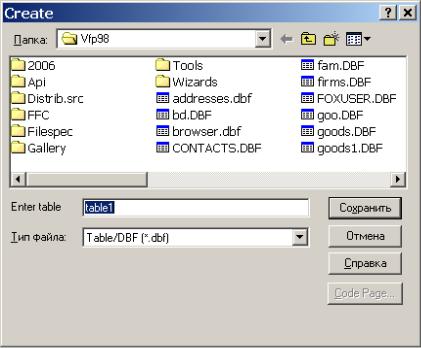
При отказе от немедленного заполнения таблицы (при нажатии кнопки No, см. рис. 2.7.) можно вернуться к этапу ввода данных позже (см. п.2.2.1).
2.1.1.2. Создание таблиц через командное окно
Командное окно (см. рис. 2.1) предназначено для ввода команд на языке программирования Visual FoxPro и открывается автоматически при запуске Visual FoxPro или с помощью пункта меню Window→Command Window (или одновременным нажатием клавиш Сntr+F2). Ввод любой команды завершается нажатием клавиши Enter.
Таблицу через командное окно можно создать, выполнив команду CREATE. Для этого необходимо в командном окне написать команду CREATE и нажать клавишу Enter. На экране появится диалоговое окно Create (рис. 2.9).
Рис. 2.9. Окно Create
34

В окне Create следует выбрать папку. Если предварительно не была установлена папка по умолчанию (например, с помощью команды SET DEFAULT TO <имя_папки>), открывается папка, в которой установлен пакет Visual FoxPro. В поле Enter table следует указать имя файла таблицы и нажать на кнопку Сохранить. При создании таблицы следует присваивать ей имя, отражающее существо хранимой информации, но в рамках правил операционной системы Windows [2, 4]. После сохранения имени таблицы (см. рис. 2.9) откроется окно Table Designer – конструктор таблиц (см. рис. 2.3).
Если выполнить команду CREATE <имя_таблицы>, то таблица c указанным именем сохранится в папку по умолчанию и сразу откроется окно конструктора таблиц Table Designer (см. рис. 2.3).
Например, для создания таблицы фирм в командном окне введем команду CREATE FIRMS, после чего открывается конструктор таблицы (см. рис. 2.3). Дальнейшие действия аналогичны описанным выше для таблицы goods (см. п.2.1.1.1).
2.1.2. Изменение структуры таблиц
Если при вводе данных выявляются ошибки проектирования структуры таблицы (например, количества символов, выделенных для названия фирмы, не хватает), исправить структуру таблицы можно с помощью команды MODIFY STRUCTURE, написанной в командном окне:
SELECT <имя_таблицы> && если таблица открыта1
USE <имя_таблицы> &&если таблица не открыта
MODIFY STRUCTURE.
По этой команде откроется окно конструктора таблиц Table Designer (см. рис. 2.3–2.5), в котором можно сделать соответствующие исправления.
1 && – здесь и далее символ начала комментария в командной строке или строке программы (т.е. текст, следующий за этими символами, не интерпретируется Visual FoxPro как команда).
35
2.1.3. Копирование таблиц
Для копирования таблицы необходимо сначала ее открыть. Это можно сделать выбрав пункт меню File→Open или выполнив команду USE <имя_таблицы> из командном окне. Копирование осу-
ществляется командой
COPY TO <имя_новой_таблицы>
или выбором пункта меню File→Save As….
2.1.4. Удаление таблиц
Для удаления таблицы необходимо выполнить команду
DROP TABLE <имя_таблицы>.
Еще один способ удаления таблицы – выполнить команду
DELETE FILE <имя_таблицы>.dbf.
В результате выполнения любой из этих команд файл таблицы будет удален с диска.
2.1.5. Использование рабочих областей
Рабочие области используются для одновременной работы с несколькими таблицами. Рабочая область – это виртуальный «рабочий стол», в одной рабочей области может быть открыта только одна таблица. Visul FoxPro имеет 32767 рабочих областей. Открывая таблицы в различных рабочих областях и переключаясь затем между этими рабочими областями (с помощью команды SELECT),
можно одновременно работать сразу с несколькими таблицами [2, 3].
По умолчанию таблица открывается в текущей рабочей области, при этом уже открытая в этой рабочей области таблица закры-
вается. Например, после последовательного выполнения команд:
USE TABLE1
USE TABLE2
USE TABLE3
в результате будет открыта только таблица table3, так как при открытии таблицы table2 будет одновременно закрыта таблица table1, а при открытии таблицы table3 будет одновременно закрыта таблица table2.
Для того, чтобы открыть таблицу в рабочей области, отличной от текущей, нужно либо выбрать определенную рабочую область
36
(SELECT <номер рабочей области>), либо выбрать свободную рабочую область с наименьшим номером (SELECT 0). Например, в
результате выполнения команд:
USE TABLE1 IN 1
USE TABLE2 IN 2
USE TABLE3 IN 3
будут открыты сразу три таблицы, каждая в своей рабочей области.
Конструкция USE TABLE1 IN 1 равносильна выполнению
двух команд:
SELECT 1 USE TABLE1,
поэтому для открытия трех таблиц в разных рабочих областях можно написать следующие команды:
SELECT 1 |
|
SELECT 0 |
USE TABLE1 |
|
USE TABLE1 |
SELECT 2 |
или |
SELECT 0 |
USE TABLE2 |
|
USE TABLE2 |
SELECT 3 |
|
SELECT 0 |
USE TABLE3 |
|
USE TABLE3 |
Открытой таблице Visual Fox Pro назначает псевдоним – имя, служащее для ссылок на эту таблицу. По умолчанию псевдоним имеет такое же имя, что и открытая таблица. Для переключения между рабочими областями следует ввести команды:
∙SELECT <номер_рабочей_области>, если точно известно в какой рабочей области открыта таблица,
∙SELECT <имя_таблицы>, если псевдоним соответствует имени таблицы (по умолчанию) или
∙SELECT <псевдоним>, если псевдоним задан и не соответствует
названию таблицы, открытой в данной рабочей области. Команда USE без имени таблицы закрывает таблицу в текущей
рабочей области (если рабочая область не указана) или в указанной с помощью команды SELECT рабочей области.
Для нашего примера сделаем следующее. Сделаем активной рабочую область № 1 командой SELECT, и в ней откроем таблицу goods (команды вводим в командном окне, см. рис. 2.1):
37

SELECT 1 USE GOODS.
Теперь просмотрим содержимое поля firm_name таблицы
goods:
BROWSE FIELDS FIRM_NAME.
Врабочей области №2 откроем таблицу firms и начнем вводить
внее данные:
SELECT 2
USE FIRMS APPEND.
Таким образом, с помощью команды SELECT можно переключаться между таблицами и работать с ними.
2.2. Манипулирование данными в таблице
2.2.1. Ввод данных
Для ввода новой строки (пустой) можно написать в командном окне команду APPEND BLANK или в окне просмотра содержимого таблицы (с помощью команды BROWSE) нажать сочетание клавиш Cntr+Y. Команда APPEND без аргументов открывает окно (рис. 2.10), в котором можно вводить данные в таблицу, причем после заполнения строки добавляется новая строка.
Рис. 2.10. Окно для добавления записей в таблицу goods
2.2.2. Удаление записей
Для удаления записи (строки) из таблицы необходимо сначала пометить эту запись на удаление, а затем физически удалить ко-
38
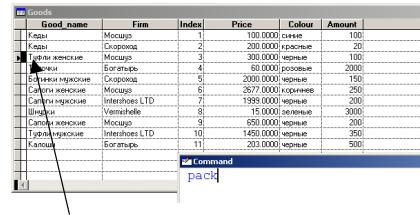
мандой PACK или через пункт меню Table→Remove Deleted
Records.
Чтобы пометить запись на удаление, нужно выполнить одно из следующих действий:
∙для текущей записи (строки) нажать сочетание клавиш Cntr+T или выполнить команду DELETE;
∙выполнить команду DELETE FOR <условие>, которая помечает на удаление все записи, удовлетворяющие указанному условию,
∙щелкнуть левой кнопкой мыши на маркере удаления (крайний левый столбец в окне browse).
Записи, помеченные на удаление, в режиме просмотра содержимого таблицы в зависимости от установок либо не показываются, либо показываются, но помеченные черным перед первым полем записи (на маркере удаления) (рис. 2.11).
Если команда PACK не выполнена, то при нажатии сочетания клавиш Cntr+T в режиме просмотра содержимого таблицы для помеченной на удаление записи пометка на удаление будет отменена. Еще один способ отменить пометку на удаление текущей строки – выполнить команду RECALL.
Помеченная к удалению строка
Рис. 2.11. Удаление строки (безвозвратно)
39
2.2.3. Редактирование данных
Редактирование отдельных значений полей записи осуществляется при просмотре содержимого таблицы (команда BROWSE).
Если необходимо заменить значение одного атрибута, то можно
для текущей строки выполнить команду
REPLACE <имя_атрибута>;
WITH <новое_значение_атрибута>
или для всех строк, удовлетворяющих заданному условию выпол-
нить команду
REPLACE <имя_атрибута>;
WITH <новое_значение_атрибута> FOR <условие>.
В результате выполнения следующих команд в таблицу будет добавлена новая пустая строка, а затем последовательно вместо
пустых значений полей записываются пользовательские значения:
USE firms APPEND BLANK
REPLACE firm WITH «Роза» REPLACE address WITH «Тверь» REPLACE telephone WITH 1234567
REPLACE director_f WITH «Степанов» REPLACE account WITH 001050010
2.2.4. Фильтрация данных
Для выбора определенных записей таблицы, удовлетворяющих заданному условию, можно воспользоваться фильтром. Команда выглядит следующим образом:
SET FILTER TO <условие>.
Если задано правило точности (SET EXACT ON), то будут отобраны только те записи, которые полностью удовлетворяют заданному условию, если правило точности не задано (SET EXACT OFF, по умолчанию), то будут отобраны все записи, которые удовлетворяют условию.
Чтобы отменить фильтр, необходимо выполнить команду SET FILTER TO (без атрибутов).
На рис. 2.12 приведен результат выполнения команды
SET FILTER TO для различных условий и при заданном и выключенном правиле точности.
40
